INHOUDSOPGAWE
Terwyl Kredietkaart 'n wyd gebruikte en gerieflike finansiële hulpmiddel is om geld by die bank te leen of te leen, kan die rente op kredietkaarte dikwels baie hoog wees. In hierdie tutoriaal sal ek jou wys hoe om kredietkaart rente in Excel te bereken om jou te help om kredietkaartskuld te verminder of uit te skakel of na 'n kredietkaart met 'n laer rente koers oor te skakel.
Laai Oefenwerkboek af
Laai hierdie oefenboek af om die taak uit te oefen terwyl jy hierdie artikel lees.
Kredietkaartrente .xlsx
3 maklike stappe om kredietkaartrente in Excel te bereken
Om die rente op 'n kredietkaart te bereken sal ons al die relevante inligting moet hê oor die kredietkaart. Ons behoort die Huidige Saldo , Minimum Betalingspersentasie en Jaarlikse Rentekoers vir die kaart te ken. Jy sal al die inligting onder bo of onder van die jongste kredietkaartstaat wat die bank aan jou gestuur het, kry.

Stap 1: Bereken maandelikse rentebedrag om kredietkaartrente uit te vind
- Eers sal ons die maandelikse rente -bedrag bereken vir die aanvanklike balans wat ons nou het. Ons sal die volgende formule neerskryf.
=C5*C6/12
Formule-uiteensetting:
Hier,
C5 = Aanvanklike saldo = $2 000
C6 = Jaarlikse rentekoers = 20%
Onsis besig om maandelikse rentebedrae te bereken. Dus, ons het die jaarlikse rentekoers deur 12 gedeel.
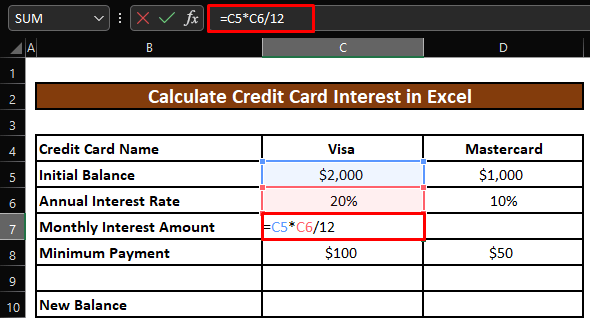
- Wanneer jy ENTER druk, kry ons die maandelikse rentebedrae vir die Visa-kredietkaart .
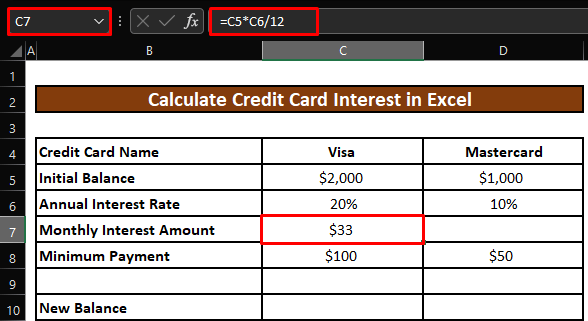
- Ons sal die vulhandvatsel sleep regs om die formule op die Mastercard-kredietkaart toe te pas.
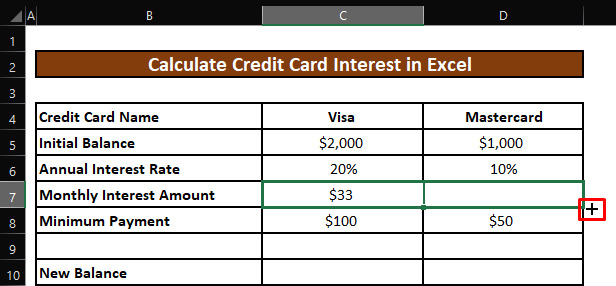
- Nou kry ons die maandelikse rentebedrae vir die Mastercard-kredietkaart .
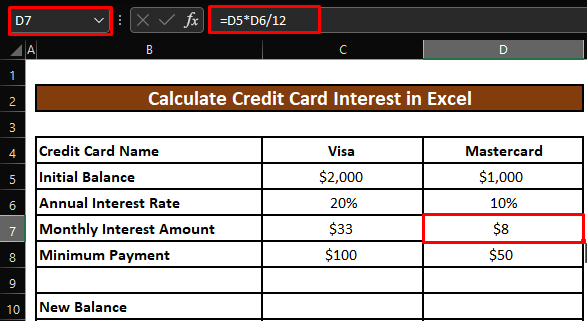
Soortgelyke lesings
- Bereken huisleningsrente in Excel (2 maklike maniere)
- Hoe om goue leningsrente in Excel te bereken (2 maniere)
- Bereken skoolhoof en rente op 'n lening in Excel
- Hoe om daaglikse rente in Excel te bereken (2 maklike maniere)
Stap 2: Vind uit die nuwe saldo wat in Excel betaal moet word om kredietkaartrente te bereken
- Nou sal ons die nuwe saldo vir die Visa-kredietkaart wat ons moet betaal bereken . Ons sal die onderstaande formule neerskryf.
=C5+C7-C8
Formule-uiteensetting:
Hier,
C5 = Aanvanklike saldo = $2 000
C7 = Maandelikse rentebedrag = $33
C8 = Minimum betaling = $100
Ons sal die aanvanklike saldo en die Maandelikse rentebedrag moet betaal. Maar ons het reeds die Minimum Betaling betaal. So, ons sal die aftrek Minimum betaling van die som van die aanvanklike saldo en die Maandelikse rentebedrag om die nuwe saldo te bereken.
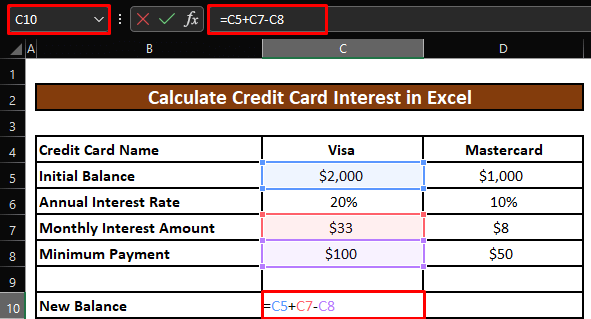
- As ons ENTER druk, kry ons die Nuwe Saldo vir die Visa-kredietkaart .

- Ons sal die vulhandvatsel regs sleep om die formule toe te pas op die Mastercard kredietkaart . Ons sal die Nuwe Saldo vir die Mastercard-kredietkaart kry.

Stap 3: Bereken die Nuwe Saldo wat in Excel betaal moet word
- Laastens sal ons die Totale Betaling vir al ons kredietkaarte bereken. Ons sal die onderstaande formule neerskryf.
=SUM(C10:D10)
Formule-uiteensetting :
Hier,
C10 = Nuwe Saldo vir die Visa-kredietkaart = $1 933
D10 = Nuwe balans vir die Mastercard-kredietkaart = $958
Die SOM -funksie sal al die selwaardes in die gegewe reeks opsom. Dus, dit sal beide die nuwe saldo's vir die Visa en Mastercard kredietkaarte opsom om die totale betaling vir die 2 kredietkaarte te bereken.
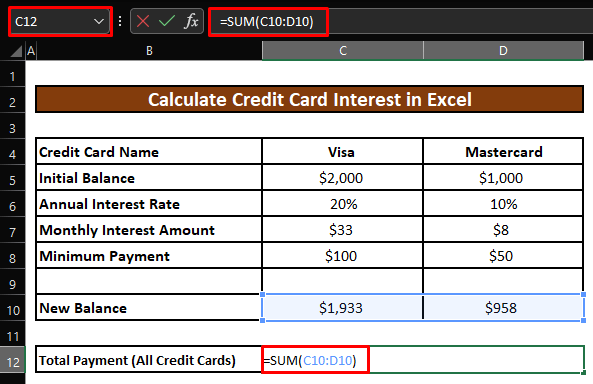
- As ons ENTER druk, sal ons die Totale betaling vir beide van ons krediet kry kaarte .

Vinnige notas
🎯 Gebruik altyd die korrekte formaat vir elke selwaarde. Byvoorbeeld, AanvanklikSaldo , Maandelikse rentebedrag, en Minimum betaling sal altyd in die Geldeenheid -formaat wees. Die Jaarlikse rentekoers sal in die Persentasie -formaat wees.
🎯 Kies 'n sel en regskliek daarop. Kies Formateer sel in die venster wat sal verskyn. Kies die Geldeenheid of Persentasie -formaat, afhangende van die tipe selwaarde.
Gevolgtrekking
In hierdie artikel, ons het geleer hoe om kredietkaartrente in Excel te bereken. Ek hoop van nou af kan jy baie maklik kredietkaartrente in Excel bereken. As u egter enige navrae of aanbevelings oor hierdie artikel het, laat asseblief 'n opmerking hieronder. Lekker dag!!!

