جدول المحتويات
عندما تقوم بحساب المدة أو متوسط المدة ، يمكن أن يكون Excel أداة مفيدة لك. سأعرض عليكم اليوم طريقتين سهلة ومناسبة لحساب متوسط مدة خدمة الموظفين في Excel بشكل فعال مع الرسوم التوضيحية المناسبة. لإعداد الأمثلة والمصنفات التي أستخدمها في Excel 2019. يمكنك اختيار الإصدار الخاص بك.
تنزيل Practice Workbook
يمكنك تنزيل المصنف التدريبي من الرابط أدناه.
حساب متوسط مدة الموظفين. xlsx
مقدمة إلى وظائف DAY و TODAY
هناك عدة وظائف في Excel . تدريجيا ، سوف تتعرف عليهم. اليوم سأتحدث إليكم عن وظيفتين أساسيتين للتاريخ والوقت.
DAY () وظيفة ، ستعيد هذه الوظيفة قيمة الأيام في التاريخ. اسمح لك بتحديد تاريخ 25 فبراير 2021 . اكتب التاريخ في وظيفة DAY () .
كتبت التاريخ على شكل DD-MM-YY . ثم قم بتطبيق الوظيفة DAY () عليها.
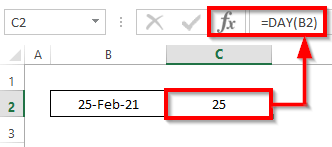
أعطت رقم اليوم من ذلك التاريخ .
دعونا ننظر إلى وظيفة أخرى ، تسمى DAYS () .
باستخدام وظيفة DAYS () ، يمكنك الحصول على فرق اليوم بين تاريخين .
لهذا المثال ، أردت معرفة فرق اليوم بين 25 فبراير 2021 واليوم اليوم الحالي . لذلك استخدمت وظيفة أخرى ، TODAY () . أتمنى أن تتذكر ، TODAY () تُرجع الدالة التاريخ الحالي.

توفر فرق اليوم. بحلول الوقت الذي أعد فيه هذه المقالة ، يكون 12 أكتوبر 2022 .
اقرأ المزيد: احسب السنوات والأشهر بين تاريخين في Excel (6 المناهج)
أساسيات الحيازة
سوف تسمع المصطلح " مدة العمل" في كثير من الأحيان عند الإشارة إلى توظيف أي موظف. تعني مدة الخدمة فترة خدمة الموظف لأي صاحب عمل معين.
بلغة بسيطة ، يمكنك مقارنة ذلك بـ فترة خدمة الموظف .
انظر إلى لقطة شاشة أدناه لفهم مدة عمل الموظف بسهولة.

2 طرق مناسبة لحساب متوسط مدة الموظفين في Excel
دعنا نقدم مجموعة البيانات الخاصة بنا. تحتوي مجموعة البيانات الخاصة بنا على العديد من فترات عمل الموظفين في مجموعة XYZ. لحساب متوسط المدة ، سنطبق الدالات DATEDIF و TODAY و DAY و DAYS و NOW و و AVERAGE . فيما يلي نظرة عامة على مجموعة البيانات لمهمة اليوم.

1. اجمع بين وظائف DATEDIF و TODAY و AVERAGE لحساب متوسط مدة الموظفين
في هذه الطريقة ، سوف نتعلم كيفية حساب متوسط مدة خدمة الموظفين في Excel بتواريخ ديناميكية و محددة . دعنا نتبع الإرشادات أدناه للتعرف على!
1.1 التاريخ الديناميكي
في هذه الطريقة الفرعية ، قد تحتاج إلى الاطلاع على مدة (فترة الخدمة) الخاصة بك حاليًاالموظفين العاملين. سوف تجد النتيجة عن طريق حساب الفرق بين تاريخ انضمامهم واليوم الحالي . لحساب الفرق ، يمكننا استخدام وظيفة DAYS () ، والتي ناقشناها قبل بدء الحساب.
ولكن دعنا نتعرف على وظيفة أخرى. إنها DATEDIF () .
DATEDIF () تأخذ الوظيفة ثلاث معلمات ، start_date ، end_date ، ، تنسيق .
DATEDIF(start_date,end_date,format)
دعنا نتبع الإرشادات أدناه لمعرفة!
الخطوات:
- أولاً ، حدد الخلية D5 ، واكتب الوظائف أدناه.
=DATEDIF(C5,TODAY(),"M")
انهيار الصيغة:
- داخل وظيفة DATEDIF ، C5 هو تاريخ_البدء ، اليوم () هو end_date ، و M هو تنسيق من DATEDIF
- نظرًا لأننا نريد أن نرى النتيجة في اليوم الحالي ، فمن المثالي إجراء الحساب باستخدام TODAY () إذا كنت تستخدم TODAY ( ) ، عندما تفتح هذا المصنف لبضعة أيام / شهور (متى شئت) ، ستظهر النتيجة بناءً على ذلك اليوم.
- نضع " M" للحصول على الفرق في أشهر .
- ومن ثم ، ما عليك سوى الضغط على Enter على لوحة المفاتيح. نتيجة لذلك ، ستحصل على المدة التي تتمثل في إرجاع وظيفة DATEDIF . إرجاع هو 21 .

- وبالتالي ، التدوين الآلي وظائف لبقية الخلايا في العمود D .
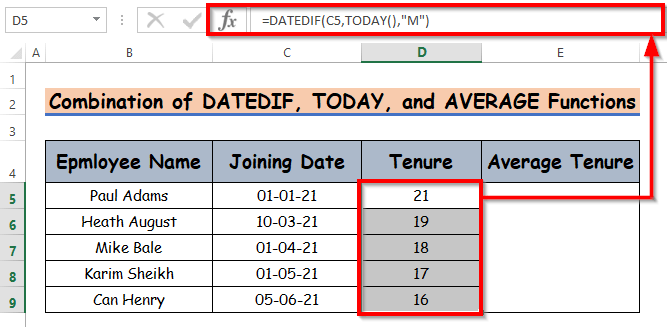
- علاوة على ذلك ، احسب متوسط المدة حاليا. لحساب متوسط المدة ، اكتب دالة AVERAGE () في الخلية E5 .
=AVERAGE(D5:D9)
- ومن ثم ، ما عليك سوى الضغط على Enter على لوحة المفاتيح. نتيجة لذلك ، ستحصل على المدة التي تمثل عودة وظيفة AVERAGE . العائد هو 2 .
- ضمن الوظيفة AVERAGE () أدخل نطاق مدتك المحسوبة لكل موظف ، وسوف يمنحك متوسط المدة.
- هنا لقد أظهرت الفرق في الأشهر. يمكنك الحصول على المخرجات في سنوات أيضًا. فقط استخدم Y بدلاً من M.
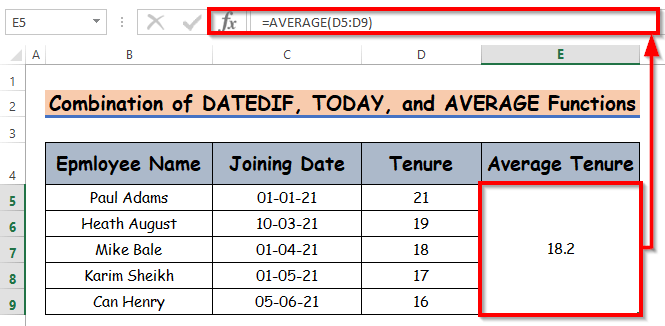
ملاحظة:
في الطريقة الفرعية أعلاه ، يمكنك أيضًا استخدام وظيفة NOW () بدلاً من وظيفة TODAY () . ستبقى النتيجة كما هي.
اقرأ المزيد: صيغة Excel لحساب عدد الأيام بين اليوم وتاريخ آخر
1.2 تاريخ محدد
في السابق ، رأينا كيفية الحساب باستخدام التواريخ الديناميكية. الآن دعنا نرى كيف يمكنك حساب أي تاريخ محدد ، قم بتعيينه يدويًا.
إنها تشبه إلى حد كبير الطريقة السابقة ، فقط بدلاً من وظيفة TODAY () ، باستخدام التاريخ المحدد.
لنفترض أنك تحسب مدة خدمة موظفيك السابقين ، بحيث يكون لكل موظف تاريخ انضمام وتاريخ مغادرة. لذا،لحساب المدة ستكون الصيغة الخاصة بك مثل
DATEDIF(Joining Date, Leaving Date, "format")
دعنا نتبع الإرشادات أدناه لمعرفة!
الخطوات:
- أولاً ، حدد الخلية E5 ، واكتب أدناه DATEDIF
=DATEDIF(C5,D5,"M")
- ومن ثم ، ما عليك سوى الضغط على Enter على لوحة المفاتيح. نتيجة لذلك ، ستحصل على المدة التي تتمثل في إرجاع وظيفة DATEDIF . الإرجاع هو 24 .

- علاوة على ذلك ، AutoFill وظائف باقي الخلايا في العمود E .
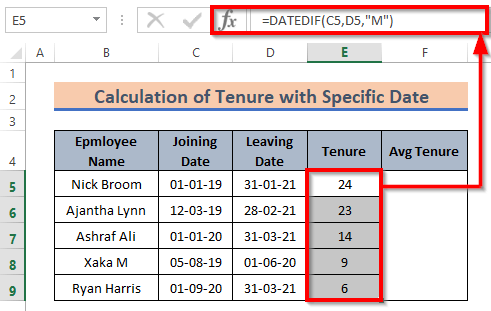
- بعد ذلك ، احسب متوسط المدة الآن . لحساب متوسط المدة ، اكتب دالة AVERAGE () في الخلية E5 .
=AVERAGE(E5:E9)
- ومن ثم ، ما عليك سوى الضغط على Enter على لوحة المفاتيح. نتيجة لذلك ، ستحصل على المدة التي تمثل عودة وظيفة AVERAGE . إرجاع هو 2 .
- هنا حصلنا على النتيجة بتنسيق شهر .

اقرأ المزيد: كيفية حساب العمر في تاريخ محدد باستخدام الصيغة في Excel
قراءات مماثلة
- كيفية حساب 90 يومًا من تاريخ محدد في Excel
- صيغة Excel للبحث عن التاريخ أو الأيام للشهر التالي (6 طرق سريعة)
- كيفية طرح عدد الأيام أو التاريخ من اليوم في Excel
- صيغة Excel لحساب الأيام من التاريخ (5 سهلالطرق)
- كيفية إضافة أيام إلى تاريخ في Excel باستثناء عطلات نهاية الأسبوع (4 طرق)
2. تطبيق دالة DATEDIF لحساب المدة في تنسيق السنة-الأشهر
حسب المدة في شهر . بالنسبة للمناسبات المختلفة ، قد تظهر مواقف قد لا يكون فيها عرض أشهر أو سنوات فقط أمرًا مثاليًا.
يمكننا تكوين مجموعة من تنسيق السنة والشهر. لإنشاء ذلك أولاً ، نحتاج إلى حساب الفرق في سنوات ثم حساب فرق الأشهر . لتكوين مجموعة من تنسيق السنة والشهر للفترة باستخدام وظيفة DATEDIF ، ما عليك سوى تكرار الطريقة الفرعية 1.2 . ومن ثم ، قم بتطبيق الوظيفة DATEDIF للحصول على المدة بتنسيق سنة وشهر . دعنا نتبع الإرشادات أدناه لمعرفة!
الخطوات:
- الآن ، اكتب وظيفة DATEDIF في الخلية G5 .
=DATEDIF(C5,D5,"Y")&"Y "&DATEDIF(C5,D5,"YM")&"M "
- ومن ثم ، ما عليك سوى الضغط على Enter على لوحة المفاتيح. نتيجة لذلك ، ستحصل على المدة بتنسيق السنة والشهر وهو إرجاع وظيفة DATEDIF . إرجاع هو 2Y 0M .

- وبالتالي ، AutoFill الوظائف إلى بقية الخلايا في العمود D .
- هنا قمت بإدخال تاريخ الانضمام و تاريخ المغادرة في العناصر النائبة لـ start_date و end_date والمتسلسلة Y و M إلى الخارجالدالة DATEDIF () بحيث يتم تقديم النتيجة بوحدة.
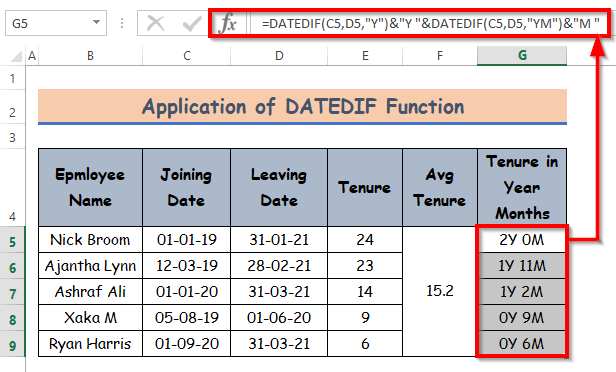
اقرأ المزيد: كيفية حساب الأشهر من تاريخ إلى اليوم باستخدام صيغة Excel
حاسبة مدة الموظفين
يمكنك استخدام مصنف اليوم كآلة حاسبة لحساب متوسط الموظفين ' فترة. توجد ورقة باسم آلة حاسبة
استكشف تلك الورقة. سوف تجد الحقول الخاصة بـ تاريخ الانضمام ، تاريخ المغادرة . أدخل القيم الخاصة بك. سيحسب المدة و متوسط المدة الذي تم تقديمه في لقطة الشاشة أدناه.

لغرض فهمك ، أنا لقد أعطيت مثالاً بقيم ثلاثة موظفين. يمكنك إدراج أي عدد تريده من الموظفين.
خاتمة
هذا كل شيء للجلسة. لقد حاولت أن أوضح لك كيفية حساب متوسط فترة عمل الموظفين في Excel. آمل أن تجد ذلك مفيدًا. لا تتردد في التعليق إذا كان من الصعب فهم أي شيء. يمكنك أيضًا كتابة طريقتك في أداء المهمة.

