جدول المحتويات
شريط الأدوات المفقود هو أحد المشكلات الشائعة في Excel. عندما يختفي شريط الأدوات ، يصبح من الصعب جدًا على المستخدمين أداء مهام مختلفة. الآن ، سوف نعرض كيفية استعادة شريط الأدوات في Excel.
تنزيل المصنف التدريبي
تنزيل هذا المصنف التدريبي للتمرين أثناء القراءة هذه المقالة.
استعادة Toolbar.xlsx
3 طرق سريعة لاستعادة شريط الأدوات في Excel
الآن ، سوف نعرض 3 طرق مختلفة لاستعادة شريط الأدوات . ألقِ نظرة على شكل ورقة Excel بدون شريط الأدوات .
فقط الأوامر مفقودة:

كلا علامتي التبويب وأمبير. الأوامر مفقودة:

1. استخدم خيار عرض الشريط
قد يختفي شريط الأدوات إذا كان الشريط مخفيًا. يمكننا إظهار الشريط من رمز خيارات عرض الشريط . اتبع الخطوات أدناه.
الخطوات:
- انتقل إلى الزاوية العلوية اليمنى من الورقة.
- انقر فوق خيارات عرض الشريط .
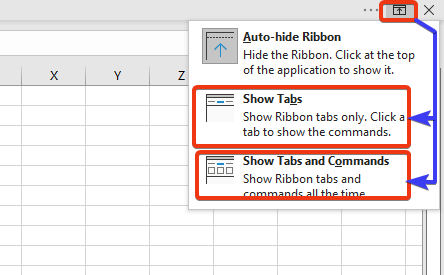
نرى ثلاثة خيارات هنا. يمكننا اختيار إما إظهار علامات التبويب أو إظهار علامات التبويب والأوامر خيارات.
يعرض الخيار إظهار علامات التبويب علامات التبويب فقط.

إظهار علامات التبويب والأوامر توفر كلاً من علامات التبويب والأوامر.

قراءة المزيد : كيفية إظهار شريط الأدوات في Excel (4 طرق بسيطة)
2. استخدم اختصار لوحة المفاتيحلاستعادة شريط أدوات Excel
في هذا القسم ، سنستخدم اختصار لوحة المفاتيح الذي سيعرض الشريط بالكامل ويستعيد شريط الأدوات.
الخطوات:
- هنا ، نرى فقط علامات تبويب ورقة Excel . لكن الأوامر لا تظهر. سنقوم بتطبيق اختصار لوحة المفاتيح Ctrl + F1 الذي سيعرض الشريط بالكامل.

- الآن ، انظر إلى ورقة العمل.
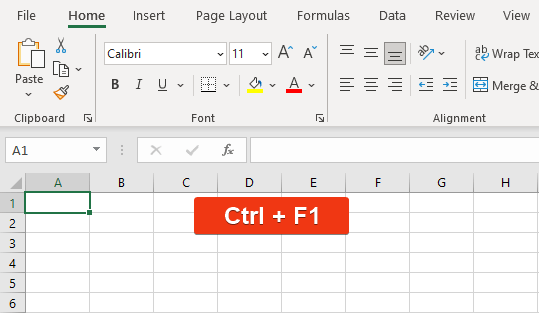
تتم استعادة شريط الأدوات وتظهر جميع الأوامر هنا.
اقرأ المزيد: أنواع أشرطة الأدوات في MS Excel (شرح كل التفاصيل)
3. أغلق ملف Excel وافتحه مرة أخرى
أحيانًا نواجه عدم توفر شريط الأدوات في Excel دون أي سبب. ما عليك سوى إغلاق ملف Excel وإعادة فتح ملف Excel . سيتم ضبط شريط الأدوات تلقائيًا.
الخاتمة
في هذه المقالة المختصرة ، وصفنا 3 طرقًا سريعة لاستعادة شريط الأدوات في Excel. آمل أن يلبي هذا احتياجاتك. يرجى إلقاء نظرة على موقعنا على الويب Exceldemy.com وإعطاء اقتراحاتك في مربع التعليقات.

