جدول المحتويات
تحويل الوحدات هي عملية شائعة نقوم بها يوميًا. في معظم الأحيان ، يبدو أن تحويل بُعد إلى آخر يمثل مهمة صعبة. بالنسبة للعديد من الأشخاص في العديد من التخصصات ، يعد تحويل وحدات القياس شرًا لا مفر منه. قد نحتاج إلى تحويل ملليمترات ( مم ) إلى قدم ( قدم ) و بوصة ( في ) في مجموعة متنوعة من السيناريوهات. يمكننا دائمًا استخدام Microsoft Excel لإكمال هذا النوع من المهام. في هذه المقالة ، سوف نوضح بعض الطرق الفعالة لتحويل ملليمتر ( مم ) إلى قدم ( قدم ) و بوصة ( في ) في Excel.
تنزيل Practice Workbook
يمكنك تنزيل المصنف والتدريب معهم.
تحويل ملم إلى أقدام وبوصة. xlsm
4 طرق فعالة لتحويل المليمترات (مم) إلى أقدام (قدم) وبوصة (بوصة) في Excel
يجعل برنامج Excel من السهل تحويل بعض القياسات إلى أبعاد أخرى. للتحويل ملليمترات ( ملم ) إلى قدم ( قدم ) و بوصة ( في ) ، سنستخدم مجموعة البيانات التالية لإجراء مسح. تحتوي مجموعة البيانات على اسم شخص ما وارتفاعه في مم . الآن ، نريد تحويل الارتفاع إلى أقدام وبوصة . لذا ، فلنبدأ.
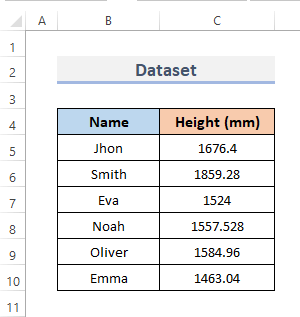
1. أدخل وظيفة Excel CONVERT لتحويل المليمترات إلى أقدام وبوصات
وظيفة CONVERT في Excel هيأداة مبنية تساعد في تحويل الوحدات. الطريقة الأكثر شيوعًا لتحويل بُعد إلى آخر هي استخدام وظيفة CONVERT . هذا يحول عددًا بين أنظمة القياس المختلفة. للتحويل مليمترات ( مم ) إلى قدم ( قدم ) ، و بوصة ( في ) باستخدام وظيفة CONVERT ، اتبع الخطوات أدناه.
📌 الخطوات:
- أولاً ، سنحصل على قدم . لهذا ، حدد الخلية حيث تريد وضع صيغة الدالة CONVERT . لذلك ، نختار الخلية D5 .
- ثانيًا ، ضع الصيغة في تلك الخلية المحددة.
=CONVERT(C5,"mm","ft")&"' "
- ثالثًا ، اضغط على أدخل .
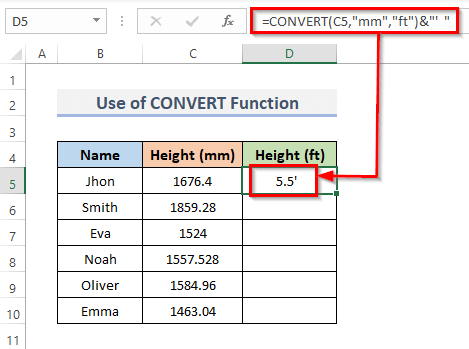
- الآن ، اسحب ملء تعامل مع لأسفل لتكرار الصيغة على النطاق. أو ، من أجل ملء تلقائي النطاق ، انقر نقرًا مزدوجًا فوق رمز الجمع ( + ).
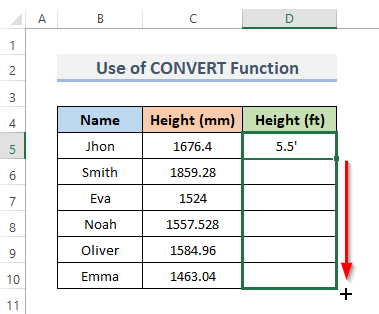
- أخيرًا ، يمكنك رؤية الارتفاع بالميليمترات وقد تم تحويله الآن إلى ارتفاع بالأقدام.
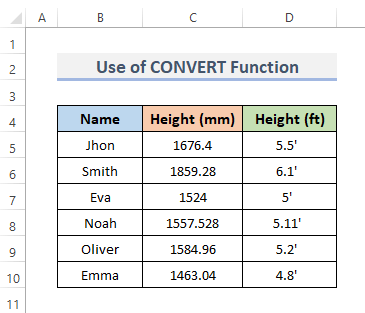
- علاوة على ذلك ، إلى تحويل مم إلى في ، اختر الخلية حيث تريد وضع صيغة الدالة CONVERT . نتيجة لذلك ، نختار الخلية E5 .
- ثم اكتب الصيغة في الخلية التي اخترتها.
=CONVERT(C5,"mm","in")&""""
- اضغط على أدخل لإكمال الخطوة.
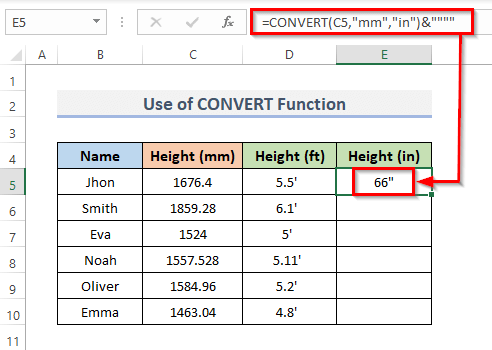
- علاوة على ذلك ، اسحب مقبض التعبئة لأسفل لتطبيق الصيغة عبرنطاق. أو ، انقر نقرًا مزدوجًا فوق على علامة الجمع ( + ) إلى الملء التلقائي النطاق.
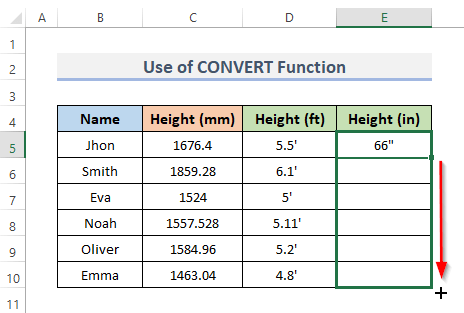
- أخيرًا ، سيؤدي هذا إلى تحويل كل ارتفاع الشخص من مم إلى في .
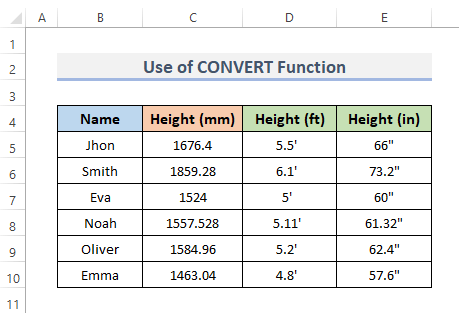
قراءة المزيد: كيفية تحويل البوصة إلى ملم في Excel (3 طرق بسيطة)
2. اجمع بين الدالتين INT و ROUND لتحويل المليمترات (مم) إلى أقدام (قدم) وبوصة (بوصة)
ستعيد الدالة INT في Excel مكون العدد الصحيح للقيمة العشرية بالأرقام العشرية إلى الأعداد الصحيحة. و الدالة ROUND تنتج قيمة تم تقريبها إلى عدد محدد من الأرقام. يؤدي هذا إلى تقريب الأرقام إلى اليمين أو اليسار. لكن هذه الوظائف لها فائدة كبيرة. يمكننا الجمع بين كلتا الوظيفتين لتحويل مليمتر ( مم ) إلى قدم ( قدم ) ، و بوصات ( في ) في Excel. دعنا نتبع الخطوات لهذا.
📌 الخطوات:
- سنبدأ بـ قدم . لتبدأ ، اختر الخلية ( D5 ) حيث تريد إدراج صيغة الدالتين INT و ROUND .
- ثانيًا ، اكتب الصيغة أدناه في الخلية المحددة.
=INT(ROUND(C5*0.03937,0)/12)&"' "
- علاوة على ذلك ، اضغط على أدخل لإنهاء الإجراء.
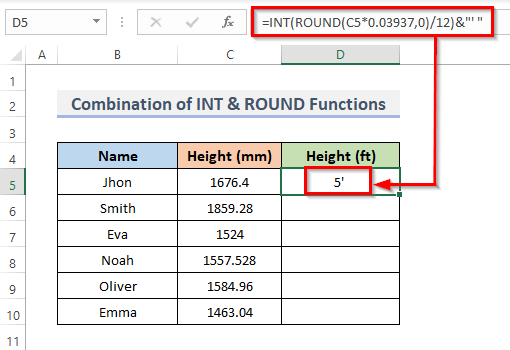
- علاوة على ذلك ، لنسخ الصيغة عبر النطاق ، اسحب مقبض التعبئة لأسفل أو انقر نقرًا مزدوجًا فوق على علامة الجمع ( + )أيقونة.
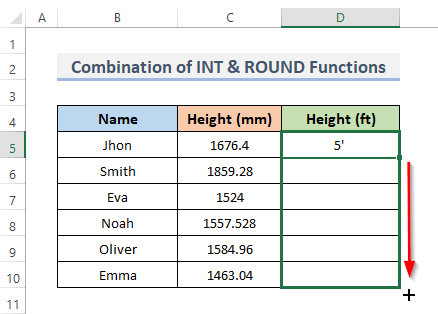
- أخيرًا ، ستتمكن من رؤية تحويل الارتفاع.
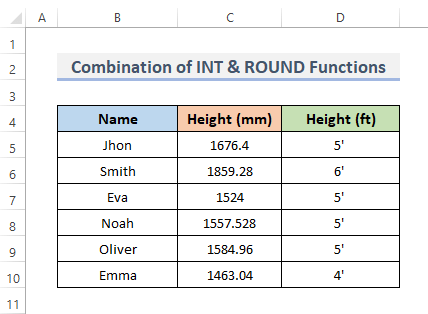
- علاوة على ذلك ، للحصول على البوصات من المليمترات. حدد الخلية E5 .
- ثم ، في تلك الخلية المحددة ، اكتب الصيغة أدناه.
=INT(C5/25.4)&""""
- اضغط على أدخل لإكمال العملية.
- سيتم عرض النتيجة الآن في الخلية المحددة ، جنبًا إلى جنب مع الصيغة في شريط الصيغة.
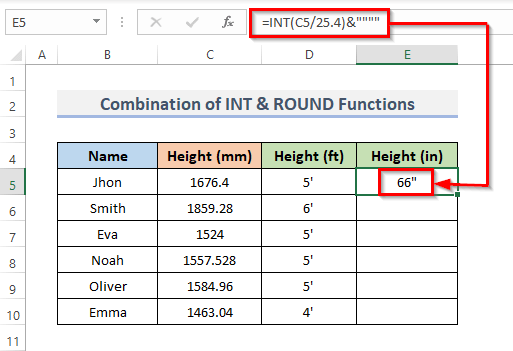
- علاوة على ذلك ، اسحب مقبض التعبئة لأسفل لتكرار الصيغة عبر النطاق. بدلاً من ذلك ، من أجل ملء تلقائي النطاق ، انقر نقرًا مزدوجًا فوق الرمز زائد ( + ).
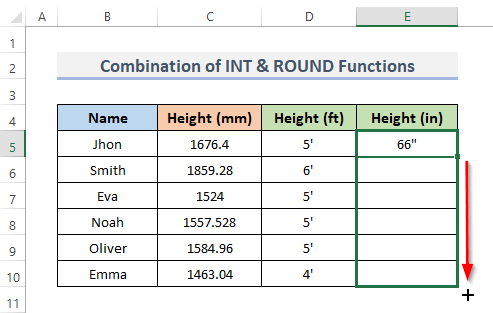
- أخيرًا ، ستتمكن بالفعل من عرض تحويل القياس.
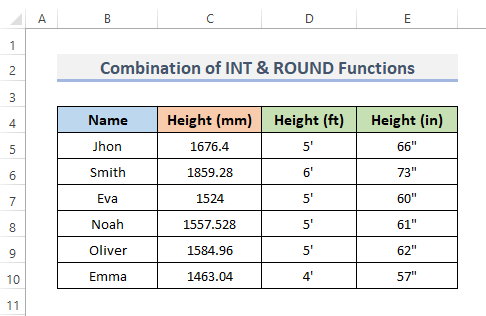
اقرأ المزيد: كيفية تحويل الأقدام والبوصات إلى رقم عشري في Excel (طريقتان سهلتان)
قراءات مماثلة
- تحويل كجم إلى رطل في Excel (4 طرق سهلة)
- كيفية تحويل قدم مربع إلى متر مربع في Excel (طريقتان سريعتان)
- تحويل MM إلى CM في Excel (4 طرق سهلة)
- كيفية تحويل البوصات إلى أقدام مربعة في Excel (طريقتان سهلتان)
- تحويل CM إلى بوصة في Excel (طريقتان بسيطتان)
3. استخدم الصيغة الحسابية لتحويل المليمترات إلى أقدام وبوصات
عن طريق إدخال الصيغة الحسابية يدويًا ، قد نحصل على البعد في بوصة ( في ) و قدم ( قدم ) بدءًا من مليمترات ( مم ).
1 mm = 0.0032808 قدم
1 mm = 0.03937 in
المسافات d in يتم حساب البوصة ( في ) بقسمة المسافة المهمة بالمليمترات ( مم ) على 25.4 :
بوصة = مليمترات / 25.4
القيمة الأساسية للمسافة المحددة بالبوصة ( في ) مقسومة على 12 تساوي المسافة المهمة بالأقدام ( قدم ):
أقدام = بوصات / 12
أو ،
أقدام = مليمترات / 25.4 / 12
الآن ، ما عليك سوى اتباع الإجراءات الموضحة أدناه.
📌 الخطوات:
- وبالمثل ، كما في الطريقة السابقة ، حدد الخلية D5 واستبدل الصيغة للحصول على البوصات من المليمترات.
- ثم اكتب الصيغة في الخلية التي حددناها.
=C5/25.4
- بعد ذلك ، اضغط على أدخل .
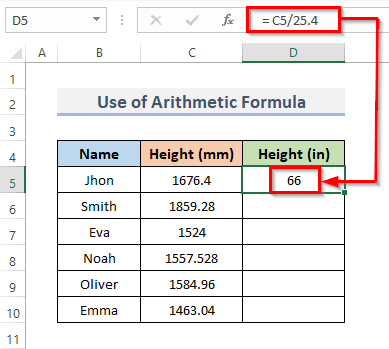
- بعد ذلك ، اسحب مقبض التعبئة إلى الأسفل لإعادة إنتاج الصيغة عبر النطاق الكامل ه. انقر نقرًا مزدوجًا فوق علامة الجمع ( + ) إلى ملء تلقائي النطاق.
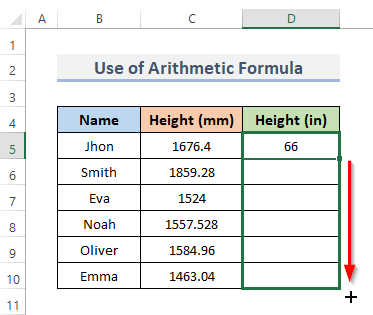
- أخيرًا ، يمكنك أن ترى أن المليمترات يتم تحويلها إلى بوصات في العمود D .
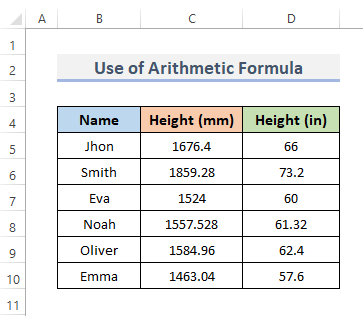
- علاوة على ذلك ، سنقوم ابحث عن أقدام من المليمترات. لهذا ، حدد الخلية E5 .
- الآن ، أدخل الصيغة التالية في تلك الخلية.
=D5/12
- اضغط على أدخل زر من لوحة المفاتيح.
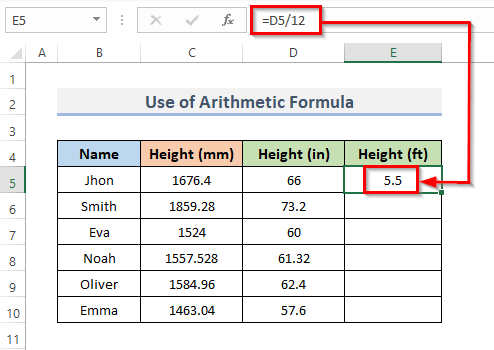
- بدلاً من ذلك ، يمكنك استخدام هذه الصيغة لتحويل المليمترات إلى أقدام.
=C5/25.4/12
- اضغط على أدخل .
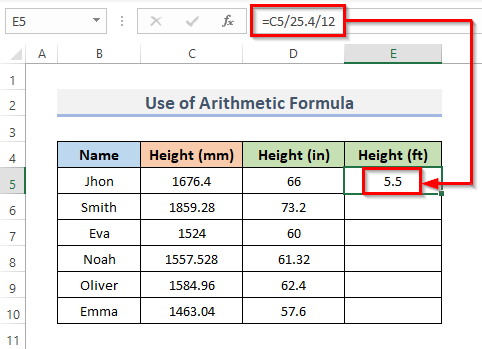
- علاوة على ذلك ، اسحب مقبض التعبئة لأسفل لتطبيق الصيغة عبر النطاق. أو ، انقر نقرًا مزدوجًا فوق على علامة الجمع ( + ) إلى الملء التلقائي النطاق.
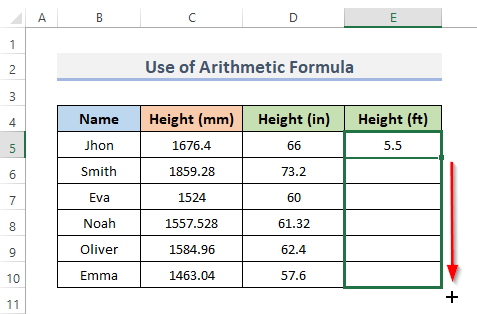
- أخيرًا ، ستتمكن من رؤية تحويل القياسات.
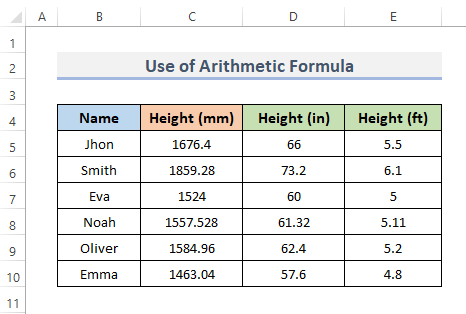
اقرأ المزيد: كيفية تحويل البوصات إلى أقدام و بوصة في Excel (5 طرق مفيدة)
4. قم بتطبيق Excel VBA لتحويل المليمترات (مم) إلى أقدام (قدم) وبوصة (بوصة)
باستخدام Excel VBA ، يمكن للمستخدمين بسهولة استخدام الكود الذي يعمل كوظائف Excel. لاستخدام كود VBA لتحويل ملم إلى أقدام وبوصة ، دعنا نتبع الإجراء.
📌 الخطوات:
- أولاً ، انتقل إلى علامة التبويب Developer من الشريط.
- ثانيًا ، من فئة Code ، انقر فوق Visual Basic لفتح محرر Visual Basic . أو اضغط على Alt + F11 لفتح محرر Visual Basic .
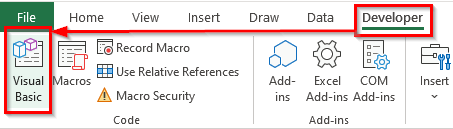
- بدلاً من القيام بذلك ، يمكنك فقط النقر بزر الماوس الأيمن فوق ورقة العمل الخاصة بك والانتقال إلى عرض الرمز . سينقلك هذا أيضًا إلى محرر Visual Basic .
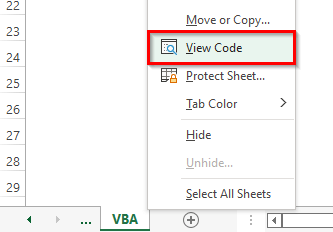
- سيظهر هذا في محرر Visual Basic حيث نكتب أكوادنا لإنشاء جدولمن النطاق.
- ثالثًا ، انقر فوق الوحدة النمطية من شريط القائمة المنسدلة إدراج .
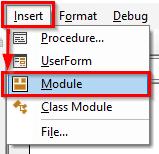
- سيؤدي هذا إلى إنشاء وحدة في المصنف الخاص بك.
- ثم انسخ والصق رمز VBA الموضح أدناه.
كود VBA:
1756
- بعد ذلك ، قم بتشغيل الكود بالنقر فوق الزر RubSub أو الضغط على اختصار لوحة المفاتيح F5 .
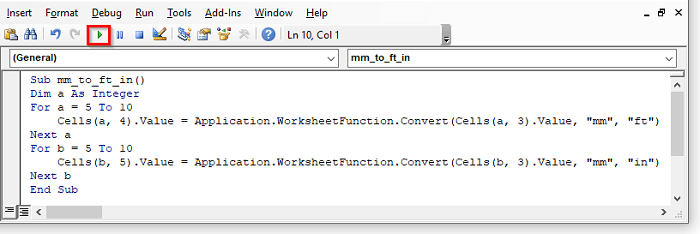
لست بحاجة إلى تغيير الكود. كل ما يمكنك فعله هو تغيير النطاق وفقًا لمتطلباتك.
- وأخيرًا ، سيؤدي اتباع الخطوات إلى تحويل ملم إلى أقدام وبوصة.
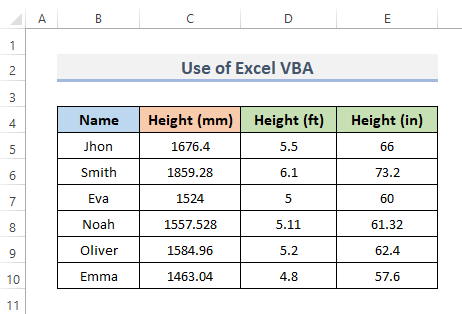
شرح كود VBA
2977
Sub هو جزء من التعليمات البرمجية المستخدمة للتعامل مع العمل في رمز ولكن لن ترجع أي قيمة. يُعرف أيضًا باسم الإجراء الفرعي. لذلك قمنا بتسمية الإجراء الخاص بنا mm_to_ft_in () .
2591
تشير عبارة DIM في VBA إلى ' يعلن ، ويجب استخدامه للإعلان عن متغير. لذلك ، نعلن أن قيمة العدد الصحيح هي a .
7849
تبدأ للحلقة التالية بالصف 5 ، اخترنا 5 كبداية القيمة. ثم يتم استخدام الخاصية خلايا لكتابة القيم. أخيرًا ، تقوم وظيفة تحويل VBA بتحويل المليمترات إلى القدمين ، وقد استخدمنا خاصية الخلية للتشغيل على قيم الخلية مرة أخرى.
3381
هنا ، الصف 5 هو بداية للحلقة التالية ، ونختار 5 كقيمة البداية. القيمثم تتم كتابتها باستخدام خاصية خلايا . بعد ذلك ، استخدمنا VBA Convert function لتحويل المليمترات إلى البوصات ، وقمنا بتشغيل قيم الخلية مرة أخرى باستخدام خاصية الخلية.
1691
سيؤدي هذا إلى إنهاء الإجراء.
اقرأ المزيد: كيفية تحويل CM إلى أقدام وبوصات في Excel (3 طرق فعالة)
أشياء يجب تذكرها
- ضع في اعتبارك أن حالة رموز الوحدة أو الأسماء مهمة. سوف تتلقى # N / A! خطأ إذا كنت تستخدم " MM " و " FT " و " IN ."
- سيعرض لك Excel قائمة من الوحدات المتاحة أثناء كتابة الصيغة. على الرغم من عدم وجود " مم " في تلك القائمة ، إلا أنه يكفي.
- ستحصل على الخطأ # N / A! إذا ارتكبت خطأ أثناء الإدخال الصيغة ، مثل عدم اتباع التنسيق الصحيح.
الاستنتاج
ستساعدك الطرق المذكورة أعلاه على تحويل ملم إلى أقدام وبوصات في Excel . ارجوا ان يساعدك هذا! يرجى إخبارنا في قسم التعليقات إذا كان لديك أي أسئلة أو اقتراحات أو ملاحظات. أو يمكنك إلقاء نظرة على مقالاتنا الأخرى في مدونة ExcelWIKI.com !

