جدول المحتويات
أثناء العمل مع المشاريع الكبيرة في Excel ، غالبًا ما يتعين علينا إدخال روابط من مصادر خارجية إلى نقاط مختلفة في كتابنا. لتقليل التعقيد ، من الحكمة إزالة الروابط الخارجية بعد حدوث تحديثات معينة.
اليوم سأعرض كيفية إزالة الارتباطات الخارجية من المصنف الخاص بك في Excel.
تنزيل الممارسة المصنف
كيفية إزالة الروابط الخارجية في Excel.xlsx
كيفية البحث عن الروابط الخارجية في Excel
قبل توضيح كيفية إزالة الروابط الخارجية ارتباطات من مصنف Excel الخاص بك ، أود أن أوضح لك كيف يمكن العثور على كافة الروابط الخارجية في المصنف الخاص بك.
- للعثور على الروابط الخارجية ، انتقل إلى أداة DATA & gt ؛ تحرير الروابط في شريط أدوات Excel ، ضمن القسم اتصالات .

- انقر فوق تعديل الروابط . سوف تحصل على مربع حوار يحتوي على كافة الارتباطات الخارجية في المصنف الخاص بك.

هذه هي الطريقة الأكثر تقليدية للبحث عن الارتباطات الخارجية في المصنف الخاص بك.
ولكن من الواضح أن هناك طرقًا أخرى يمكنك من خلالها إنجاز المهمة بشكل أكثر تعقيدًا.
لمعرفة المزيد من الطرق للعثور على جميع الروابط الخارجية في المصنف ، تفضل بزيارة هذه المقالة.
كيفية إزالة الروابط الخارجية في Excel
1. إزالة الروابط الخارجية من الخلايا
- لإزالة الروابط الخارجية من خلايا ورقة العمل الخاصة بك ، انتقل إلى أداة DATA & gt؛ Edit Links فيشريط أدوات Excel ضمن القسم اتصالات .

- انقر فوق تحرير الارتباطات . ستحصل على مربع حوار يحتوي على جميع الروابط الخارجية.

- الآن حدد الارتباط الذي تريد إزالته ، ثم انقر فوق قطع الارتباط .

- ستظهر لك رسالة تحذير من Microsoft Excel. انقر فوق كسر الارتباط .

- كرر هذه العملية لجميع الروابط التي تريد إزالتها.
- إذا كنت تريد إزالة جميع الروابط معًا ، فاضغط على Ctrl على لوحة المفاتيح وحدد جميع الروابط. أو اضغط على Ctrl + A . ثم اضغط على Break Link .
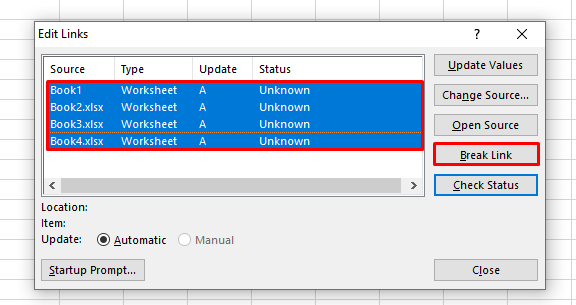
- بهذه الطريقة ، يمكنك إزالة الروابط الخارجية من خلايا ورقة العمل.
اقرأ المزيد: كيفية إزالة كافة الارتباطات التشعبية في Excel (5 طرق)
2. إزالة الارتباطات الخارجية من النطاقات المسماة
قد تكون هناك ارتباطات خارجية مرتبطة بالنطاقات المسماة بمصنفك. لإزالة هؤلاء:
- انتقل إلى أداة FORMULAS & gt؛ Name Manager في شريط أدوات Excel.

- انقر فوق مدير الاسم . ستحصل على نافذة تحتوي على جميع النطاقات المسماة من المصنف الخاص بك.
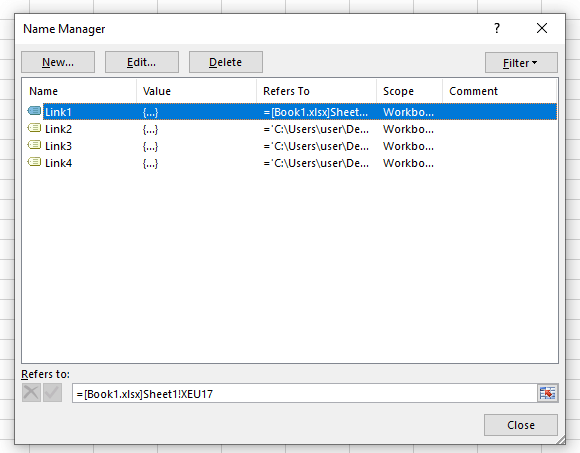
- انظر إلى يشير إلى خيار لكل Named Range. يحتوي على رابط المصدر للنطاق النطاق .
- الآن إذا كنت تريد إزالة أي ارتباط ، فهذا سهل. حدد الارتباطوانقر على الخيار حذف .
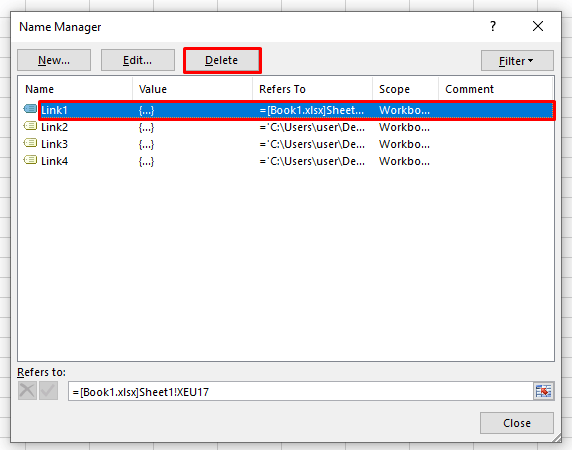
- ستتم إزالة الارتباط. لإزالة جميع الروابط معًا ، اضغط على Ctrl على لوحة المفاتيح وحدد جميع الروابط. أو اضغط على Ctrl + A . ثم اضغط على حذف .

- أخيرًا ، أغلق النافذة بعد إزالة الروابط المطلوبة.
قراءة المزيد: كيفية إزالة الروابط غير المعروفة في Excel (4 أمثلة مناسبة)
قراءات مماثلة:
- البحث عن الروابط المقطوعة في Excel (4 طرق سريعة)
- إزالة الارتباط التشعبي للعمود بأكمله في Excel (5 طرق)
- كيفية تحرير الروابط في Excel (3 طرق)
- إزالة الارتباط التشعبي من Excel (7 طرق)
- كيفية إنشاء ارتباط تشعبي بالخلية في Excel (طريقتان بسيطتان)
3. إزالة الارتباطات الخارجية من الجداول المحورية
قد تكون هناك ارتباطات خارجية مرتبطة بالجداول المحورية في ورقة العمل الخاصة بك. لإزالة ذلك:
- حدد أي خلية في Pivot Table وانتقل إلى PIVOTTABLE TOOLS & gt؛ ANALYZE & gt؛ تغيير مصدر البيانات الخيار.
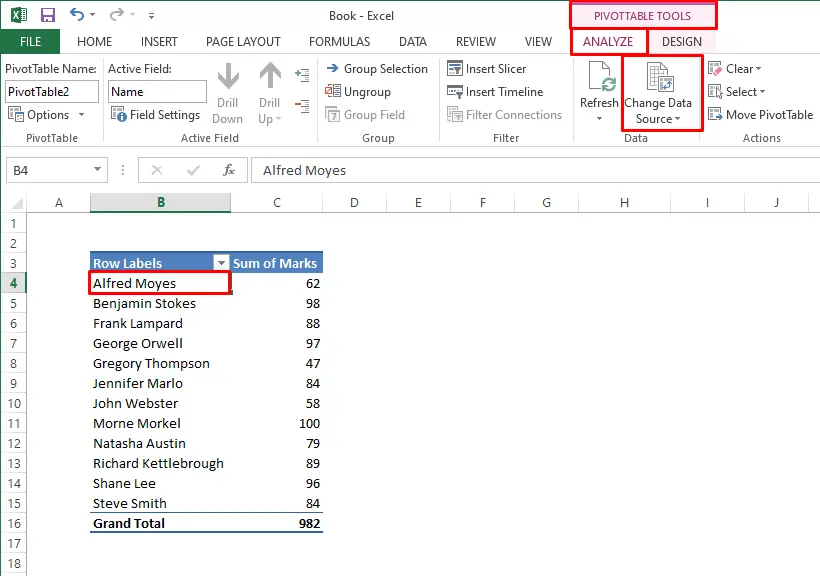
- انقر فوق تغيير مصدر البيانات . سوف تحصل على مربع حوار يسمى تغيير مصدر بيانات PivotTable . هناك ، في مربع الجدول / النطاق ، ستحصل على رابط بيانات الجدول المحوري.

- الآن إذا كنت تريد إزالته ، فقط امسح المربع ثم انقر فوق موافق . سيكون الارتباط الخارجي من الجدول المحوريتمت إزالته.
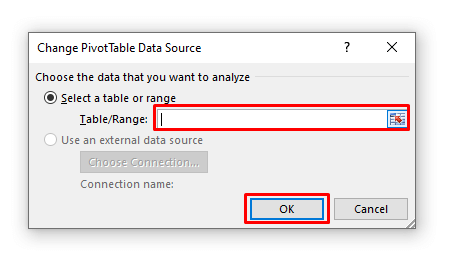
اقرأ المزيد: كيفية إزالة الارتباط التشعبي نهائيًا في Excel (4 طرق)
4. إزالة الروابط الخارجية من الكائنات
إذا كان لديك أي كائن في مصنف Excel الخاص بك مع ارتباطات خارجية ، لإزالة ذلك:
- انتقل إلى الصفحة الرئيسية & GT ؛ بحث & أمبير ؛ حدد & gt؛ اذهب إلى قائمة الخاصة في شريط أدوات Excel.

- انقر فوق انتقل إلى خاص . ستحصل على مربع الحوار اذهب إلى خاص . حدد كائنات . ثم انقر فوق موافق .

- سيتم تحديد كافة الكائنات الموجودة في المصنف. حرك الماوس فوق كل واحد. سيتم عرض الروابط الخارجية مع كل كائن في شريط الصيغة.
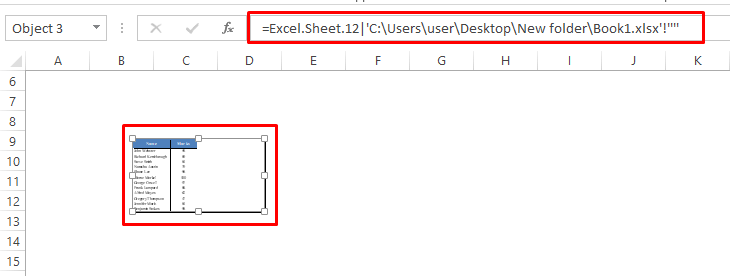
- الآن ، لإزالة الارتباط ، انتقل إلى شريط الصيغة وامسح الصيغة.

- ثم انقر فوق إدخال. قم بذلك لجميع الكائنات.
- بهذه الطريقة ، يمكنك إزالة الروابط الخارجية من كائنات Excel Workbook.
اقرأ المزيد: [محلول]: إزالة الارتباط التشعبي غير المعروض في Excel (حلان)
خاتمة
باستخدام هذه الطرق ، يمكنك إزالة الروابط الخارجية من مصنف Excel الخاص بك من كل النقاط. هل تعرف أي طريقة أخرى؟ أو هل لديك أي أسئلة؟ لا تتردد في سؤالنا.

