Mündəricat
Bu məqalədə siz Excel-də dolayı ünvanların bəzi nümunələri ilə tanış olacaqsınız. Dolayı ünvandan istifadə etməklə siz xananın özünə deyil, xananın ünvanına müraciət edə biləcəksiniz. Beləliklə, əsas məqalə ilə başlayaq.
İş kitabını yükləyin
Dolaylı Ünvan.xlsx
Excel-də 4 DOLAYI ÜNVAN nümunələri
Burada Excel-də dolayı ünvan nümunələrini nümayiş etdirmək üçün aşağıdakı cədvəldən istifadə etdik.
Məqaləni yaratmaq üçün biz Microsoft Excel 365 versiyasından istifadə etdik, rahatlığınıza uyğun olaraq istənilən digər versiyalardan istifadə edə bilərsiniz.
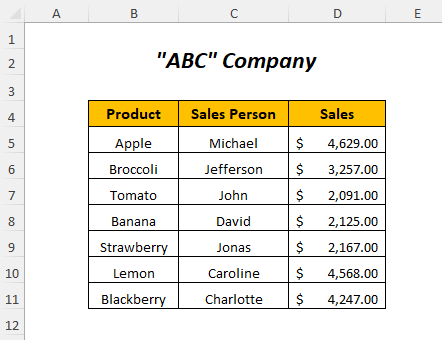
1. Dolayı İstinad üçün DOLAYI Funksiyadan istifadə
Burada iki cədvəlimiz var və biz bunu etmək istəyirik. Satış sütununda ikinci cədvəldə birinci cədvəlin satışlarının dəyərlərinə sahib olun. Beləliklə, biz DOLAYI funksiyadan istifadə edərək bu dəyərləri dolayı ünvan istinadı ilə yapışdıra bilərik.
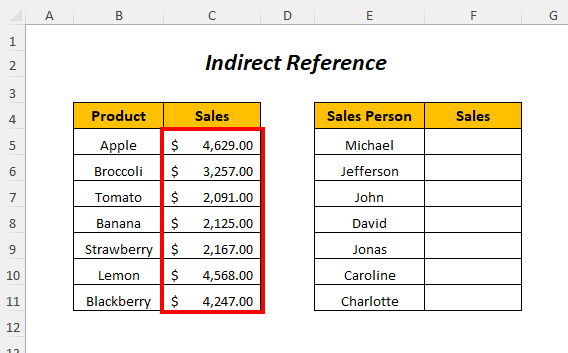
➤Çıxış xanasını seçin F5
=INDIRECT("C"&ROW(C5))
- ROW(C5) → sıra nömrəsini qaytarır xana C5
Çıxış → 5
- DOLAYI(“C”&ROW(C5)) olur
DOLAYI(“C5”) → C5
xanasındakı dəyəri qaytarır Çıxış → $4,629.00
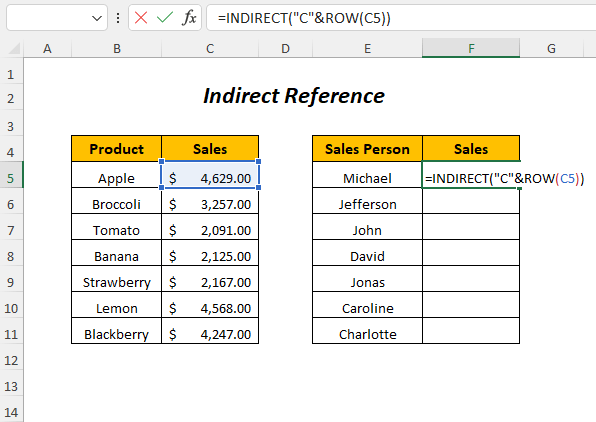
➤ ENTER
düyməsini basın➤ Doldurma Dəstəsini Alətini
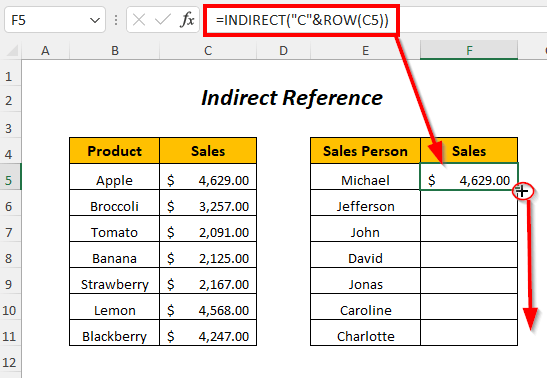
Nəticə :
Bu yolla siz satışların dəyərlərini əldə edəcəksinizdolayı istinaddan istifadə etməklə ikinci cədvəlin Satış sütunu .
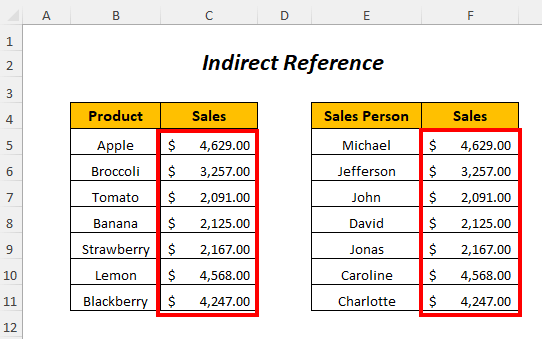
2. Dolayı Ünvan Referansı ilə Dəyərlərin Əlavə edilməsi
Burada, biz dolayı istinaddan istifadə edərək satış dəyərlərini yekunlaşdıracağıq.
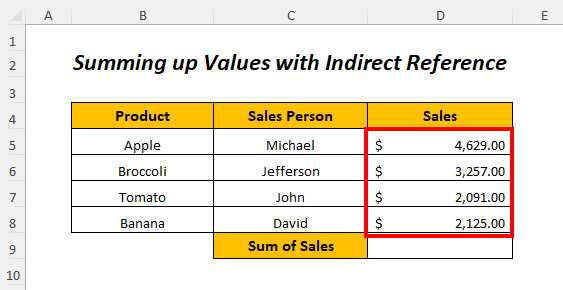
➤Çıxış xanasını seçin D9
=INDIRECT("D5")+INDIRECT("D6")+INDIRECT("D7")+INDIRECT("D8")
- DOLAYI(“D5”) → D5
Çıxış → $4,629,00
- DOLU("D6") → D6
Çıxış → $3,257,00
- DOLU("D7") → <6 xanasındakı dəyəri qaytarır>D7
Çıxış → $2,091,00
- DOLAYI(“D8”) →-dəki dəyəri qaytarır xana D8
Çıxış → $2,125,00
- DOLAYI(“D5”)+DOLAYI(“D6”) )+DOLAYI(“D7”)+DOLAYI(“D8”) → olur
4,629,00$+3,257,00+$2,091,00+2,125,00$
Çıxış → $12,102,00
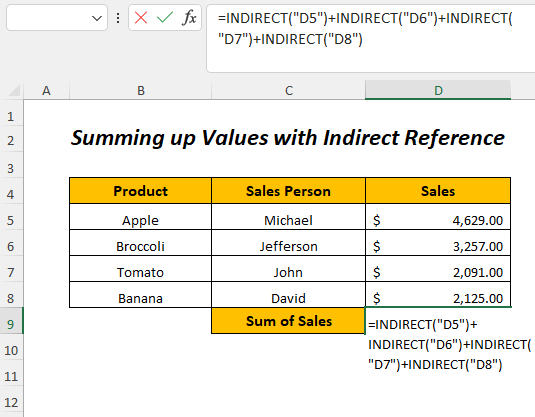
➤ ENTER
Nəticə düyməsini basın:
Bundan sonra D9 xanasında satışların cəmini əldə edin.
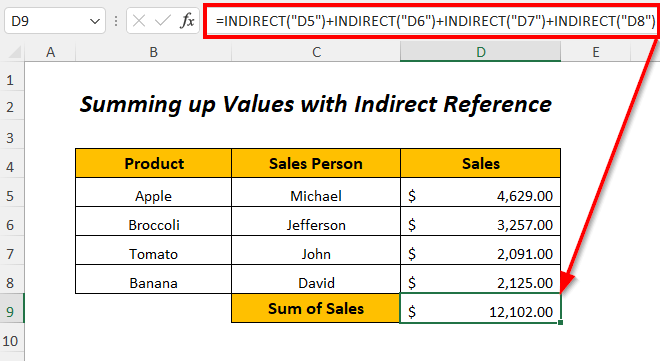
3. Başqa Vərəqdən Hüceyrələrin Dolayı Ünvanı
Burada bizdə Yanvar , Fevral, və mart və onların hər biri məhsulların satışını ehtiva edir.
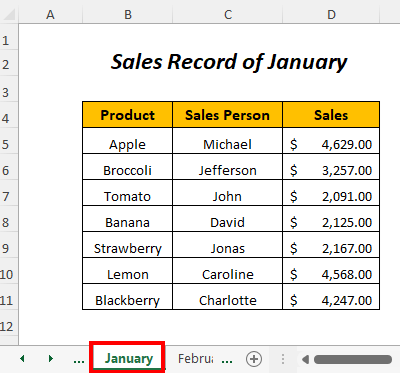
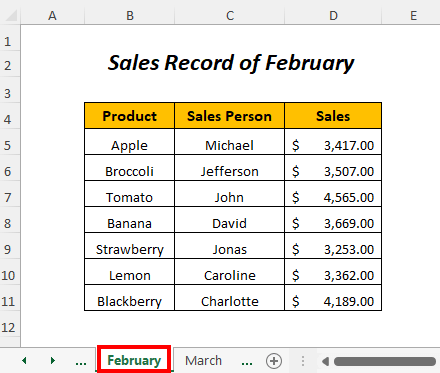
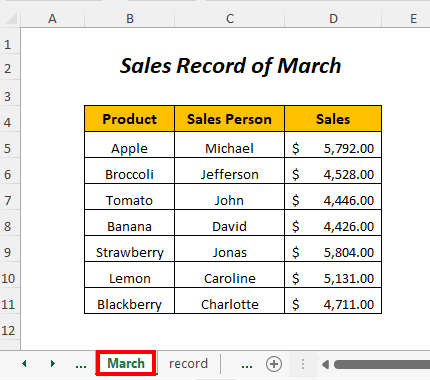
İndi biz dolayı ünvandan istifadə edərək bu vərəqlərdəki satış dəyərlərini bu ayların müvafiq sütununda aşağıdakı cədvələ yapışdıracağıqistinad.
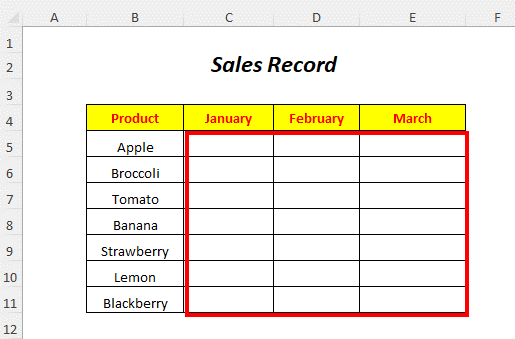
➤Çıxış xanasını seçin C5
=INDIRECT("January!"&ADDRESS(ROW(D5),COLUMN(D5)))
- ROW(D5) →xananın sıra nömrəsini qaytarır D5
Çıxış → 5
- COLUMN(D5) →xananın sütun nömrəsini qaytarır D5
Çıxış → 4
- ADDRESS(SATIR(D5),COLUMN(D5)) olur
ADDRES(5,4)
Çıxış →$D$5
- DOLAYI("Yanvar!"&ADDRES(SATIR(D5)) ,COLUMN(D5))) olur
DOLAYI(“Yanvar!”&”$D$5”) → DOLAYI(“ Yanvar!$D$5”)
Çıxış →$4,629.00
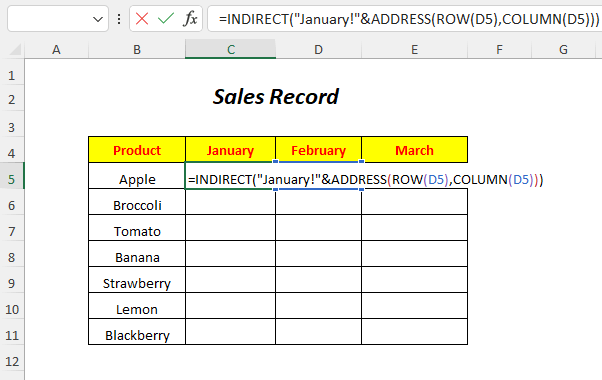
➤ ENTER
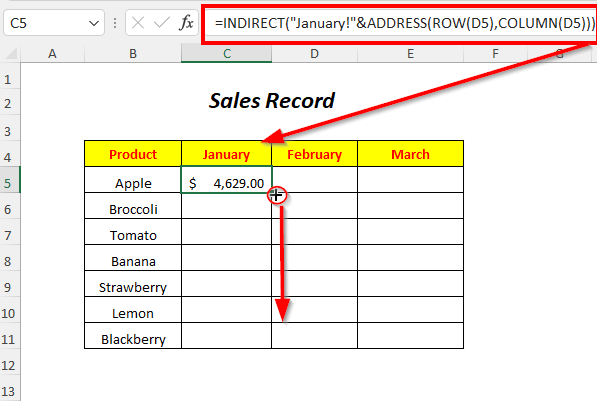
Sonra siz Yanvar ayının satış rekordunu əldə edəcəksiniz. 8>Yanvar vərəqi Yanvar sütununda.
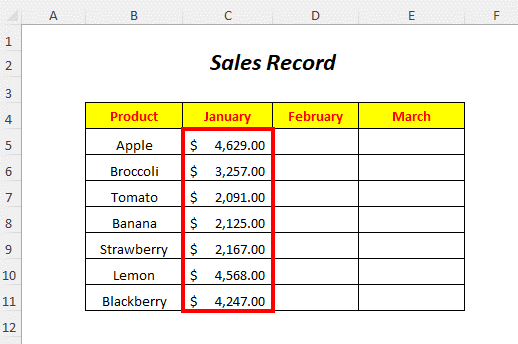
Eyni şəkildə, Fevral və satış rekordunu əldə edə bilərsiniz Mart aşağıdakı düsturlardan istifadə etməklə
=INDIRECT("February!"& ADDRESS(ROW(D5),COLUMN(D5))) 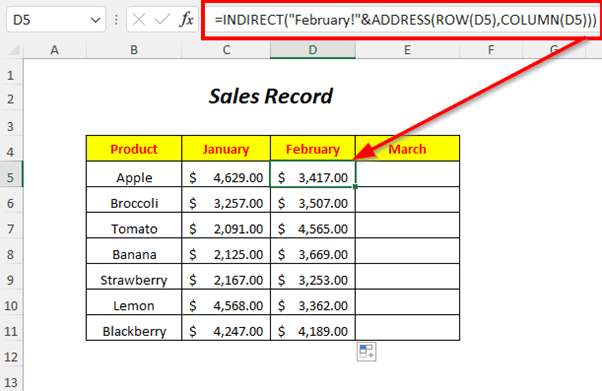
=INDIRECT("March!"& ADDRESS(ROW(D5),COLUMN(D5))) 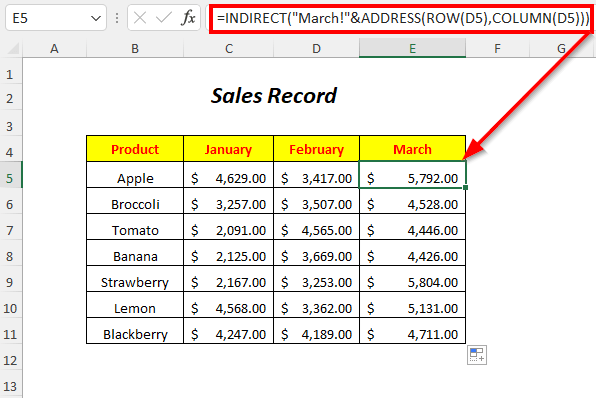
4. DOLAYI funksiyadan və ADDRESDƏN istifadə S Dolayı Referans üçün Funksiya
Burada biz istəyirik ki, ikinci cədvəldə birinci cədvəlin satış qiymətləri Satış sütununda olsun. Beləliklə, biz DOLAYI funksiyası və ADDRESS funksiyası istifadə edərək dolayı ünvan istinadı ilə bu dəyərləri yapışdıra bilərik. Bunlardan əlavə, biz Sətr No. sütununun sətir nömrələrindən istifadə edəcəyik.
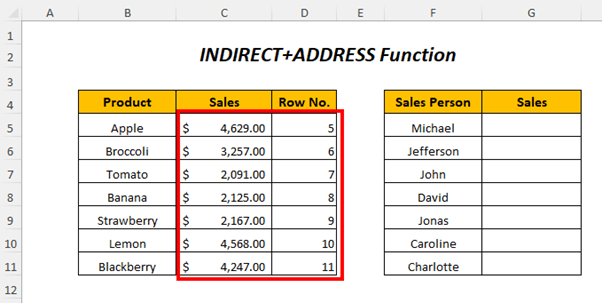
➤Çıxış xanasını seçin G5
=INDIRECT(ADDRESS(D5,3))
- D5 → dəyərini qaytarır xana D5
Çıxış → 5
- ADDRESS(D5,3) olur
ADDRESS(5,3)) → xana ünvanını qaytarır
Çıxış → $C$5
- DOLAYI(ADDRES(D5,3)) olur
DOLAYI(“$C$5”)
Çıxış → $4,629.00
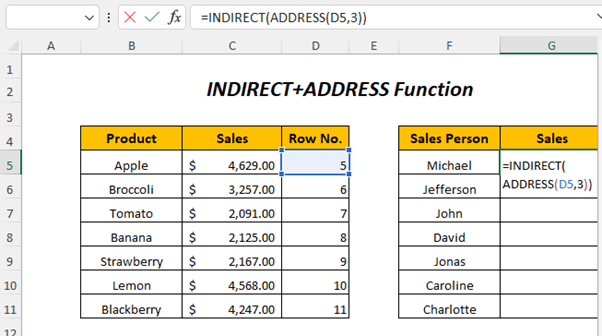
➤ ENTER
düyməsini basın ➤ Doldurma Dəstəyi Aləti
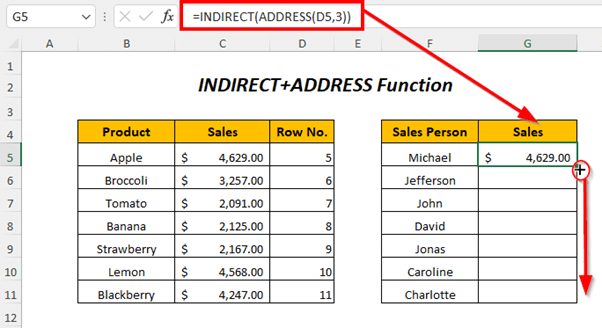
Nəticə :
Sonra, siz Satış sütununda satışların dəyərlərini alacaqsınız. dolayı istinaddan istifadə etməklə ikinci cədvəl.
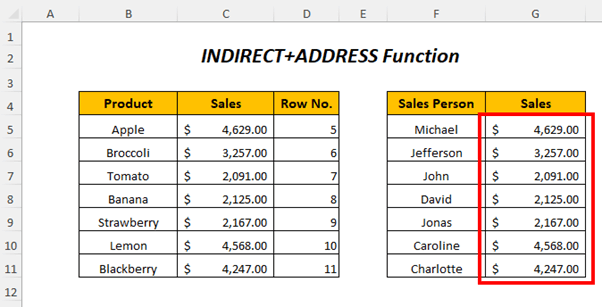
Təcrübə Bölməsi
Özünüz təcrübə etmək üçün biz aşağıdakı kimi bir Təcrübə bölməsini təqdim etdik. Təcrübə adlı vərəq. Excel-də dolayı ünvanın daha yaxşı başa düşülməsi üçün bunu özünüz edin.
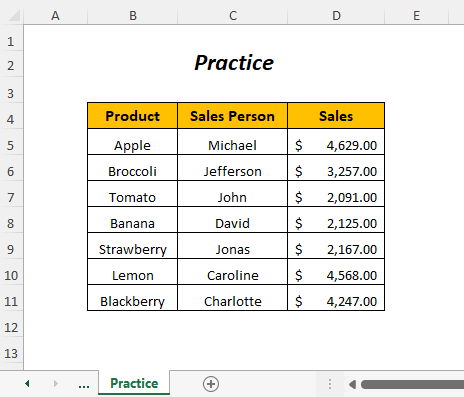
Nəticə
Bu məqalədə biz bəzi nümunələri əhatə etməyə çalışdıq. Excel-də dolayı ünvan. Ümid edirəm ki, faydalı tapacaqsınız. Hər hansı təklif və ya sualınız varsa, şərh bölməsində paylaşın.

