Mündəricat
Statistik təhlildə kovarians bir dəyişəndəki dəyişikliklərlə digərindəki dəyişikliklər arasındakı əlaqənin təhlilidir. Bu, iki dəyişənin bir-birinə nə qədər yaxın olduğunu təyin etmək üçün bir metrikdir. Sütunlarda matris yaratmaq və kovariansları hesablamaqla Excel də analizi həyata keçiririk. Bu dərslikdə biz sizə Excel-də kovariasiya matrisini necə hesablayacağınızı göstərəcəyik.
Təcrübə İş Kitabını endirin
Bu məqaləni oxuyarkən məşq etmək üçün bu təcrübə iş kitabını endirin.
Corculate Covariance.xlsx
Excel-də Kovariasiya Matrisini Hesablamaq üçün 3 Addım
Kovarians bir dəyişənin necə təxirə salınmasının ölçülməsinə aiddir başqasına. Aydındır ki, bu, iki dəyişən arasındakı sapmanın zəruri qiymətləndirilməsidir. Bundan əlavə, dəyişənlərin bir-birindən asılı olması lazım deyil. Kovariasiyanın hesablanması düsturu aşağıdakı şəkildə göstərilmişdir.

X i = Məlumat dəyəri birinci kateqoriyanın
Y i = İkinci kateqoriyanın məlumat dəyəri
X̄ = Orta məlumat Birinci kateqoriyanın dəyəri
Ȳ = Orta məlumat İkinci kateqoriyanın dəyəri
n = Məlumat dəyərlərinin ümumi sayı
Növbəti addımlarda hər biri iki kateqoriyalı iki matris yaradacağıq və Excel <2-də kovariasiya əmrindən istifadə edəcəyik>sapmaların hesablanması.Bunu etmək üçün Data tabındakı Məlumat Analizi lentindən istifadə edəcəyik.
Addım 1: Excel-də Məlumat Təhlili Komandasını Tətbiq edin
- Data tabına klikləyin.
- Analiz qrupundan seçin>Məlumat Analizi əmr.

Addım 2: Analiz Alətindən Kovariasiya Seçimini seçin
- Analiz Alətləri siyahısında Kovarians seçimini seçin.
- Sonra OK<12 düyməsini basın> .

Addım 3: Excel-də Kovariasiya Matrisini Hesablamaq üçün Aralığı seçin
- ilə dispersiyanı hesablamaq üçün Riyaziyyat , Elm və Tarix ,
Giriş Aralığı B4:D13 seçin 1> Başlıq . - Birinci sıradakı etiketlər qutusunu seçin .

- Çıxış Aralığı üçün istənilən xananı seçin ( B15 ).
- Nəhayət, OK düyməsinə klikləyin.

- Nəticədə kovarianslar aşağıdakı kimi görünəcək. şəkil göstərilir aşağı.

Oxşar oxunuşlar
- Excel-də 3 matrisi necə vurmaq olar (2 asan) Metodlar)
- Excel-də İzləmə Matrisi Yaradın
- Excel-də Risk Matrisini Necə Yaradın (Asan Addımlarla)
- Excel-də Eyzenhauer Matrisi Şablonunu Yaradın (Asan Addımlarla)
Excel-də Kovariasiya Matrisini Necə Şərh Etmək olar
Sizkovarians matrisini yaratdıqdan sonra tək və çox dəyişənlər arasında əlaqələr.
1. Tək Dəyişən üçün Kovariasiya
Aşağıdakı şəkildə biz hər bir mövzu üçün variasiyaları vurğuladıq:
- Riyaziyyatın ortası ilə dispersiyası 137,654321 -dir.
- Dipersiya Elm 95.1111 -dir.
- Nəhayət, Tarixin variasiyası 51.5555-dir.

2. Çox Dəyişənlər üçün Kovariasiya
Biz vurğuladıq iki dəyişən arasındakı fərqlərin qiymətləri ilə aşağıdakı şəkil.
- Riyaziyyat və Elm arasındakı dispersiya dəyəri 45,85185 -dir.
- Riyaziyyat və Tarix
- Və Elm və arasındakı dispersiya dəyəri Tarix 86,66667 .

Müsbət Kovariasiya
Mövcudluğu müsbət kovariasiya iki dəyişənin mütənasib olduğunu göstərir. Bir dəyişən yüksəldikdə, digəri onunla birlikdə yüksəlməyə meyllidir. Nümunəmizdə olduğu kimi, Riyaziyyat və Elm arasında kovariasiya müsbətdir ( 45,85185 ), o deməkdir ki, Riyaziyyat də yaxşı nəticə göstərən tələbələr Elm də də yaxşı performans göstərirlər.
Mənfi Kovariasiya
Mənfi kovariasiya , müsbət kovariasiyadan fərqli olaraq, bir dəyişən artmaq istədikdə digəri azalmaq istəyir. Bizim nümunəmizdə Riyaziyyat və Tarix arasında kovariasiya mənfidir ( -27.3703 ), Riyaziyyatdan daha yüksək bal toplayan tələbələrin Tarix fənnindən aşağı bal toplayacağını göstərir.
Qeydlər:
Əgər Məlumat Analizi alətini Data <-də tapa bilmirsinizsə 2>tab, əvvəlcə Məlumat Analizi Alətlər Paketini aktivləşdirməli ola bilərsiniz. Bunu etmək üçün aşağıdakı təlimatlara əməl edin.
Addımlar:
- İlk olaraq Ev səhifəsinə keçin.
- Sonra Seçimlər üzərinə klikləyin.

- -dən Excel Seçimləri , Əlavələr seçimlərini seçin.
- Sonra, Analysis ToolPak seçiminə klikləyin.
- Nəhayət, OK klikləyin.
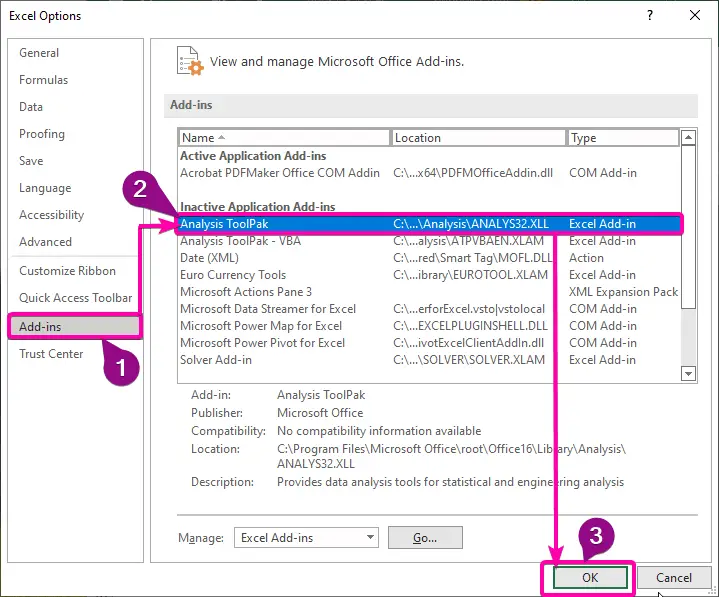
- <-ə keçin. 9>Developer tab.
- Bundan sonra Əlavələr -dən Excel Əlavələri üzərinə klikləyin əmri.
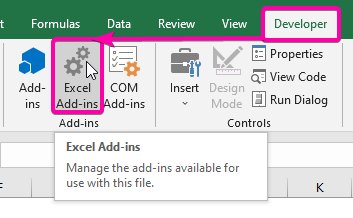
- Siyahıdan Analysis ToolPak seçin.
- Sonra , Əlavələri əlavə etmək üçün OK klikləyin.

- Beləliklə, siz Məlumat Analizi əmrini Məlumat tabında tapacaqsınız.

Nəticə
Ümid edirəm bu məqaləsizə Excel -də kovariasiya matrisinin hesablanması haqqında təlimat verdi. Bütün bu prosedurlar öyrənilməli və məlumat dəstinizə tətbiq edilməlidir. Təcrübə iş dəftərinə nəzər salın və bu bacarıqları sınaqdan keçirin. Dəyərli dəstəyinizə görə bu cür dərsliklər hazırlamağa həvəsliyik.
Hər hansı sualınız varsa, bizimlə əlaqə saxlayın. Həmçinin, aşağıdakı bölmədə şərhlər buraxmaqdan çekinmeyin.
Biz Exceldemy Komandası olaraq hər zaman sorğularınıza cavab veririk.
Bizimlə qalın və öyrənməyə davam edin.

