Mündəricat
Bu gün sizə Excel-də hər hansı bir məlumat dəstindən VBA ilə sətirləri necə saya biləcəyinizi göstərəcəyəm. Mən sizə konkret diapazondan, seçilmiş diapazondan, xüsusi kriteriyaya uyğunlaşdırmaqla, konkret mətn dəyərinə uyğunlaşdırmaqla və boş xanaları istisna etməklə sətirləri necə saya biləcəyinizi göstərəcəyəm.
Təcrübəni yükləyin. İş kitabı
VBA.xlsm ilə sətirləri saymaq
Excel-də VBA ilə sətirləri saymaq üçün 5 üsul
Burada Sunflower Kindergarten adlı məktəbdə bəzi şagirdlərin adları və onların ingilis dilində qiymətləri ilə məlumat dəstimiz var.
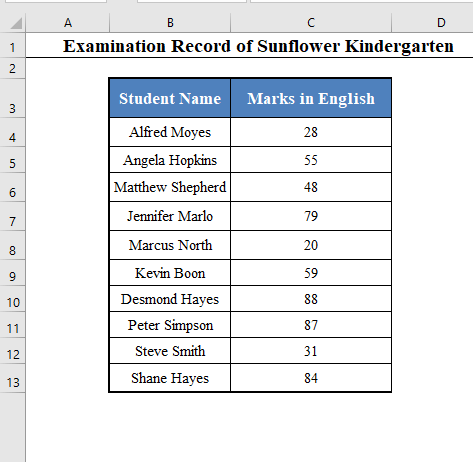
Bu gün bizim məqsədimiz VBA kodu istifadə edən cərgələrin ümumi sayı.
1. Xüsusi diapazonun sətirlərini saymaq üçün VBA kodundan istifadə edin
⧪ Addım 1:
➤

⧪ Addım 2:
➤ VBA pəncərəsində Daxil et tabına keçin.
➤ Seçimlərdən mövcud olduqda, Modul seçin.
I 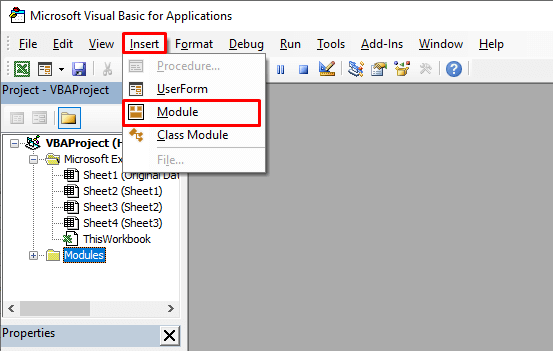
⧪ Addım 3:
➤ “Modul 1” adlı yeni modul pəncərəsi açılacaq.
➤ Aşağıdakı VBA-nı daxil edin modulda kodu.
Kod:
2339
Qeydlər:
- Bu kod Makro Satır_Satır adlanır.
- Kodun 3-cü sətri müəyyən edilmiş “ B4:C13″ diapazonunu ehtiva edir. Mən bu diapazondakı sıraların sayını saymaq istəyirəm.
- Sizistifadə edin.

⧪ Addım 4:
➤ İş kitabını Excel Macro-Enabled Workbook kimi yadda saxlayın.

⧪ Addım 5:
➤ İş vərəqinizə qayıdın və klaviaturanızda ALT+F8 düymələrini basın.
➤ Makro adlı dialoq qutusu açılacaq. Satır_Satır ( Makronun adı ) seçin və Çalışdır üzərinə klikləyin.
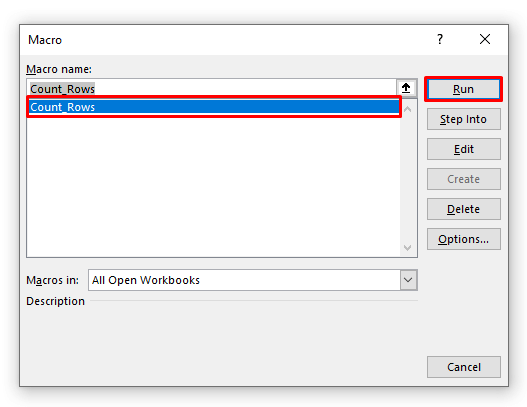
⧪ Addım 6:
➤ Siz ümumi sətirlərin sayını göstərən kiçik bir mesaj qutusu tapacaqsınız (bu halda 10 ).
➤ Çıxmaq üçün OK klikləyin.

Ətraflı oxuyun: Məlumatla Satırları Saymaq üçün Excel VBA
2. Seçilmiş diapazonun sətirlərini saymaq üçün Excel VBA kodunu işə salın
Əvvəlki üsulda biz xüsusi diapazonun sətirlərinin sayını hesabladıq ( B4:C13 ).
Lakin biz öz istəyimizə uyğun olaraq istənilən seçilmiş diapazonda sətirlərin sayını hesablamaq üçün VBA kodundan da istifadə edə bilərik.
Addımların hamısı Metod 1 ( Addım 1-6 ).
⧪ Sadəcə Addım 3 -də əvvəlki kodun yerinə bu kodu daxil edin:
Kod:
2445
Qeyd:
- Bu kod Seçilmiş_Satırlar adlı modul yaradır.

⧪ Və Addım 5 -də kodu işə salmazdan əvvəl əvvəlcə sıra seçin. Burada mən bütün məlumat dəstimi seçmişəm ( Sütun Başlıqları olmadan).
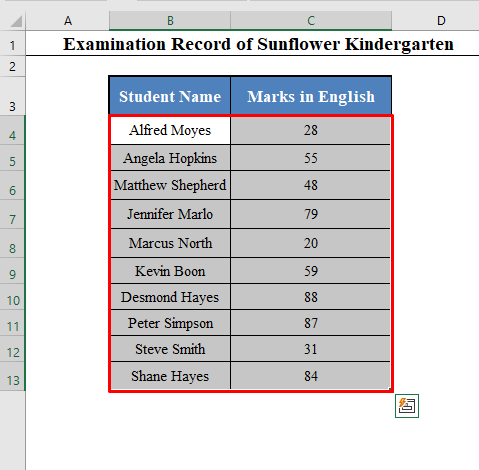
⧪ Sonra ALT+F8 düymələrini basın, seçin Seçilmiş_Sətrlərin_Sayı və üzərinə klikləyin Çalışdır .
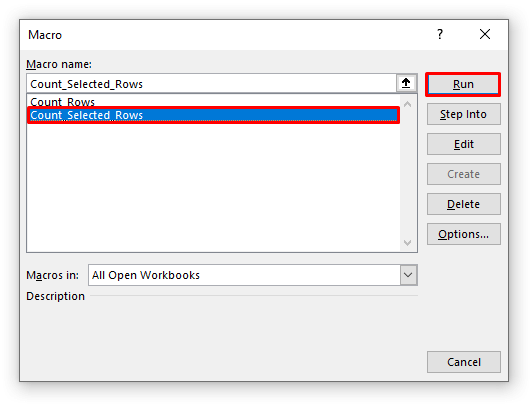
Siz seçdiyiniz diapazondakı cərgələrin ümumi sayını göstərən mesaj qutusu alacaqsınız (burada 10 hal.)

3. Excel-də kriteriyalarla sətirləri saymaq üçün VBA kodu daxil edin
Biz həmçinin xüsusi bir kriteriyaya malik cərgələrin ümumi sayını saymaq üçün VBA kodundan istifadə edə bilərik.
Məsələn, 40-dan az qiymət alan tələbələrin sayını hesablayan Makro yaradaq.
Addımların hamısı Metod 1 ilə eynidir ( Addım 1-6 ).
⧪ Yalnız Addım 3 -də VBA kodunu buna dəyişin:
Kod:
2191
Qeyd:
- Bu kod Satır_satır_meyarları adlı modul yaradır.
- 6 sətirində biz “<40” istifadə etdik, çünki bu, istifadə etdiyimiz meyardır. Siz onu ehtiyaclarınıza uyğun olaraq dəyişirsiniz.

⧪ Və Addım 5 -də kodu işə salmazdan əvvəl xanalar diapazonunu seçin. meyarlar. Burada mən yalnız C ( C4:C13 ) sütununu seçdim, çünki kriteriya oradadır.

⧪ Sonra <1 düyməsini basın>ALT+F8 , Kriteriyalarla_Satır_Satır seçin və Çalışdır üzərinə klikləyin.
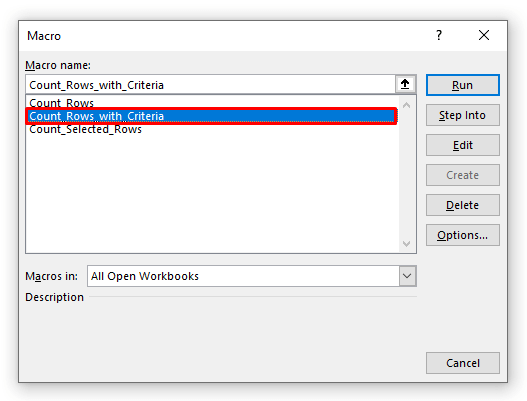
Göstərilən mesaj qutusu alacaqsınız kriteriyanıza cavab verən cərgələrin ümumi sayını (bu halda 3 .)

Oxşar oxunuşlar
- Excel Görünən Satırların sayı (Formula və VBA Kodu)
- Excel Dəyərli Satırları Necə Sayır (8)Yollar)
4. Xüsusi Mətn Dəyəri Olan Sətirləri Saymaq üçün VBA Kodunu daxil edin
Siz həmçinin xüsusi mətn dəyəri olan sətirlərin sayını saymaq üçün VBA kodundan istifadə edə bilərsiniz.
Bu yeni məlumat dəstinə baxın.
Bizdə Martin Kitab Dükanı adlı kitab mağazasının bəzi kitablarının Kitab Qeydləri var.

Gəlin bu verilənlər dəstindən xüsusi mətnə malik kitabların sayını hesablayan Makro yaradaq.
Addımların hamısı Metod 1 (<) ilə eynidir. 1>Addım 1-6 ).
⧪ Sadəcə Addım 3 -də VBA kodunu buna dəyişin:
Kod:
4238
Qeyd:
- Bu kod Satır_Sayı_xüsusi_Mətn adlı modul yaradır.

⧪ Və Addım 5 -də kodu işə salmazdan əvvəl mətn dəyərləri olan xanalar diapazonunu seçin. Burada mən B4:B13 ( Kitabların Adı ) diapazonunu seçmişəm.

⧪ Sonra ALT+ düyməsini basın. F8 , Xüsusi_Mətnlə_Satır_Satır seçin və Çalışdır üzərinə klikləyin.

⧪ Daxiletmə qutusu Sizdən uyğunlaşdırmaq istədiyiniz xüsusi mətn dəyərini daxil etməyi tələb edəcək görünəcək.
Bu misal üçün mən onu “tarix” kimi daxil etdim.

Nəhayət, sizə xüsusi mətni ehtiva edən sətirlərin ümumi sayını göstərən mesaj qutusu alacaqsınız (bu halda 3 .)

Ətraflı oxuyun: Mətnlə sətirləri necə saymaq olarExcel
5. Excel-də VBA-dan istifadə edərək boş xanalarla sətirləri sayın
Nəhayət, verilənlər toplusundan boş xanalar istisna olmaqla, cərgələrin ümumi sayını hesablayacaq Makro hazırlayacağıq.
Baxın bu yeni məlumat dəsti.
APEX qrupu adlı şirkətin işə qəbul imtahanında bəzi namizədlərin İlləri bizdə var.

Amma təəssüf ki, bəzi namizədlər testdə iştirak edə bilmədilər və onların qiymətlərinin yerində boş xanalar var.
Gəlin boş xanalar istisna olmaqla sətirlərin ümumi sayını hesablayacaq Makro hazırlayaq.
Bu o deməkdir ki, testdə neçə namizəd iştirak etdi.
Addımların hamısı Metod 1 ( Addım 1-6 ) ilə eynidir.
⧪ Sadəcə Addım 3 -də əvvəlki kodun yerinə bu VBA kodunu daxil edin:
Kod:
6809
Qeyd:
- Bu kod Satırlar_boş_Cells adlı modul yaradır.

⧪ Addım 5 -də kodu işə salmadan əvvəl boş xanaları olan xanalar diapazonunu seçin. Burada mən C4:C13 diapazonunu seçmişəm ( Tes-də işarələr t).
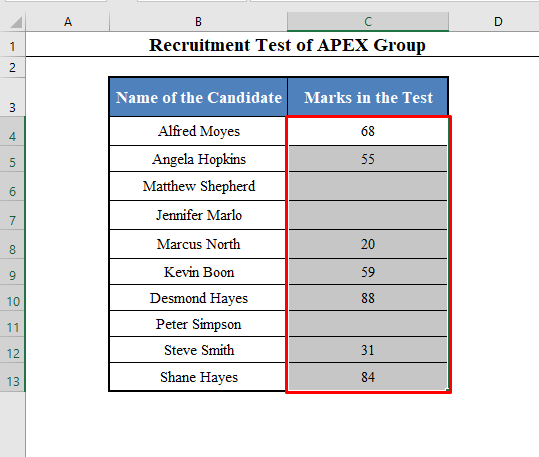
⧪ Sonra ALT düyməsini basın. +F8 , Satır_boş_xanalarla seçin və Çalışdır üzərinə klikləyin.

Sizə aşağıdakıları göstərən mesaj qutusu alacaqsınız boş xanalar istisna olmaqla cərgələrin ümumi sayı (bu halda 7 .)
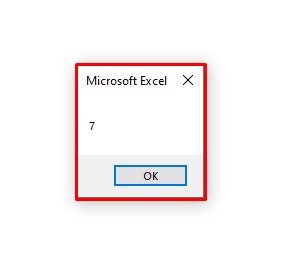
Nəticə
İstifadə bu üsullarla siz verilənlərdən VBA ilə sətirləri saya bilərsinizmüxtəlif şərtlərə uyğun olaraq Excel-də qurulur. Probleminiz var? Bizdən soruşmaqdan çekinmeyin.

