Змест
Excel з'яўляецца найбольш шырока выкарыстоўваным інструментам, калі справа даходзіць да працы з велізарнымі наборамі даных. Мы можам выконваць мірыяды шматмерных задач у Excel . Часам падчас працы ў Excel нам трэба акругліць лік да бліжэйшых 10 , мы можам прымяніць розныя метады. У гэтым артыкуле я збіраюся паказаць вам 3 эфектыўныя метады ў Excel для акруглення лічбы да бліжэйшых 10 .
Спампуйце гэты сшытак для практыкаванняў
Спампуйце гэты сшытак для практыкаванняў падчас чытання гэтага артыкула.
3 прыдатныя метады акруглення да бліжэйшых 10 у Excel
Гэта набор даных, які я збіраюся выкарыстоўваць. Ёсць некалькі лікаў, якія я збіраюся пераўтварыць у бліжэйшыя 10.

1. Прымяніце функцыю ROUNDDOWN, каб акругліць да бліжэйшых 10
У гэтым сегменце , я буду выкарыстоўваць функцыю ROUNDDOWN , каб акругліць у меншы бок да бліжэйшага 10 .
Крокі:
- Абярыце Вочка C5 . Запішыце формулу
=ROUNDDOWN(B5,-1) 
Тут -1 у аргумент азначае, што лік будзе акруглены да бліжэйшага 10 .
- Націсніце ENTER . Excel верне вывад.

- Цяпер выкарыстоўвайце Рэндык запаўнення для Аўтазапаўненне да C11 .

Заўвага: У выпадку адмоўнылікаў , функцыя ROUNDDOWN рухаецца да 0 .
Больш падрабязна: Акругленне да бліжэйшых 5 або 9 у Excel (8 простых метадаў)
Падобныя паказанні
- Як акругліць працэнты ў Excel (4 простыя метады)
- Акругліць час да бліжэйшых 5 хвілін у Excel (4 хуткія метады)
- Як акругліць час у Excel (з 3 прыкладамі)
- Час акруглення да бліжэйшай чвэрці гадзіны ў Excel (6 простых метадаў)
2. Выкарыстоўвайце функцыю FLOOR, каб акругліць да бліжэйшых 10
Цяпер я буду выкарыстоўваць іншую функцыю пад назвай функцыя FLOOR для акруглення да бліжэйшага 10.
Крокі:
- Выберыце Ячэйка C5 . Запішыце формулу
=FLOOR(B5,10) 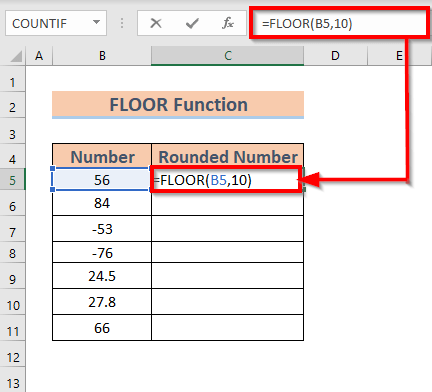
Тут 10 у аргуменце азначае, што лік будзе акруглены да бліжэйшага 10 .
- Націсніце ENTER . Excel верне вывад.

- Цяпер выкарыстоўвайце Рэндык запаўнення для Аўтазапаўнення да C11 .

Заўвага: У выпадку адмоўных лікаў , функцыя FLOOR адыходзіць ад 0 .
Дадатковая інфармацыя: Excel VBA: акругленне да бліжэйшых 5 (макрасы і UDF) )
3. Выканайце функцыю MROUND, каб акругліць да бліжэйшага 10
Зараз я пакажу, як акругліць да бліжэйшага 10 з дапамогай Функцыя MROUND . Для гэтай мэты я змяніў набор дадзеных aмала.

Крокі:
- Абярыце Вочка C5 . Запішыце формулу
=MROUND(B5,10) 
Тут 10 у аргумент вяртае лік з дакладнасцю да бліжэйшага кратнага 10 .
- Націсніце ENTER . Excel верне вывад.

- Цяпер выкарыстоўвайце Марку запаўнення для Аўтазапаўнення да C11 .

Дадатковая інфармацыя: Як акругліць да бліжэйшага цэлага ліку Excel (4 метады)
Што трэба памятаць
- Функцыя MROUND таксама можа акругліць лік . Паколькі ўсе лічбы ў нашым наборы дадзеных маюць менш за 5 на адзінкавым месцы , мы атрымліваем лічбы акругленыя ў меншы бок.
Выснова
У гэтым артыкуле я праілюстраваў 3 эфектыўныя метады ў Excel для акруглення ліку да бліжэйшага 10 . Я спадзяюся, што гэта дапаможа ўсім. І, нарэшце, калі ў вас ёсць якія-небудзь прапановы, ідэі або водгукі, калі ласка, не саромейцеся каментаваць ніжэй.

