Змест
Мы працуем у Excel у асноўным у афіцыйных і дзелавых мэтах. Часам нам трэба даць парадкавыя нумары па групах. У гэтым артыкуле мы збіраемся абмеркаваць, як дадаць парадкавы нумар па групе ў Excel. Парадавы нумар па групе азначае прысваенне парадкавага нумара ўсім членам пэўнай групы.
Могуць быць лічбы або словы, якім трэба надаць адпаведныя парадкавыя нумары. Каб растлумачыць гэтую тэму, мы стварылі набор даных розных аб'ёмаў продажаў у краме. Зараз мы дадзім ім парадкавыя нумары.
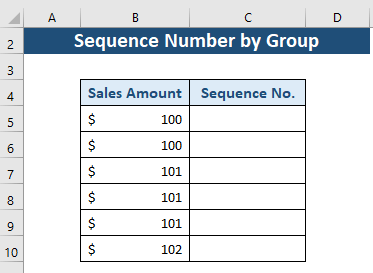
Спампаваць сшытак для практыкаванняў
Спампуйце гэты сшытак для практыкаванняў, пакуль вы чытаеце гэты артыкул.
Парадкавы нумар па групе.xlsx
2 метады дадання парадкавага нумара па групе ў Excel
Мы абмяркуем COUNTIF і Функцыі IF у гэтым артыкуле датычацца тэмы парадкавага нумара ў групе. Для плаўнага прадстаўлення даных спачатку адсартуйце даныя ў любым парадку, напрыклад, па ўзрастанні або змяншэнні.
Спосаб 1: Выкарыстанне функцыі COUNTIF для ўстаўкі парадкавага нумара па групах
Уводзіны ў COUNTIF Функцыя
COUNTIF з'яўляецца статычнай функцыяй. Ён падлічвае колькасць ячэек у дыяпазоне з зададзенай умовай.
- Мэта функцыі:
Падлічвае колькасць ячэек у дыяпазоне, які адпавядае зададзенай умове.
- Сінтаксіс:
=COUNTIF(дыяпазон,крытэрыі)
- Аргументы:
дыяпазон – Дыяпазон ячэек да count.
крытэрыі – Крытэрыі, якія кантралююць, якія ячэйкі трэба падлічваць.
Крокі для выкарыстання функцыі COUNTIF для дадання парадкавага нумара
Тут мы будзем выкарыстоўваць функцыю COUNTIF для падліку і выдачы парадкавых нумароў кожнай ячэйкі ў групе нашага дыяпазону даных.
Крок 1:
- Перайсці да ячэйкі C5.
- Напісаць COUNTIF функцыю.
- Выбраць дыяпазон для 1-га аргумента. Тут мы будзем выкарыстоўваць абсалютнае даведачнае значэнне для пачатковага значэння дыяпазону. І канчатковае значэнне будзе вызначаць, для якой ячэйкі мы хочам атрымаць парадкавы нумар.
- Цяпер у 2-м аргументе мы абярэм крытэрыі. Тут крытэрам будзе ячэйка, для якой мы хочам атрымаць парадкавы нумар.
- Пасля ўводу ўсіх значэнняў наша формула будзе мець выгляд:
=COUNTIF($B$5:B5,B5) 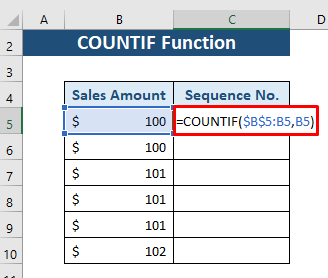
Крок 2:
- Цяпер націсніце ENTER і мы атрымаем парадкавы нумар для Ячэйка B5 .

Крок 3:
- Цяпер пацягніце ўніз Значок запаўнення ад Cell C5 да C10 .

Тут мы атрымліваем парадкавыя нумары для кожнай групы. На гэтым відарысе мы будзем мець дакладнае ўяўленне пра тое, якая група мае колькасць удзельнікаў.
Спосаб 2: функцыя Excel IF для дадання парадкавага нумара па групах
Уводзіны ў функцыю IF
Функцыя IF з'яўляецца адной знайбольш часта выкарыстоўваюцца функцыі ў Excel. Ён зробіць лагічнае параўнанне дадзеных і зададзеных умоў. У асноўным гэта дае два вынікі. Калі ўмова выканана, яна вяртае TRUE , інакш FALSE .
- Мэта функцыі:
Правярае, ці выканана ўмова, і вяртае адно значэнне, калі TRUE , і ў адваротным выпадку FALSE .
- Сінтаксіс:
=КАЛІ(лагічны_праверка, [значэнне_калі_праўда], [значэнне_калі_хлусня])
- Аргументы Тлумачэнне:
logical_test – Дадзеная ўмова для ячэйкі або дыяпазону ячэек (абавязкова).
value_if_true – Вызначаны аператар, калі ўмова выканана (неабавязкова) .
value_if_false – Вызначаны аператар, калі ўмова не выконваецца (неабавязкова).
Крокі для выкарыстання функцыі IF для дадання парадкавага нумара
Тут мы параўнаем значэнні нашых вочак з умовай. Пасля гэтага мы даведаемся парадкавыя нумары на аснове параўнальных значэнняў.
Крок 1:
- Перайсці да Вочка C5.
- Напішыце функцыю КАЛІ .
- Зараз вызначце ўмову ў першым аргументе. Усталюйце ўмову, каб Ячэйка B5 і B4 не былі роўнымі ў гэтай ячэйцы. Калі ўмова TRUE , то вяртаецца значэнне У адваротным выпадку аргумент дадасць 1 з ячэйкай C4. Тут C4 роўна 0, паколькі нашы клеткі пачынаюцца з C5. Такім чынам, формуластановіцца:
=IF(B5B4,1,C4+1) 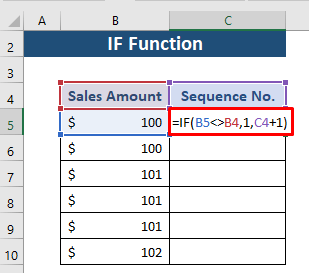
Крок 2:
- Цяпер націсніце ENTER, і мы атрымаем парадкавы нумар для Cell B5 .

Крок 3:
- Цяпер пацягніце ўніз значок Маркер запаўнення з Cell C5 на C10 .
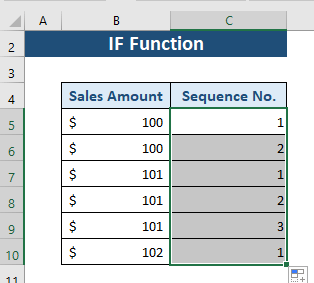
Цяпер атрымайце парадкавы нумар для ўсіх ячэек групы. Калі значэнні нашых набораў даных нерэгулярныя, то спачатку нам трэба адсартаваць значэнні па ўзрастанні або змяншэнні.
Як дадаць фіксаваны парадкавы нумар для кожнай групы?
Мы таксама можам выкарыстоўваць функцыю IF для прадстаўлення даных іншым спосабам. Мы можам даць фіксаваныя парадкавыя нумары кожнай групе, а не члену групы.
Для гэтага мы ўстаўляем радок паміж загалоўкам і дадзенымі, а працэс пададзены ніжэй.
Крок 1:
- Перайдзіце да ячэйкі C6.
- Напішыце КАЛІ
- Зараз , вызначце ўмову ў 1-м аргументе . Усталюйце ўмову, каб Ячэйка B6 і B5 былі роўнымі ў гэтай ячэйцы. Калі ісціна, то вяртанне будзе У адваротным выпадку, дадаць 1 з ячэйкай C5. Такім чынам, формула выглядае так:
=IF(B6=B5,C5,C5+1) 
Крок 2:
- Цяпер націсніце ENTER, і мы атрымаем парадкавы нумар для Cell B6 .
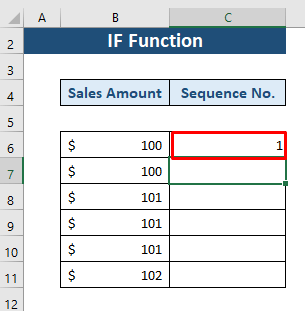
Крок 3:
- Цяпер пацягніце ўніз значок Запаўненне з Cell C6 на C11 .
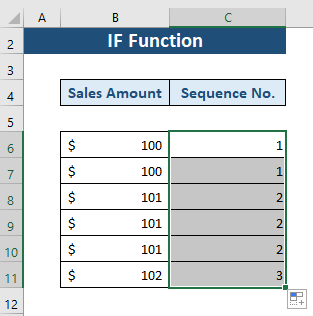
Тут мы атрымаем парадкавы нумар длякожная група. Па парадкавым нумары мы можам лёгка вызначыць групы.
Выснова
У гэтым артыкуле мы патлумачылі, як паставіць парадкавы нумар па групе. Мы абмяркоўвалі два метады з функцыямі COUNTIF і IF . Спадзяюся, гэты артыкул будзе вам карысная. Не саромейцеся задаваць любыя пытанні па гэтай тэме.

