Змест
У карпаратыўным свеце мы прывыклі бачыць базы даных, у якіх некаторыя рэчы адбываліся некалькі разоў. Можна даведацца пра першае ўваходжанне значэння ў дыяпазоне. У Microsoft Excel ёсць розныя карысныя формулы для лёгкага выканання гэтай задачы. У артыкуле будуць растлумачаны 3 розныя формулы з іх варыяцыямі для пошуку першага значэння ў дыяпазоне ў Excel.
Спампаваць практычны сшытак
Для практыкі вы можна загрузіць кнігу адсюль.
Знайдзіце першае з'яўленне значэння ў дыяпазоне.xlsx
3 спосабы знайсці першае з'яўленне значэння Значэнне ў дыяпазоне ў Excel
Мы будзем выкарыстоўваць наступны набор даных для тлумачэння формул для пошуку першага ўваходжання значэння ў дыяпазоне ў Excel.
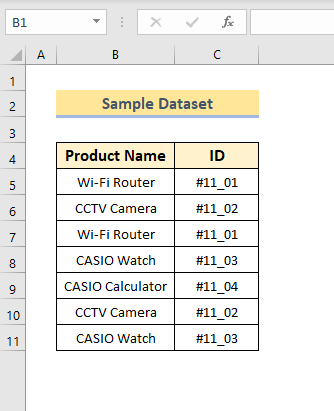
Набор даных змяшчае два слупкі з назвай прадукту і ідэнтыфікатарам прадуктаў. Вы можаце заўважыць, што значэнні ў слупках паўтараюцца. Нам трэба знайсці першае ўваходжанне значэння ў дыяпазоне. Мы растлумачым тры розныя формулы для гэтага. Прачытайце астатнюю частку артыкула, каб даведацца пра формулы і пра тое, як яны працуюць для пошуку першага значэння ў дыяпазоне ў Excel.
1. Выкарыстанне функцый COUNTIF або COUNTIFS для пошуку Першае з'яўленне значэння ў дыяпазоне ў Excel
COUNTIF - гэта простая і карысная функцыя для пошуку першага з'яўлення значэння ў дыяпазоне. Гэта займае адзін абонекалькі крытэрыяў і дыяпазонаў на аснове выкарыстання функцыі адзіночнага або множнага ліку. Ніжэй мы ўбачым кожны з іх.
1.1 Выкарыстанне функцыі COUNTIF
Самая простая формула для пошуку першага ўваходжання значэння ў дыяпазоне - выкарыстанне Функцыя COUNTIF .
Выканайце наступныя дзеянні, каб знайсці ўваходжанне значэння ў дыяпазон:
- Напішыце формулу, каб аб'яднаць даныя двух слупкоў у новы слупок. .
Формула: =B5&C5 .
Гэта аб'ядноўвае дзве даныя.
- Перацягніце маркер запаўнення ўніз значок (( + ) як знак справа ў ніжняй частцы першай ячэйкі), і вы атрымаеце вынік аб'яднання двух даных у адзін слупок, як паказана ніжэй.
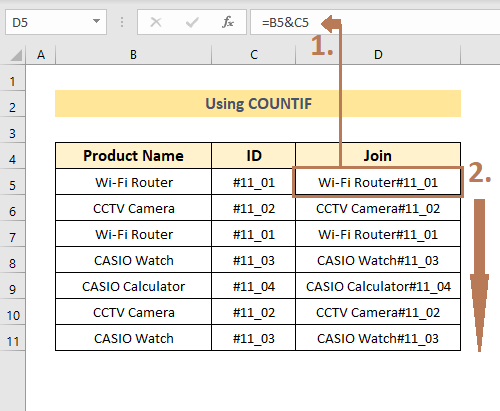
- Пасля гэтага ў новым слупку запішыце формулу, паказаную ніжэй:
=(COUNTIF($D$5:$D5,$D5)=1)+0
- Цяпер перацягніце адпаведным чынам, каб атрымаць вынік для ўсіх радкоў. Для гэтага выконвайце нумарацыю малюнкаў.
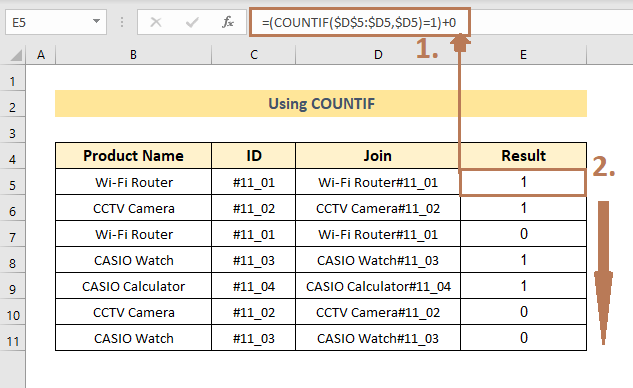
Вынік паказвае 1 для значэнняў першага ўваходжання ў дыяпазоне ячэек D5 :D11 .
Заўвага: Замест дадання нуля мы можам выкарыстоўваць функцыю N , укладзеную ў COUNTIF каб атрымаць той самы вынік.
1.2 Выкарыстанне COUNTIFS з функцыяй N
Вышэйзгаданы метад крыху павольны. Каб атрымаць больш хуткія вынікі, вы можаце выкарыстоўваць функцыю COUNTIFS , злучаную з функцыяй N .
Формула для набору даных будзе наступная:
=N(COUNTIFS(B$5:B5,B5,C$5:C5,C5)=1) 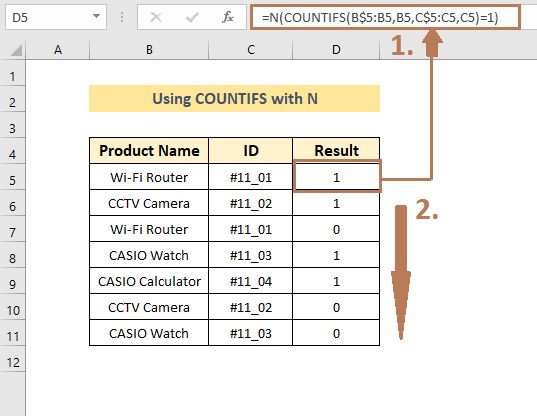
Вынік будзетое самае, што метад 1(a) .
Формула такая ж, як і метад. Адзіная розніца ў тым, што тут нам не патрэбны слупок аб'яднання. Зноў жа, COUNTIFS можа прымаць некалькі дыяпазонаў і крытэрыяў .
Падобныя паказанні:
- Як знайсці значэнне ў дыяпазоне ў Excel (3 метады)
- Знайсці сімвал у радку Excel (8 простых спосабаў)
- Як знайсці тэкст у ячэйцы ў Excel
- Пошук тэксту ў дыяпазоне Excel (11 хуткіх метадаў)
2. Выкарыстанне ўкладзеных функцый ISNUMBER і MATCH для пошуку першага ўваходжання значэння ў дыяпазоне ў Excel
Больш за тое, вы таксама можаце выкарыстоўваць укладзеныя ISNUMBER і супадзенне Функцыі для пошуку першага ўваходжання значэння ў дыяпазоне.
Формула будзе выглядаць так:
=1- ISNUMBER(MATCH(B5,B$4:B4,0)) 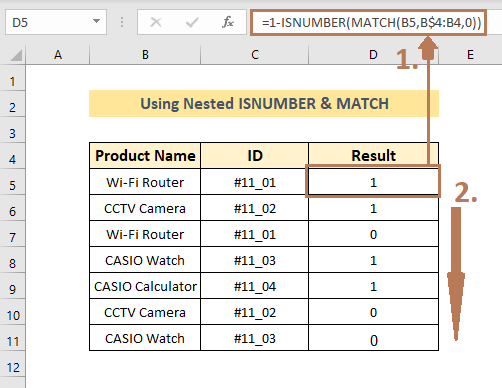
Вынік паказвае 1 для першага ўваходжання значэнняў у дыяпазоне.
3. Выкарыстанне ўкладзенага INDEX з іншымі функцыямі для пошуку першага ўваходжання Значэнне ў дыяпазоне ў Excel
Акрамя таго, мы можам атрымаць значэнні першага ўваходжання ў слупок па спасылцы на іншы слупок, выкарыстоўваючы INDEX , укладзены ў іншыя функцыі, такія як MATCH , SMALL , IF , SEARCH , і гэтак далей. Мы ўбачым некалькі з іх ніжэй.
3.1 Выкарыстанне ўкладзеных функцый INDEX і MATCH
Давайце пачнем з укладзеных формул INDEX і MATCH .
Формула длядадзены набор даных будзе:
=INDEX($C$5:$C$11,MATCH($B$5,$B$5:$B$11,0)) 
Вынік паказвае значэнне ячэйкі C5 з першым з'яўленне значэння Cell B5 у дыяпазоне B5:B11 .
3.2 Выкарыстанне ўкладзенага INDEX з функцыямі SMALL, IF і ROW
Акрамя таго, функцыя INDEX таксама можа быць укладзена з такімі функцыямі, як the SMALL , IF і ROW функцыянуе для атрымання жаданага значэння першага ўваходжання слупка з спасылкі на іншы слупок у дыяпазоне.
Формула:
=INDEX($C$5:$C$11,SMALL(IF($B$5=$B$5:$B$11,ROW($B$5:$B$11)-ROW($B$5)+1),1)) 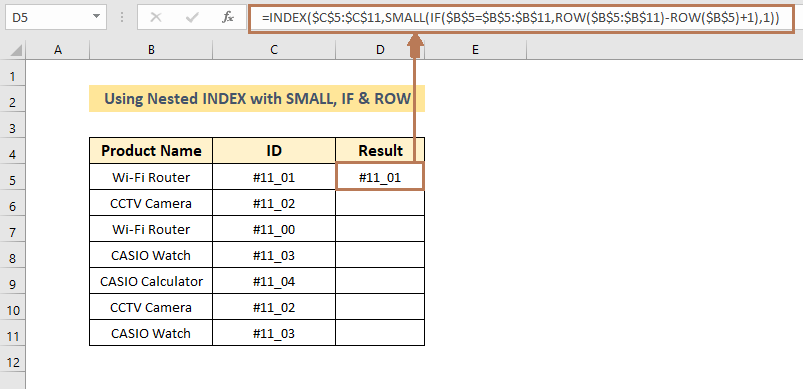
Вынік будзе такім жа, як і ў метадзе 3(a) гэтага раздзела .
Больш таго, з гэтай формулай, вы таксама можаце атрымаць значэнне другога значэння ў дыяпазоне, змяніўшы 1 у канцы формулы на 2 .
Давайце зменім Нумар ID для 2-га ўзніклага « Wi-Fi Router» значэнне « #11_00″ .
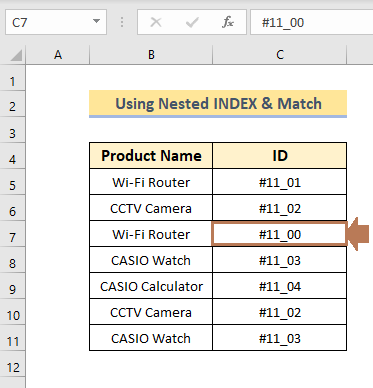
У выніку будзе паказаны ID значэння, якое сустракаецца ў другі раз, пад назвай « Wi-Fi Router» .
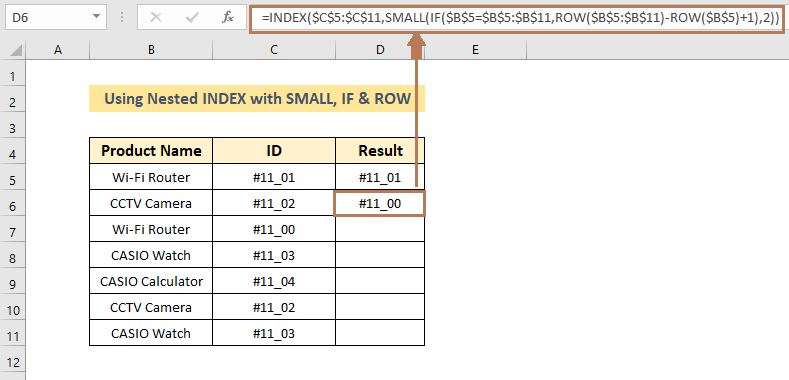
Вынік паказвае «#11_00», які з'яўляецца ідэнтыфікацыйным нумарам значэння, якое сустракаецца ў другі раз у дыяпазоне.
3.3 Выкарыстанне ўкладзенага INDEX з ISNUMBER & Функцыі ПОШУКУ
Нарэшце, мы будзем выкарыстоўваць іншую формулу з укладзенымі функцыямі INDEX , ISNUMBER і ПОШУК , якая супадае з данымі з іншы дадзены даныя і дае вынікі толькі для дублікатаў.
Theформула для гэтага будзе выглядаць так:
=INDEX($E$5:$E$7,MATCH(TRUE,ISNUMBER(SEARCH($E$5:$E$7,B5)),0)) Выконвайце малюнак для крокаў, неабходных для прымянення гэтай формулы.
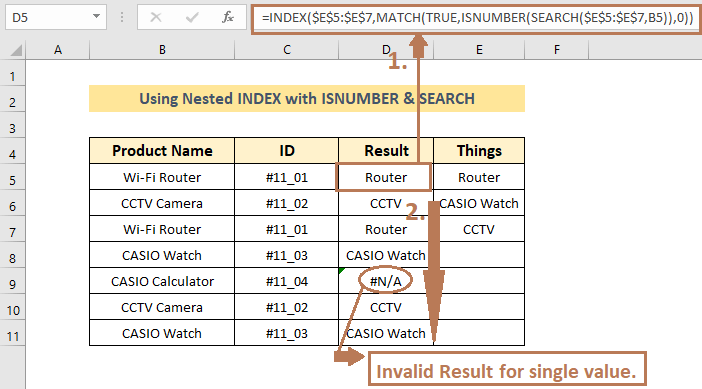
Вы можаце заўважыць, што вывад у ячэйцы D9 паказвае несапраўдныя вынікі. Гэта таму, што ў яго няма дублікатаў у дыяпазоне.
Пра што трэба памятаць
1. Вы павінны выкарыстоўваць маркер запаўнення значок, каб перацягнуць формулу для пошуку вынікаў для астатніх значэнняў у дыяпазоне. Ужывайце гэта там, дзе на малюнках паказаны стрэлкі ўніз.
2. Вы павінны зразумець, які вы хочаце атрымаць вынік, а затым прымяніць любы з метадаў, якія вам падыходзяць.
Выснова
У артыкуле тлумачацца тры розныя формулы для пошуку першага значэння ў дыяпазоне ў Excel. Формулы ўключаюць такія функцыі, як COUNTIF , INDEX , ISNUMBER , SMALL , ROW , MATCH і гэтак далей. Спадзяюся, артыкул дапамог вам знайсці рашэнне. Калі ў вас ёсць дадатковыя пытанні, вы можаце напісаць іх у раздзеле каментарыяў.

