Съдържание
Когато сравняваме два набора от данни, използваме средна квадратична грешка в различни приложения. Освен това средна квадратична грешка е една от най-използваните статистики в ГИС Тази статия ще ви помогне да изчислите средна квадратична грешка в Excel с някои лесни и бързи методи. Нека видим методите по-долу.
Изтегляне на работна тетрадка за практика
Изтеглете работната тетрадка за упражнения от тук.
Изчисляване на средната квадратна грешка.xlsxВъведение в коренната средна квадратна грешка (RMSE)
Сайтът Средна квадратна грешка ( RMSE ) изчислява количеството на грешка между 2 Това означава, че той сравнява прогнозирано стойност към наблюдавани или известни стойност. Следователно по-нисък на RMSE . по-близо очакваните и наблюдаваните стойности са.
3 бързи метода за изчисляване на средната квадратна грешка в Excel
В тази статия ще обсъдим 3 бързи методи за изчисляване на средна квадратична грешка Освен това сме използвали някои отлични примери с обяснения за по-добро разбиране на методите. Тук сме използвали набор от данни ( B4:C8 ) като снимката на екрана по-долу, която съдържа някои Очакван и Real Сега трябва да изчислим стойностите на средна квадратична грешка Така че, без повече забавяне, нека започнем.
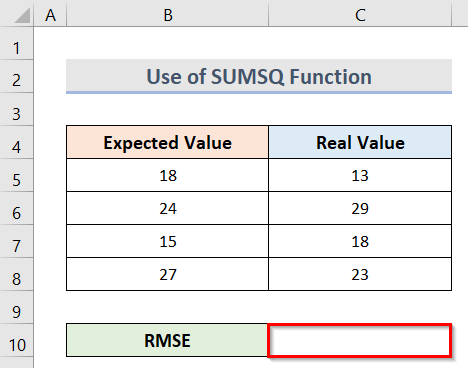
1. прилагане на функцията SUMSQ за изчисляване на средната квадратна грешка в Excel
1.1 Първи сценарий
При първия метод ще приложим функцията SUMSQ в Excel, за да изчислите средна квадратична грешка Тук сме използвали комбинирана формула, която съдържа функцията COUNTA и функцията SQRT също така. SUMSQ функция в Excel намира сума на квадрати на набор от числа. Нека видим стъпките по-долу за използване на тази функция за изчисляване на средна квадратична грешка в Excel.
Стъпки:
- Първо, изберете клетка C10 .
- Второ, за да получите средна квадратична грешка , въведете формулата:
=SQRT(SUMSQ(B5:B8-C5:C8)/COUNTA(B5:B8)) 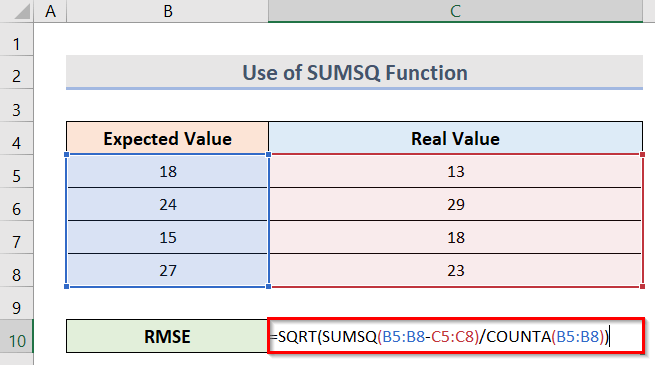
Тук обхватът B5:B8 посочва Очаквани стойности и C5:C8 посочва Реални стойности .
🔎 Как работи формулата?
- SUMSQ(B5:B8-C5:C8)
Това ще доведе до изравняване на разликите между Очакван и Реални стойности и след това да изчислите техните сума .
- COUNTA(B5:B8)
Той отчита броя на непразните клетки в B5:B8 обхват.
- SQRT(SUMSQ(B5:B8-C5:C8)/COUNTA(B5:B8))
Това ще изчисли квадратния корен от цялото изчисление.
- Накрая натиснете бутона Ctrl + Смяна + Въведете и ще получите резултата като на снимката по-долу.
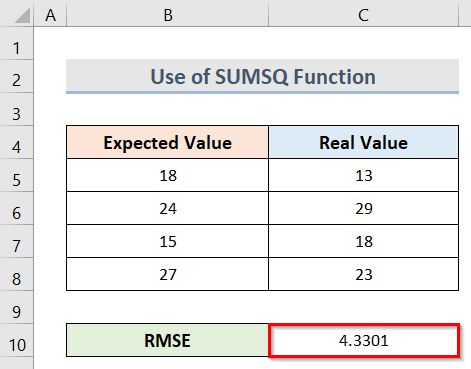
1.2 Втори сценарий
Наборът от данни ( B4:C8 ) по-долу съдържа някои Очаквани стойности ( B5:B8 ) и Реални стойности ( C5:C8 ). Тук ще се научим да намираме средна квадратична грешка от разлики между Очакван и Реални стойности като използвате SUMSQ Стъпките са описани по-долу.
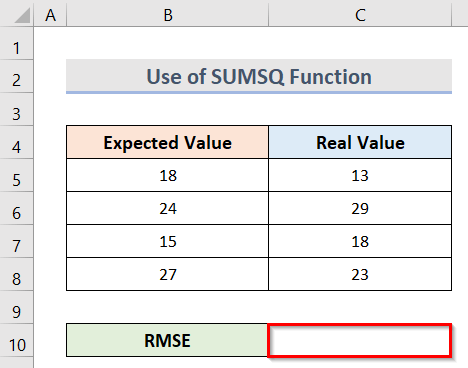
Стъпки:
- В началото трябва да намерим разлики между Очакван и Реални стойности . За целта изберете клетката D5 и въведете формулата:
=B5-C5 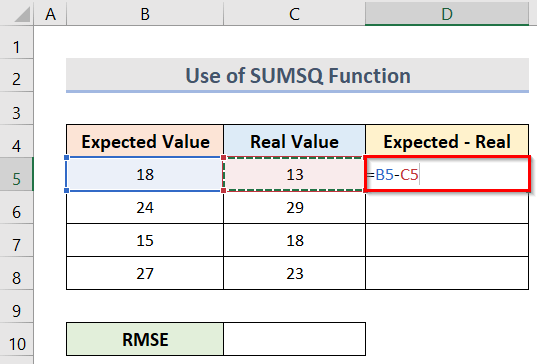
- След натискане на Въведете , ще получим стойността на разлика в клетката D5 .
- След това, за да получите всички разлики , плъзнете дръжка за пълнене .
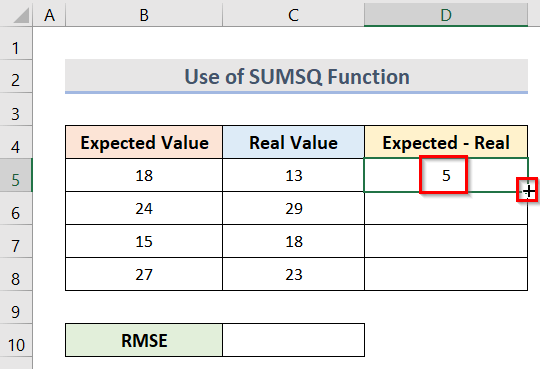
- По този начин получихме всички разлики .
- Сега изберете клетката C10 и да намерите средна квадратична грешка , въведете формулата в клетката:
=SQRT(SUMSQ(D5:D8)/COUNTA(D5:D8)) 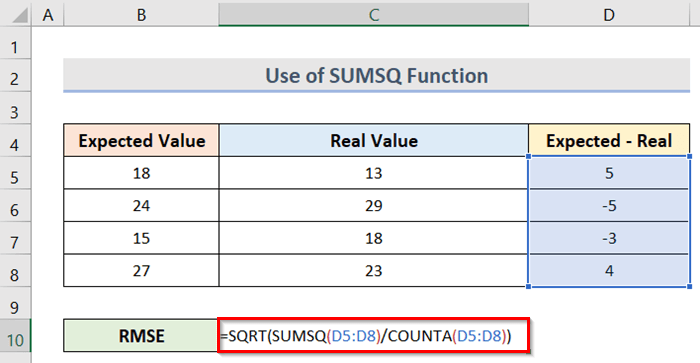
В тази формула диапазонът D5:D8 се отнася до разлики между Очаквани и реални стойности . SUMSQ ще изравни разликите между Очакван и Реални стойности . COUNTA ще преброи непразните клетки от избрания диапазон и накрая SQRT функцията ще изчисли квадратния корен от цялото изчисление.
- Накрая щракнете върху Ctrl + Смяна + Въведете за да получите стойността на средна квадратична грешка (RMSE) . Можем да видим крайния резултат на скрийншота по-долу.
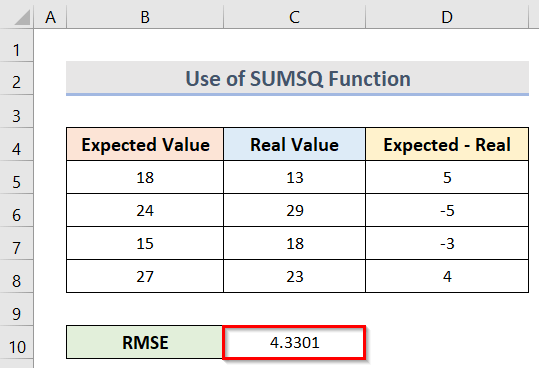
Прочетете още: [Поправено!] Стрелките нагоре и надолу не работят в Excel (8 Solution s)
Подобни четива
- Как да премахнете Last Modified By в Excel (3 начина)
- Ако дадена стойност лежи между две числа, върнете очаквания изход в Excel
- Как да създадете диаграма на пеперуда в Excel (2 лесни метода)
- Как да се придвижваме нагоре и надолу в Excel (5 лесни метода)
2. Намиране на средната квадратична грешка с помощта на функцията Excel AVERAGE
Можете също така да използвате функцията AVERAGE в Excel, за да определите средна квадратична грешка . За да придобиете разлика между Очаквани стойности и Реални стойности както е показано на снимката по-долу, първо следвайте инструкциите по начина, посочен в SUMSQ метод на функцията по-горе. Сега трябва да изчислим квадрат на разлики и след това Средна квадратна грешка (MSE) и накрая Средна квадратна грешка (RMSE) Стъпките за това са описани по-долу.
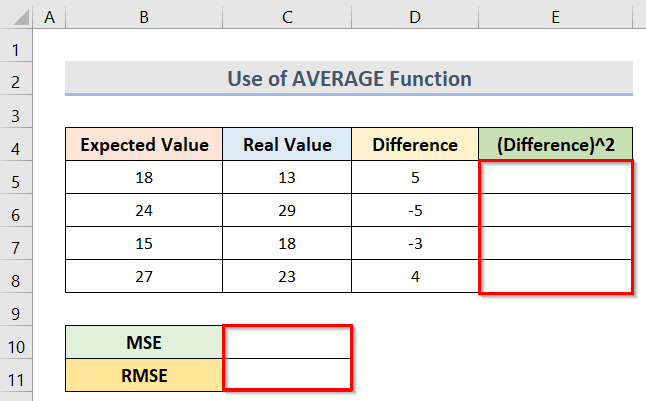
Стъпки:
- Първо, да се изчисли квадрат на разлика , въведете формулата в клетката E5 :
=D5^2 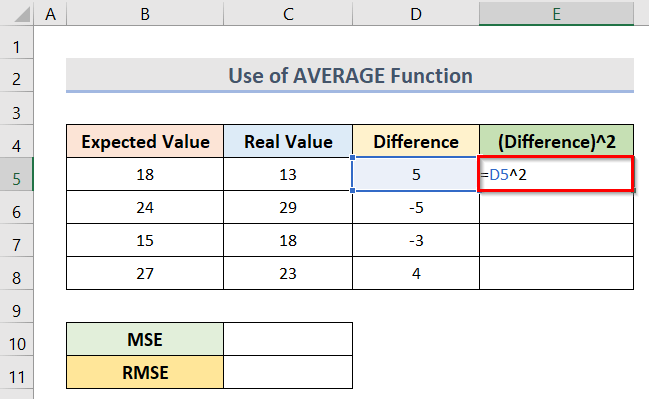
- След натискане на Въведете , ще получим резултата.
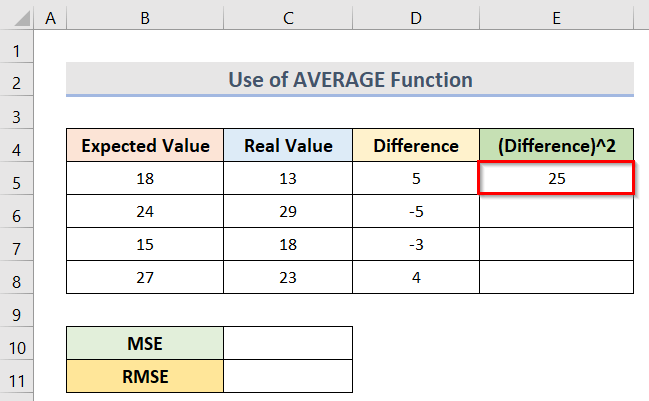
- В крайна сметка плъзнете дръжка за пълнене за да намерите квадрат за всички стойности на разликата .
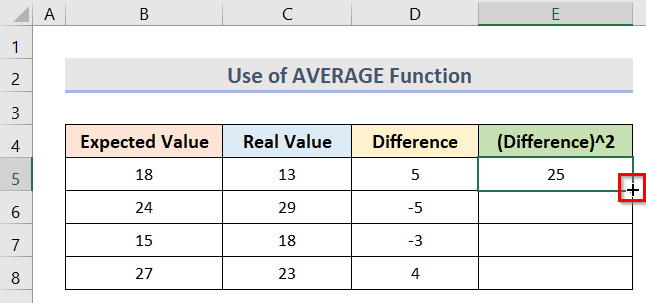
- В резултат на това получихме всички резултати.
- По това време, за да намерите средна квадратна грешка ( MSE ) с помощта на функцията Average въведете формулата в клетката C10 :
=СРЕДНА СТОЙНОСТ(E5:E8) 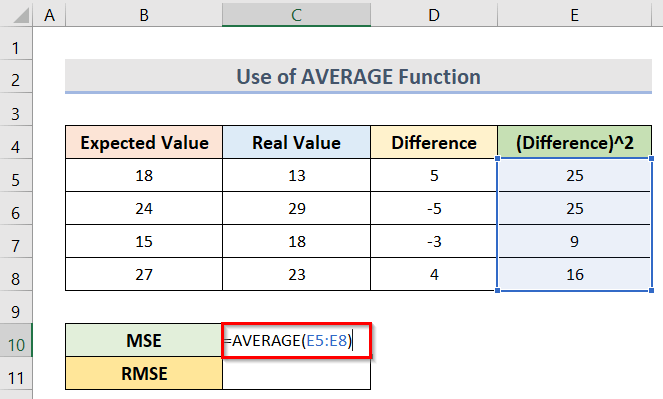
Тук обхватът E5:E8 посочва квадрат на разликата стойности.
- След това натиснете бутона Въведете за да получите резултата.
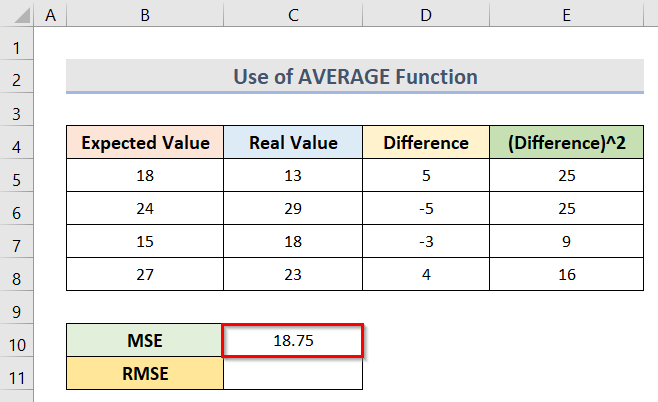
- Следователно, за да се изчисли средна квадратична грешка , въведете формулата в клетката C11 :
=SQRT(C10) 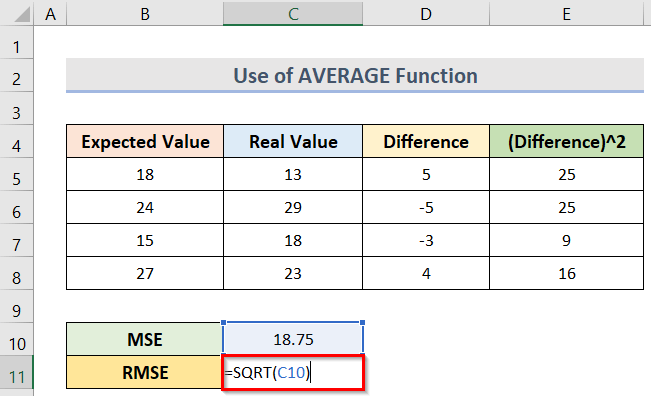
Тук, C10 обозначава средна квадратна грешка ( MSE ) стойност.
- Накрая натиснете бутона Въведете за да намерите резултата.
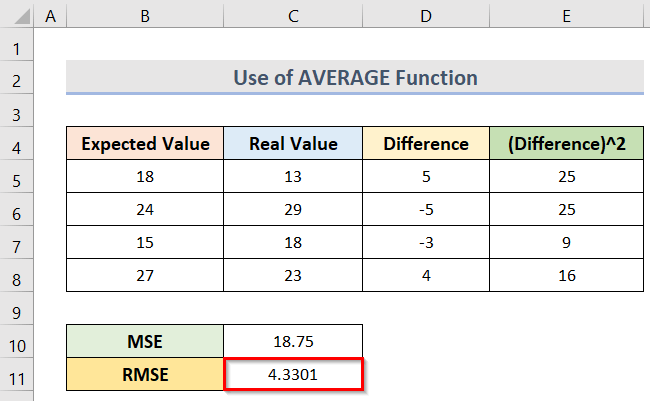
Прочетете още: [Поправено!] CTRL C не работи в Excel
3. Изчисляване на средната квадратна грешка с формулата RMSE на Excel
Използване на Excel RMSE формула е друг начин за определяне на средна квадратична грешка ( RMSE ) на набор от данни. Тази комбинирана формула съдържа SQRT функция, функцията SUM и функцията COUNT За този метод първо се изчислява квадрат на стойностите на разликата по следния метод 2 Стъпките за изчисляване на средна квадратична грешка като използвате RMSE формулата са посочени по-долу.
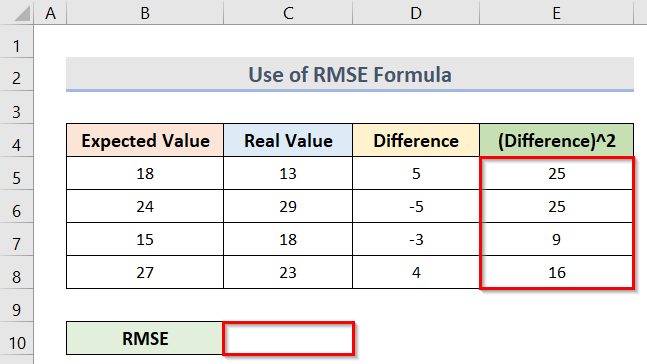
- За да изчислите RMSE въведете формулата в клетката C10 :
=SQRT(SUM(E5:E8)/COUNT(E5:E8)) 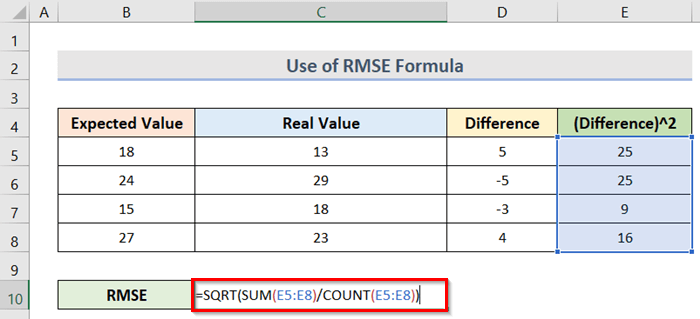
Във формулата диапазонът E5:E8 посочва квадрати на разликите .
🔎 Как работи формулата?
- SUM(E5:E8)
Той сумира стойностите в диапазона E5:E8 .
- COUNT(E5:E8)
Това преброява броя на клетките в диапазона E5:E8 .
- SQRT(SUM(E5:E8)/COUNT(E5:E8))
Той изчислява квадратния корен от цялото изчисление.
- Накрая щракнете върху Ctrl + Смяна + Въведете за да получите резултата.
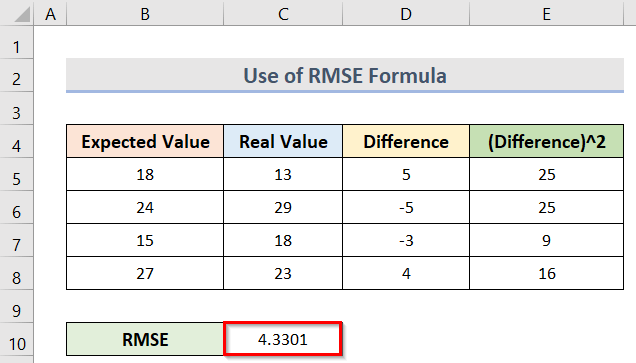
Прочетете още: Как да поправите формула в Excel (9 лесни метода)
Заключение
Надявам се, че горните методи ще ви бъдат полезни за изчисляване на средната квадратична грешка в Excel. Изтеглете работната тетрадка за упражнения и опитайте. Споделете мнението си в раздела за коментари. Следете нашия уебсайт ExcelWIKI за да получавате повече подобни статии.

