Съдържание
Един от най-важните математически инструменти е интегрална Можем да го използваме, за да изчислим област , обем , както и много други полезни показатели. Можем да го използваме и при разглеждане на данни от машини или оборудване, които събират много измервания. В тази статия ще разгледаме как да направим интеграция в Excel по няколко лесни начина.
Изтегляне на работна тетрадка за практика
Изтеглете работната тетрадка за упражнения от тук.
Намиране на интеграл в Excel.xlsx2 удобни подхода за интегриране в Excel
В тази статия ще обсъдим 2 удобни подходи за правене интеграция в Excel. Тук използвахме функцията SUM както самостоятелно, така и след използване на функцията ABS Така че, без повече забавяне, нека видим подходите по-долу.
1. Приложете функцията SUM на Excel, за да направите интеграция
В този метод ще използваме SUM функция в Excel, за да изчислите интегрална За описанието на този метод използвахме набор от данни ( B4:D9 ) в Excel, който съдържа стойностите, необходими за изчисляване на Площ на трапец . Тук ще използваме SUM функция в Excel, за да намерите интегрална по-долу:

Стъпките за това са описани по-долу.
Стъпки:
- Първо, задайте височина на трапецовидните фигури ( dx ). В този пример нека го наречем Височина и го задайте на 0.2 в клетка C12 .
- Второ, задайте стойностите на a от 0 към 1 с посочения Височина стъпка.

- Трето, за да се изчисли стойността на b , въведете формулата в клетката C5 :
=B5^2+3*B5^3+2 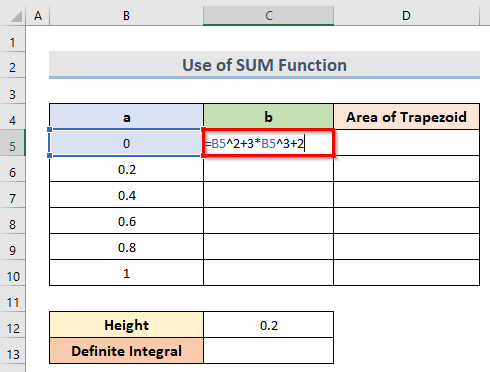
- След това натиснете бутона Въведете и след това плъзнете бутона дръжка за пълнене по-долу, за да получите всички b стойности.

- След това, за да изчислите Площ на трапец въведете следната формула в клетката D6 .
=0,2/2*(C5+C6) 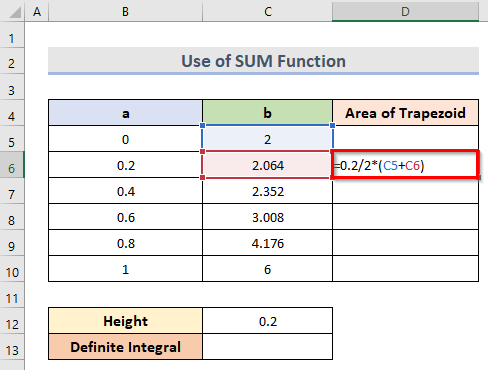
- След това натиснете бутона Въведете и плъзнете бутона дръжка за пълнене за да получите всички стойности на Площ на трапец .

- След това, за да се изчисли Определен интеграл , въведете формулата по-долу в клетката C13 .
=SUM(D6:D10) 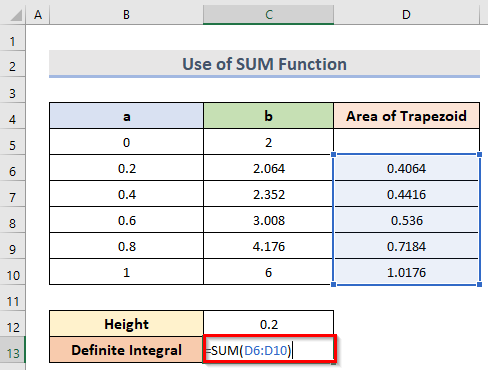
Тук обхватът D6:D10 показва стойностите на Площ на трапец .
- Накрая щракнете върху Въведете за да получите Определен интеграл .

2. Интегриране на големи масиви от данни с помощта на функциите ABS & SUM в Excel
В този метод ще научим стъпките за интегриране на a голям използвайки както ABS и SUM За тази цел използвахме набор от данни ( B4:G8 ), която съдържа стойностите на съдържание на вода ( B5:B8 ) и Суха плътност ( C5:C8 ) от плътност в сухо състояние срещу съдържание на вода диаграма. Тук трябва да изчисляване на площта под кривата ( Интегрална стойност ), като използвате ABS & SUM функции. Нека видим стъпките по-долу.
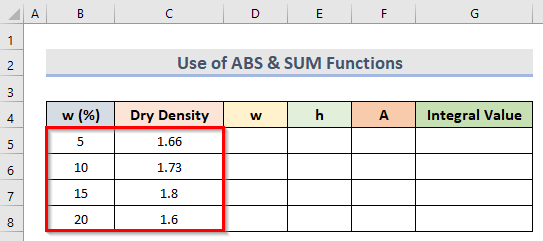
Стъпки:
- Първо изберете колоните, представляващи ширина и височина на трапец . Тук избрахме w(%) като ширина ( w ) и Суха плътност като височина ( h ). Тук предположихме, че площта под кривата е разделена на някои трапецовиден области.
- След това се изчислява ширината ( w ) на първия трапец , щракнете върху клетката D5 и въведете формулата:
=ABS(B6-B5) 
- След това, за да намерите всички w стойности натиснете Въведете и плъзнете дръжка за пълнене до клетката B15 .

- Впоследствие, за да се изчисли височина ( h ) на първия трапец, изберете клетка E5 и въведете формулата по-долу:
=0,5*(C5+C6) 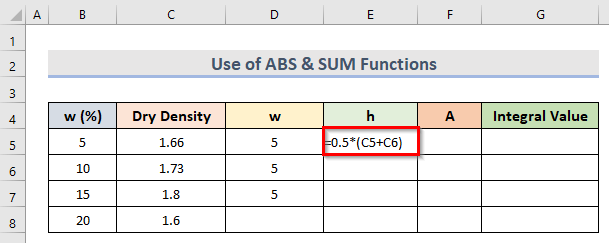
- Вследствие на това натиснете бутона Въведете и плъзнете бутона дръжка за пълнене до клетката ( E7 ) преди последната клетка на набора от данни.

- След това, за да се изчисли площта ( A ) на всеки трапец, въведете формулата по-долу в клетка ( A5 ):
=D5*E5 
- След натискане на Въведете и след това плъзнете бутона дръжка за пълнене до клетка A7 , ще получим областите ( A ) на всеки трапец.
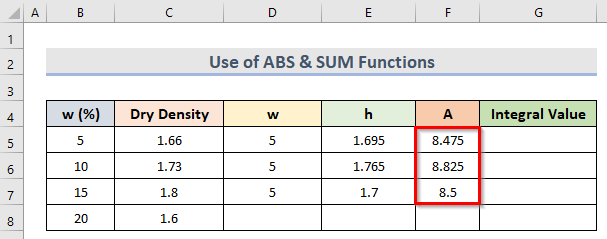
- Сега, за да намерите желаната Интегрална стойност , преминете към клетка ( G5 ) и въведете формулата по-долу:
=SUM(F5:F7) 
В тази формула диапазонът F5:F7 се отнася до областите ( A ) на всеки трапец .
- Накрая натиснете Въведете .
- По този начин можем да изчислим желаната Интегрална стойност .

Прочетете още: Как да направим трапецовидно интегриране в Excel (3 подходящи метода)
Заключение
Надявам се, че горепосочените методи ще ви бъдат полезни при интегрирането в Excel. Изтеглете работната тетрадка за упражнения и опитайте. Споделете мнението си в раздела за коментари. Следете нашия уебсайт ExcelWIKI за да получавате повече подобни статии.

