Съдържание
В тази статия ще ви покажа как да свържете MS Word Често, докато работите в Excel, може да ви се наложи да свържете информация от Microsoft Word в лист на Excel. В зависимост от вашите изисквания има повече от един метод за свързване на MS Word файлове в Excel-а. Затова ще ви покажа тези начини. Освен това ще ви обясня как да вградите документ на Word в Excel-а.
Изтегляне на работна тетрадка за практика
Можете да изтеглите работната тетрадка за упражнения, която използвахме за изготвянето на тази статия.
Свързване на документ на Word с Excel.xlsxРазлика между вграждане и свързване на документ на Word
Преди да започнете да свързвате и вграждате документи на Word в Excel, нека разгледаме разликата между вграждане и свързване на документ.
➤ Свързване на на MS Word файл към работен лист на Excel означава, че оригиналният документ на Word и word файлът, поставен в листа на Excel, ще поддържат връзка. Ако кажа по-подробно, ако редактирате/изтриете нещо от оригиналния документ на Word, тази промяна автоматично ще се отрази във файла на Word, който е поставен във файла на Excel. И, това се случва и обратното.
➤ От друга страна, Вграждане Документ на Word в работен лист на Excel ще прекъсне връзката между текстовите файлове незабавно. Това означава, че ако актуализирате оригиналния файл на Word, тази промяна няма да се отрази в текстовия файл, вграден в листа на Excel. Едно нещо, което трябва да запомните за вграждането на файлове в Excel, е: "Това увеличава размера на файла на Excel".
2 Лесни методи за свързване на Word документ с Excel
1. Свързване на документ на Word с работен лист на Excel чрез опцията "Обект
Сега ще свържа документ на Word с Excel, като използвам Обект опция.
Стъпки:
- Отидете в работния лист на Excel, в който искате да създадете връзката. Поставих курсора върху Клетка B4 .
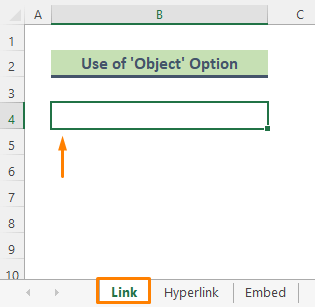
- От Лентата на Excel , отидете в Вмъкване на таб.
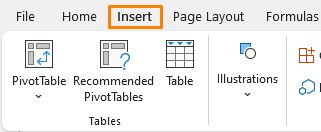
- След това отидете в Текст > Обект .
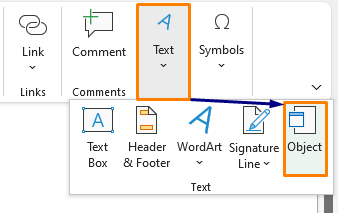
- В резултат на това Обект Ще се появи прозорец. Сега щракнете върху Създаване от файл Като кликнете върху Преглед на изберете документа на Word, с който искате да се свържете. След това поставете отметки върху Връзка към файла и Показване като икона (вижте снимката на екрана). Щракнете върху OK .
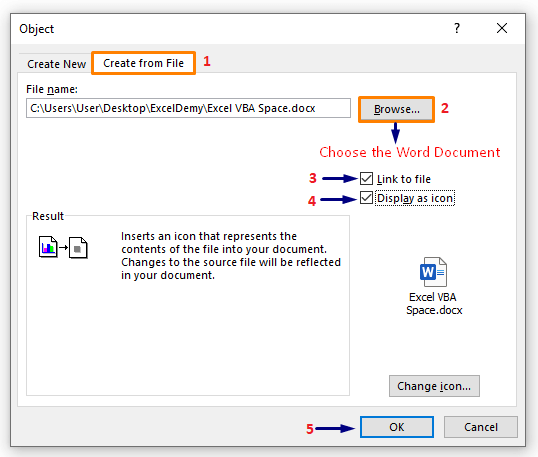
- Накрая файлът на Word се поставя върху листа на Excel и файлът се свързва с оригиналния файл на Word.

Прочетете още: Как да свързваме файлове в Excel (5 различни подхода)
Подобни четива
- Как да свържете листове в Excel с формула (4 метода)
- Свързване на данни от една електронна таблица към друга в Excel
- Как да свържете листове с основен лист в Excel (5 начина)
- Препратка от друга работна книга на Excel без отваряне (5 примера)
- Прехвърляне на конкретни данни от един работен лист в друг за доклади
2. Използвайте опцията за хипервръзка, за да свържете документа на Word с Excel
Можете много лесно да свържете документ на Word с помощта на Хипервръзка . Например, имам въведено име на файл в Клетка B4 . Сега ще свържа файл на Word с това име на файл.
Стъпки:
- Кликнете върху Клетка B4 , и натиснете Ctrl + K от клавиатурата, за да изведете Вмъкване на хипервръзка .
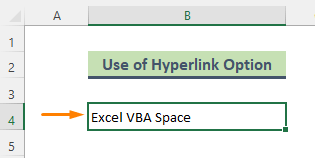
- Кликнете върху Съществуващ файл или уеб страница и изберете документа на Word от Погледнете в Натиснете OK .

- Вследствие на това, Клетка B4 е свързан с конкретен документ на Word. Хипервръзка ще ви насочи към съответния MS Word файл.

⏩ Забележка:
- Можете да отворите Insert Хипервръзка прозореца, като щракнете с десния бутон на мишката върху определената клетка.
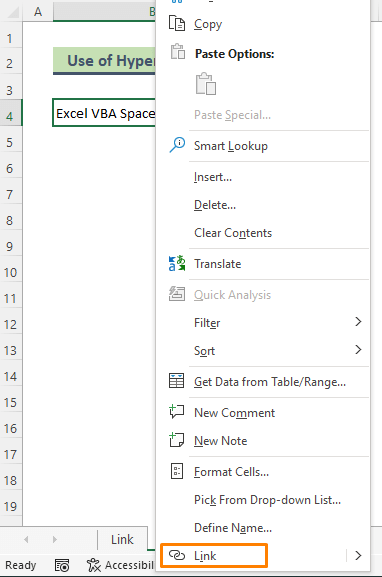
- Или можете да отидете Вмъкване на > Връзка > Вмъкване на връзка за да отворите прозореца.
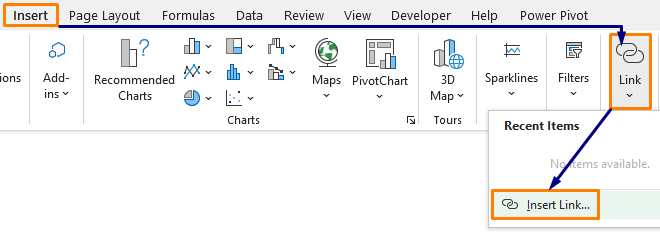
Прочетете още: Как да свържете листове на Excel с друг лист (5 начина)
Прилагане на опцията за обект за вграждане на документ на Word в Excel
Този път ще ви покажа как да вградите MS Word документ във файл на Excel.
Стъпки:
- Първо отидете на съответния лист в Excel.
- След това отидете в Вмъкване на > Текст > Обект .
- Сайтът Обект Ще се появи прозорец. След това отидете в Създаване от файл След това щракнете върху Преглед на опция, за да изберете документа на Word, с който искате да се свържете. Поставете отметки само на Показване като икона (вижте снимката на екрана) и изберете OK .

- В резултат на това файлът на Word ще бъде вграден във файла на Excel.
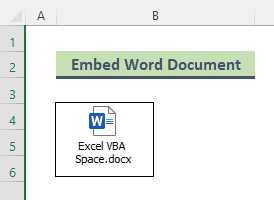
Подобни четива
- Как да свържете два листа в Excel (3 начина)
- Препратка към името на работния лист във формулата в Excel (3 лесни начина)
- Как да свържете данни в Excel от един лист в друг (4 начина)
- Препратка към клетка в друг лист на Excel въз основа на стойността на клетката!
Плюсове и минуси на свързването на Word документ с Excel
➥ Плюсове
Свързването на Word документи с Excel има някои невероятни предимства, като например:
- Свързването на файловете на Word запазва размера на файла на Excel по-малък. Това е така, защото информацията все още се съхранява във файловете на Word, а Excel само показва информацията.
- В случай че трябва да актуализирате нещо във файловете на Word, свързването спестява много време.
➥ Против
За съжаление свързването на текстови файлове с Excel има и един недостатък.
- Пътят на файла трябва да бъде винаги един и същ, което означава, че оригиналният word файл трябва да бъде на същото място. Ако изпращате excel файла на хора, които нямат достъп до свързаното място, тогава свързването няма да бъде полезно.
Заключение
В горната статия се опитах да обсъдя подробно няколко метода за свързване на документ на Word с Excel. Надявам се, че тези методи и обяснения ще бъдат достатъчни за решаване на вашите проблеми. Моля, уведомете ме, ако имате някакви въпроси.

