সুচিপত্র
টুলবার অনুপস্থিত এক্সেলের একটি সাধারণ সমস্যা। যখন টুলবার অদৃশ্য হয়ে যায়, ব্যবহারকারীদের জন্য বিভিন্ন কাজ সম্পাদন করা খুবই কঠিন হয়ে পড়ে। এখন, আমরা দেখাব কিভাবে এক্সেলের টুলবার কে পুনরুদ্ধার করতে হয়।
অভ্যাস ওয়ার্কবুক ডাউনলোড করুন
আপনি পড়ার সময় অনুশীলন করার জন্য এই অনুশীলন ওয়ার্কবুকটি ডাউনলোড করুন নিবন্ধটি>এখন, আমরা 3 টুলবার পুনরুদ্ধার করার বিভিন্ন পদ্ধতি দেখাব। টুলবার ছাড়া একটি এক্সেল শীট কেমন দেখায় তা একবার দেখুন।
শুধুমাত্র কমান্ড অনুপস্থিত:

উভয় ট্যাব & কমান্ড অনুপস্থিত:

1. রিবন প্রদর্শন বিকল্প ব্যবহার করুন
টুলবার অদৃশ্য হয়ে যেতে পারে যদি রিবন লুকানো থাকে। আমরা রিবন ডিসপ্লে অপশন আইকন থেকে রিবন কে আনহাইড করতে পারি। নীচের ধাপগুলি অনুসরণ করুন৷
পদক্ষেপগুলি:
- শীটের উপরের ডানদিকে যান৷
- এ ক্লিক করুন রিবন ডিসপ্লে অপশন ।
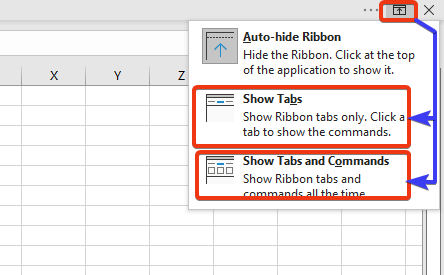
আমরা এখানে তিনটি অপশন দেখতে পাচ্ছি। আমরা Show Tabs অথবা Show Tabs and Commands অপশন বেছে নিতে পারি।
Show Tabs বিকল্পটি শুধুমাত্র ট্যাবগুলি দেখায়।

ট্যাব এবং কমান্ড দেখান ট্যাব এবং কমান্ড উভয়ই অফার করে৷

আরো পড়ুন : এক্সেলে টুলবার কিভাবে দেখাবেন (৪টি সহজ উপায়)
2. কীবোর্ড শর্টকাট ব্যবহার করুনএক্সেল টুলবার পুনরুদ্ধার করতে
এই বিভাগে, আমরা একটি কীবোর্ড শর্টকাট ব্যবহার করব যা পুরো রিবনটি দেখবে এবং টুলবারটি পুনরুদ্ধার করবে।
পদক্ষেপ: <3
- এখানে, আমরা শুধুমাত্র Excel শীটের ট্যাব দেখতে পাচ্ছি। কিন্তু কমান্ড দেখা যাচ্ছে না। আমরা কীবোর্ড শর্টকাট Ctrl+F1 প্রয়োগ করব যা পুরো রিবনটি দেখতে পাবে।

- এখন, ওয়ার্কশীটটি দেখুন।
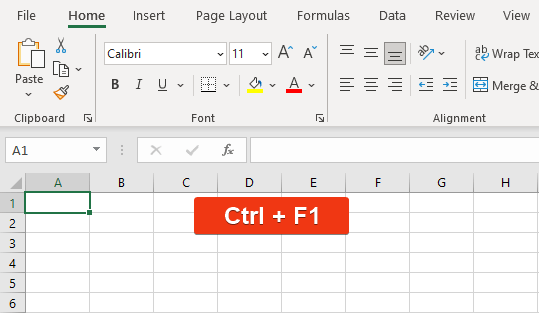
টুলবারটি পুনরুদ্ধার করা হয়েছে এবং সমস্ত কমান্ড এখানে দেখানো হয়েছে৷
আরো পড়ুন: প্রকার MS Excel এ টুলবার (সমস্ত বিবরণ ব্যাখ্যা করা হয়েছে)
3. এক্সেল ফাইল বন্ধ করুন এবং আবার খুলুন
কখনও কখনও আমরা কোনও কারণ ছাড়াই এক্সেল এ টুলবারের অনুপলব্ধতার সম্মুখীন হই। শুধু Excel ফাইলটি বন্ধ করুন এবং Excel ফাইলটি পুনরায় খুলুন। টুলবার স্বয়ংক্রিয়ভাবে সামঞ্জস্য করবে।
উপসংহার
এই সংক্ষিপ্ত নিবন্ধে, আমরা 3 এক্সেলে টুলবার পুনরুদ্ধার করার দ্রুত উপায় বর্ণনা করেছি। আমি আশা করি এটি আপনার চাহিদা পূরণ করবে। অনুগ্রহ করে আমাদের ওয়েবসাইট Exceldemy.com দেখুন এবং মন্তব্য বক্সে আপনার পরামর্শ দিন।

