Obsah
Řekněme, že chcete náhodně vybrat zákazníka pro průzkum nebo pro rozdávání dárků, nebo můžete náhodně vybrat nějakého zaměstnance, kterému chcete přerozdělit úkoly Existuje mnoho situací, kdy můžete potřebovat. náhodně vybrat hodnoty V tomto návodu se zaměřím na to, jak můžete v aplikaci Excel náhodně vybírat řádky.
Stáhnout cvičebnici
V níže uvedeném rámečku si můžete stáhnout sešit použitý v tomto příkladu se všemi datovými sadami použitými pro demonstraci.
Náhodně vybrat řádky.xlsx
2 způsoby náhodného výběru řádků v aplikaci Excel
Existují dva způsoby náhodného výběru řádků v Excelu. Jeden využívá vestavěný nástroj pro třídění v Excelu po malé úpravě datové sady, druhý pak vzorec tvořený různými funkcemi. Každý z nich má svou vlastní kompatibilitu použití, proto budu pro obě metody používat různé datové sady.
1. Náhodný výběr řádků pomocí funkce RAND
Nejprve se zde zaměříme na metodu třídění. Pro tuto metodu vybírám následující datovou sadu.

Nyní řekněme, že chceme vybrat náhodně čtyři řádky. V Excelu existuje nástroj pro třídění, který zde můžeme využít k náhodnému výběru řádků. Budeme také používat nástroj funkce RAND přiřadit každému řádku náhodné číslo a teprve poté je roztřídit. Podrobný návod naleznete v následujících krocích.
Kroky:
- Nejprve vyberte buňku F5 a do buňky zapište následující vzorec.
=RAND()

- Nyní stiskněte Vstupte na na klávesnici. Vybere se náhodné číslo mezi 0 a 1.

- Pak vyberte buňku F5 znovu klikněte a přetáhněte ikonu rukojeti výplně, abyste vyplnili náhodná čísla pro zbytek tabulky.

- Zkopírujte tyto hodnoty a vložte je do stejného sloupce, abyste přepsali všechny hodnoty v něm. Tím se odstraní funkce a hodnoty se přestanou měnit při každé operaci.
- Nyní vyberte celou tabulku, a to buď stisknutím tlačítka Ctrl+A nebo kliknutím a přetažením ručně.
- Na pásu přejděte na Data a na kartě Třídění a filtrování vyberte skupinu Třídit .

- Nový Třídit se zobrazí pole. Pod Sloupec , v Seřadit podle výběr pole Náhodná čísla (nebo jakkoli jste sloupec pojmenovali) a v části Objednávka vybrat Od nejmenšího po největší (nebo Od největšího k nejmenšímu ).
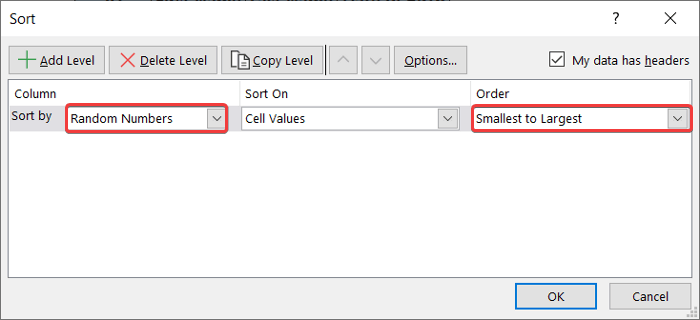
- Poté klikněte na OK . Tím se řádky tabulky přeskupí podle náhodně přiřazených čísel.

- Nyní vyberte první čtyři řádky (nebo požadovaný počet náhodných řádků) nebo tabulku a zkopírujte a vložte je, abyste získali jiný soubor dat s náhodnými řádky.

Přečtěte si více: Náhodný výběr na základě kritérií v aplikaci Excel (3 případy)
Podobná čtení
- Jak zmrazit náhodný výběr v aplikaci Excel
- Excel VBA: Náhodný výběr ze seznamu (3 příklady)
2. Použití vzorce pro náhodný výběr řádků v aplikaci Excel
Můžete také použít vzorec s kombinací následujících položek. INDEX , RANDBETWEEN a ŘADY Tato metoda je užitečná zejména tehdy, když je třeba vybrat řádky z jednoho sloupce nebo když je třeba vybrat hodnotu z pole.
Na stránkách INDEX Funkce přijímá jako primární argumenty pole a číslo řádku a někdy i číslo sloupce jako sekundární argumenty. Vrací hodnotu buňky v průsečíku čísla řádku a pole.
Na stránkách RANDBETWEEN funkce vrací náhodnou hodnotu v rámci limitu a jako dva argumenty přijímá dolní a horní limit.
Na stránkách ŘADY funkce přijímá jako argument pole a vrací počet řádků v něm.
Pro tento příklad používám následující datovou sadu obsahující pouze jeden sloupec.

Náhodný výběr řádků z takovýchto souborů dat v aplikaci Excel provedete podle následujících kroků.
Kroky:
- Nejprve vyberte buňku, ze které chcete vybrat řádek, v tomto případě je to buňka D5 .
- Pak si zapište následující vzorec.
=INDEX($B$5:$B$19,RANDBETWEEN(1,ROWS($B$5:$B$19)))

- Nyní stiskněte Vstupte na na klávesnici. Ze seznamu bude vybrán náhodný řádek.

🔍 Rozdělení vzorce:
👉 ŘÁDKY($B$5:$B$19) vrací počet řádků v rozsahu B5:B19 což je 15.
👉 RANDBETWEEN(1,ROWS($B$5:$B$19)) vrátí náhodné číslo mezi 1 a číslem řádku 15.
👉 Konečně INDEX($B$5:$B$19,RANDBETWEEN(1,ROWS($B$5:$B$19))) vrátí hodnotu buňky z rozsahu B5:B19 v závislosti na zadání náhodného čísla vygenerovaného pomocí předchozích funkcí.
Přečtěte si více: Jak vygenerovat náhodný řetězec ze seznamu v aplikaci Excel (5 vhodných způsobů)
Závěr
To byly dvě metody, které můžete použít k náhodnému výběru řádků v aplikaci Excel. Jak vidíte z příkladů, druhá metoda může být užitečná pouze v seznamech s jedním sloupcem. A při použití první metody se ujistěte, že náhodné hodnoty nekopírujete také pro váš konečný výstupní seznam.
Doufám, že pro vás byl tento návod užitečný a informativní. Další podrobné návody, jako je tento, najdete na adrese Exceldemy.com .

