Obsah
Při práci s Microsoft Excel , někdy musíme odečíst vojenský čas . Vojenský čas můžeme odečíst od jednoho času k jinému času pomocí vztahu Odečtěte vzorec, MOD Z našeho souboru dat se v tomto článku dozvíme, že tři rychlé a vhodné způsoby odečítání vojenského času v. Excel s příslušnými ilustracemi.
Vojenský čas v aplikaci Excel (rychlé zobrazení)
Pokud se čas měří na hodiny číslované od jedné půlnoci do druhé, číslují se hodiny od jedné do čtyřiadvaceti (např, 0300 nebo 1300 ). Zde je tabulka převodu vojenského času.
| Standardní čas | Vojenský čas | Standardní čas | Vojenský čas |
|---|---|---|---|
| 12:00 / uprostřed noci | 0000 / 2400 | 12:00 / Poledne | 1200 |
| 1:00 | 0100 | 13:00 | 1300 |
| 2:00 | 0200 | 14:00 | 1400 |
| 3:00 | 0300 | 15:00 | 1500 |
| 4:00 | 0400 | 16:00 | 1600 |
| 5:00 | 0500 | 17:00 | 1700 |
| 6:00 | 0600 | 18:00 | 1800 |
| 7:00 | 0700 | 19:00 | 1900 |
| 8:00 | 0800 | 20:00 | 2000 |
| 9:00 | 0900 | 21:00 | 2100 |
| 10:00 | 1000 | 22:00 | 2200 |
| 11:00 | 1100 | 23:00 | 2300 |
Stáhnout cvičebnici
Stáhněte si tento cvičební sešit a procvičujte si při čtení tohoto článku.
Vojenský čas.xlsx3 vhodné způsoby odečítání vojenského času v aplikaci Excel
Řekněme, že máme datovou sadu, která obsahuje. spuštění a ukončení čas 10 několik zaměstnanci o Skupina Armani ve sloupcích C, D, a B. Odečteme spuštění čas od ukončení zde je přehled datové sady pro dnešní úkol.

1. Použijte odčítání pro odečítání vojenského času v aplikaci Excel
V této metodě použijeme vzorec pro odečítání odečíst vojenský čas v Excel . Jedná se o nejjednodušší a časově nejúspornější způsob odečítání vojenského času. Pojďme se to podle níže uvedených pokynů naučit!
Krok 1:
- Nejprve vyberte buňku E5 odečíst vojenský čas.
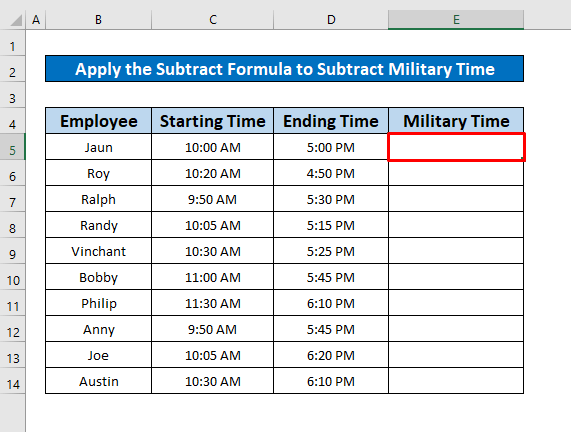
- Proto zapište níže uvedený vzorec do pole Bar Formula Vzorec je následující,
=D5-C5 - Kde: D5 je čas ukončení a C5 je čas zahájení povinností zaměstnanců.

- Poté jednoduše stiskněte Vstupte na na vašem klávesnice a získáte 7:00 jako návrat vzorec pro odečítání .

Krok 2:
- Dále, autoFill vzorec pro odečtení celého sloupce a získáte výstupní hodnotu odečíst vzorec, který je uveden na níže uvedeném snímku obrazovky.

Krok 3:
- Nyní se podívejte na náš datový soubor a uvidíte, že vzorec vrací vojenský čas s hodnotou AM . Tyto časy převedeme na vojenský čas. Za tímto účelem z vašeho Karta Domů , přejděte na,
Domů → Číslo → Další formáty čísel

- Po kliknutí na Další formáty čísel možnost, okno s názvem Formátování buněk se objeví před vámi. Formátování buněk nejprve vyberte Číslo . Za druhé, vyberte Čas z Kategorie Za třetí, vyberte 37:30:55 z Typ box. Nakonec stiskněte DOBŘE.

- Po dokončení výše uvedeného procesu získáte vojenskou dobu zaměstnanců.

Související obsah: Jak odečíst datum a čas v aplikaci Excel (6 snadných způsobů)
Podobná čtení
- Jak přidat čas v aplikaci Excel za 24 hodin (4 způsoby)
- Vzorec aplikace Excel pro výpočet odpracovaného času
- Jak přidat hodiny k času v aplikaci Excel (8 rychlých způsobů)
- Výpočet průměrné doby odezvy v aplikaci Excel (4 metody)
2. Použití funkce MOD pro odečítání vojenského času v aplikaci Excel
Pro výpočet vojenského času použijeme funkce MOD na adrese Excel . Nepochybně se jedná o časově úspornou funkci pro odečítání vojenského času. Postupujme podle níže uvedených kroků a naučme se to!
Krok 1:
- Nejprve vyberte buňku E5 použít funkce MOD .

- Poté zadejte funkce MOD v Bar Formula . Funkce MOD je,
=MOD(D5-C5,1) - Kde: D5-C5 je časový rozdíl a 1 je dělitel.
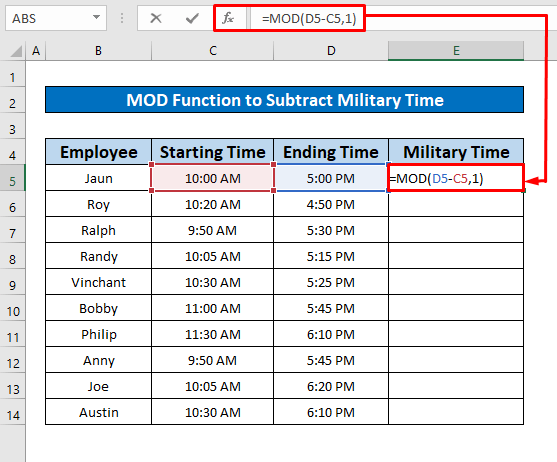
- Proto stačí stisknout Vstupte na na vašem klávesnice a získáte 7:00:00 jako návrat funkce MOD v buňce E5.
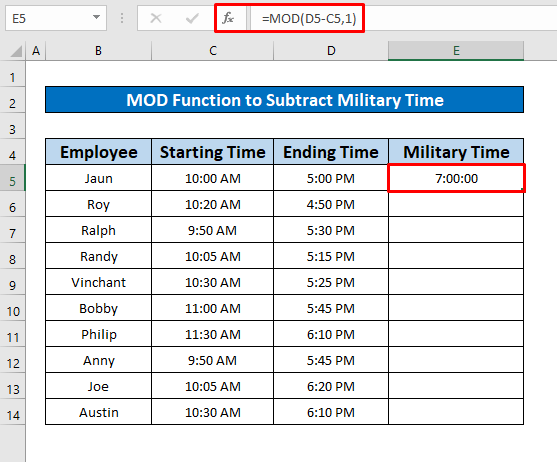
Krok 2:
- Dále umístěte kurzor na vpravo dole na buňce E5 a značka autoFill se objeví.

- Nakonec přetáhněte značka autoFill směrem dolů a požadovaný výstup získáte pomocí funkce funkce MOD který je uveden na následujícím snímku obrazovky.
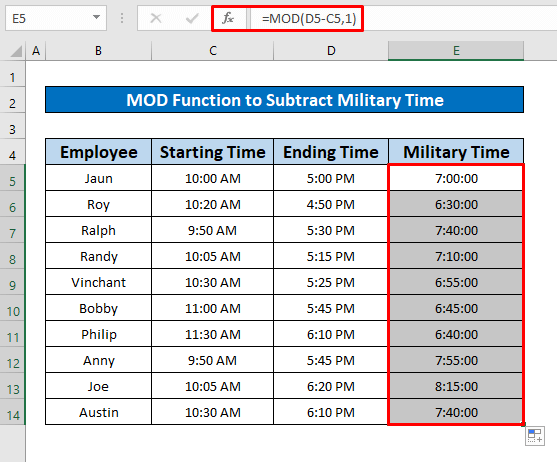
Související obsah: Jak odečíst a zobrazit záporný čas v aplikaci Excel (3 metody)
3. Proveďte příkaz Vlastní formát pro odečítání vojenského času v aplikaci Excel.
Převedeme civilní čas na vojenský čas pomocí příkazu vlastní formát . Postupujte podle níže uvedených pokynů a naučte se to!
Krok 1:
- Nejprve vyberte buňky z E5 na E14 a poté stiskněte tlačítko Ctrl + C na klávesnici.

- Poté vyberte buňku F5, stiskněte pravé tlačítko myši a okamžitě se objeví okno. V něm vyberte možnost Hodnoty z Možnosti vkládání .
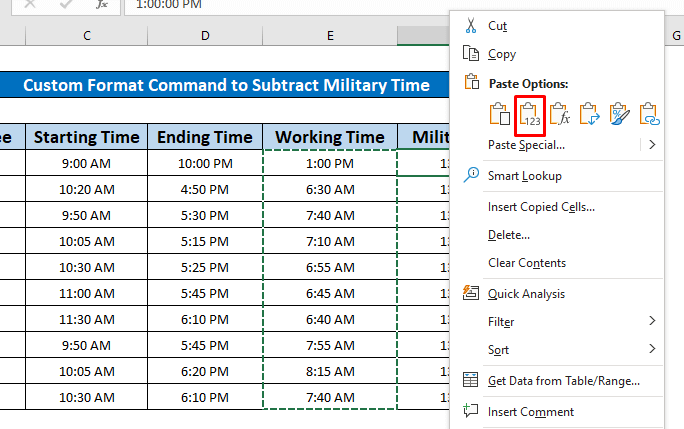
- Po vložení hodnot do sloupce F ze sloupce E , získáte hodnoty zlomků.

Krok 2:
- Proto převedeme zlomek na vojenský čas. To provedeme stisknutím tlačítka klikněte pravým tlačítkem myši na Před vámi se objeví dialogové okno. V něm vyberte možnost Formátování buněk.

- Proto se okno s názvem Formátování buněk se okamžitě objeví. Formátování buněk nejprve vyberte Číslo . Za druhé, vyberte Vlastní z Kategorie Za třetí vyberte možnost " hhmm" z Typ box. Nakonec stiskněte DOBŘE.

Krok 3:
- Po dokončení výše uvedeného procesu budete moci převést čas na vojenský čas, který je uveden na následujícím obrázku.
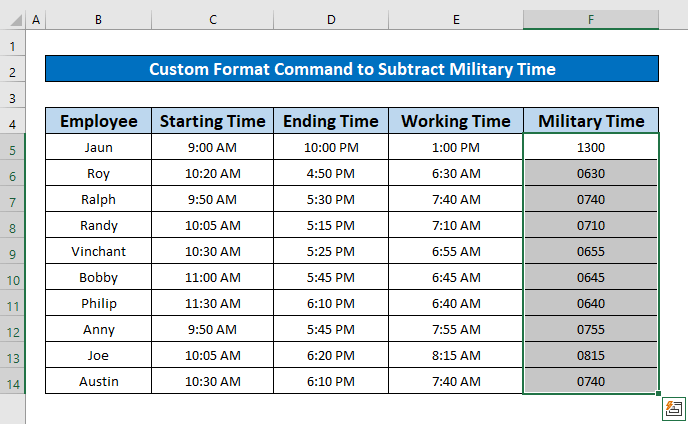
Další informace: Jak odečíst čas v aplikaci Excel (7 rychlých metod)
Na co nezapomenout
👉 Můžete stisknout Ctrl + 1 současně aby se objevil Formátování buněk místo okna Domovská stuha .
Závěr
Doufám, že všechny výše uvedené vhodné metody k odečtení vojenského času vás nyní vyprovokují k tomu, abyste je použili ve své praxi. Excel tabulky s vyšší produktivitou. Pokud máte nějaké dotazy nebo připomínky, můžete se k nim vyjádřit.

