Obsah
V Excelu je poměrně běžné používat odkaz na buňky. Kromě tradičního způsobu však existuje mnoho způsobů, kterými můžete v Excelu odkazovat na buňky podle čísla řádku a sloupce. Tento článek vám ukáže tyto 4 účinné způsoby odkazování na buňky podle čísla řádku a sloupce v Excelu s ostrými kroky a názornou ilustrací.
Stáhnout cvičebnici
Bezplatnou šablonu Excelu si můžete stáhnout zde a procvičit si ji sami.
Referenční buňka podle čísla řádku a sloupce.xlsm
4 způsoby odkazování na buňku podle čísla řádku a sloupce v aplikaci Excel
Nejprve se seznámíme s naším souborem dat, který představuje ceny některých druhů ovoce.
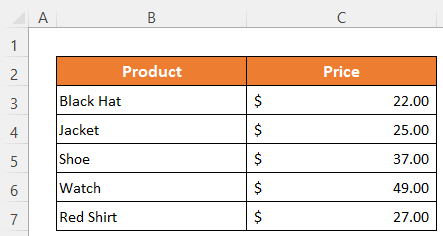
1. Použijte funkce INDIRECT a ADDRESS k odkazu na buňku podle čísla řádku a sloupce.
Při používání funkce ADRESA v rámci funkce INDIRECT , můžeme se na buňku odkazovat pomocí čísla řádku a sloupce, abychom získali hodnotu.
Kroky:
- Aktivace Buňka C13 .
- Typ následující vzorec v něm...
=INDIRECT(ADRESA(C11,C12)) - Nakonec jen zasáhnout na Vstupte na pro získání výstupu.

⏬ Rozdělení vzorců:
➥ ADRESA(C11,C12)
Na stránkách ADRESA funkce vrátí výchozí odkaz na buňku pro řádek číslo 8 a sloupec číslo 2. Vrátí tedy jako-
"$B$8"
➥ INDIRECT(ADRESA(C11,C12))
Nakonec INDIREKTNÍ funkce vrátí hodnotu této buňky podle odkazu na buňku a to je-
"Watch"
Přečtěte si více: Excel VBA: Získání čísla řádku a sloupce z adresy buňky (4 metody)
2. Použijte funkci INDEX pro odkaz na buňku podle čísla řádku a sloupce
Chcete-li získat hodnotu, můžete použít funkce INDEX odkazovat na buňku podle čísla řádku a sloupce.
Kroky:
- Napište na následující vzorec na adrese Buňka C13 -
=INDEX(A1:C9,C11,C12) - Pak na získejte na výsledek , stiskněte tlačítko Vstupte na tlačítko .

Přečtěte si více: Jak vrátit adresu buňky místo hodnoty v aplikaci Excel (5 způsobů)
Podobná čtení
- Jak vrátit adresu buňky shody v aplikaci Excel (3 snadné způsoby)
- Převod čísla sloupce na písmeno v aplikaci Excel pomocí VBA (3 metody)
- Jak vrátit číslo sloupce shody v aplikaci Excel (5 užitečných způsobů)
- Co je to adresa buňky v aplikaci Excel (typy s příkladem)
3. Použití textového odkazu v rámci funkce INDIRECT pro odkaz na buňku podle čísla řádku a sloupce
Opět použijeme INDIREKTNÍ Funkce zde ale bude zadávat číslo řádku a číslo sloupce jako textový odkaz. Podívejme se, jak to udělat.
Kroky:
- Na adrese Buňka C13 , zadejte následující údaje vzorec -
=INDIRECT("R" & 8 & "C" & 2,FALSE) - Později, zasáhnout na Vstupte na pro výsledek.

Přečtěte si více: Jak získat hodnotu buňky podle adresy v aplikaci Excel (6 jednoduchých metod)
4. Odkaz na buňku podle čísla řádku a sloupce Použití funkce definované uživatelem
V této metodě provedeme úkol trochu jiným způsobem. Nejprve vytvoříme příkaz Funkce definovaná uživatelem s názvem UseReference pomocí VBA a pak ji použijeme na náš list.
Kroky:
- Klikněte pravým tlačítkem myši na na listu název .
- Poté vyberte Zobrazit kód z Kontextová nabídka .
A VBA otevře se okno. Nebo můžete stisknout Alt+F11 otevřít VBA přímo okno.
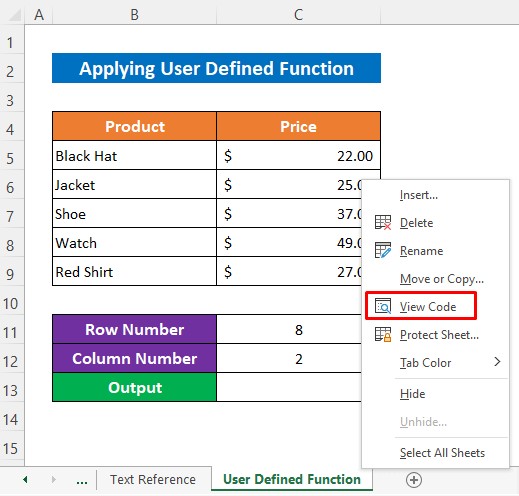
- Nyní klikněte na Vložit> Modul .

- V tuto chvíli, typ následující kódy v modulu.
Option Explicit Function UseReference(row As Integer, col As Integer) UseReference = ActiveSheet.Cells(row, col) End Function - Pak není třeba běžet kódy, jen minimalizujte VBA okno a přejít na zpět do vašeho list .
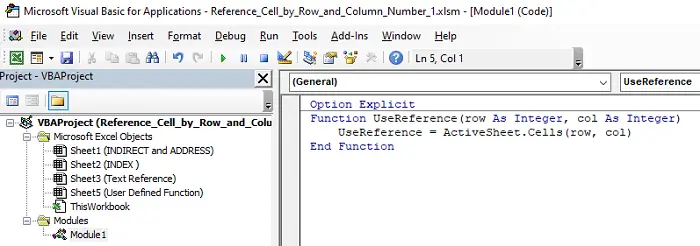
Nyní se podívejte, že naše funkce je připravena k použití. Stačí zadat číslo řádku a číslo sloupce a funkce vrátí hodnotu podle tohoto odkazu.
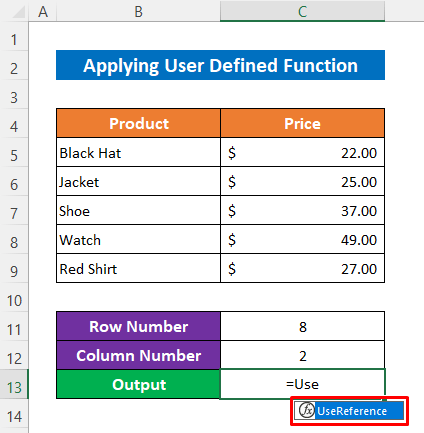
- Získání hodnoty z Buňka B8 , zadejte následující vzorec Buňka C13-
=UseReference(C11,C12) - Nakonec jen tisk na Vstupte na tlačítko pro dokončení.
A podívejte se, máme správnou hodnotu.
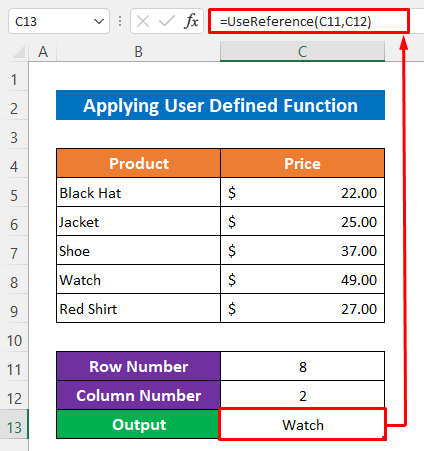
Přečtěte si více: Excel VBA: Nastavení rozsahu podle čísla řádku a sloupce (3 příklady)
Závěr
Doufám, že výše popsané postupy budou dostatečně dobré pro odkazování na buňku podle čísla řádku a sloupce v Excelu. Neváhejte se zeptat na jakýkoli dotaz v sekci komentářů a prosím o zpětnou vazbu.

