Obsah
Máte obavy o své CSV soubor převádí na XLSX Soubor? Žádný strach! Jste na správném místě. Existuje několik způsobů, jak to udělat, ale zde vám ukážu. 4 rychlé způsoby konverze CSV na XLSX s jasnými kroky a názornými ilustracemi.
Stáhnout cvičebnici
Bezplatnou šablonu Excelu si můžete stáhnout zde a procvičit si ji sami.
Převod souboru CSV na XLSX.csvPřevod souboru CSV do XLSX.xlsx
4 způsoby převodu CSV na XLSX
Nejprve se seznamte s můj soubor CSV který je otevřen v Poznámkový blok . Představuje některé ceny ovoce za tři po sobě jdoucí měsíce. CSV znamená Hodnota oddělená čárkou . Podívejte se tedy na můj soubor dat, hodnoty jsou odděleny čárkami.
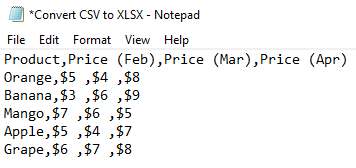
1. Použijte Otevřít s z Průzkumníka souborů pro převod CSV na XLSX
V naší úplně první metodě převedeme hodnotu CSV soubor na XLSX otevřením pomocí Průzkumníka souborů v aplikaci Excel. Pokud ji totiž otevřete v aplikaci Excel, pak ji Excel zobrazí jako tabulku.
Kroky:
- Klikněte pravým tlačítkem myši na na vašem Soubor CSV .
- Pak klikněte na jak vyplývá z Kontextová nabídka: Otevřít s ➤ Excel .

Podívejte se, Excel to zobrazuje jako XLSX tabulky. Mějte na paměti, že žádný formáty aplikace Excel lze uložit do CSV A pokud zavřete okno Excelu, zůstane stejné jako v případě CSV Chcete-li jej uložit jako XLSX přejděte k další části.
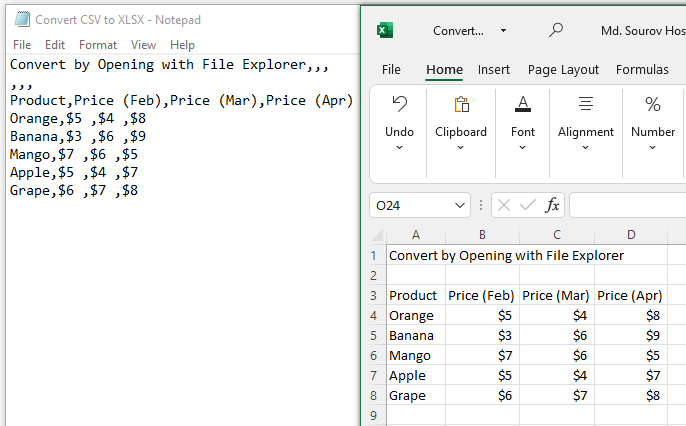
Čtěte více: Jak převést CSV na XLSX bez otevírání (5 snadných metod)
2. Použijte možnost Uložit jako pro převod CSV na XLSX
Zde se dozvíme, jak Uložit jako XLSX soubor po konverzi z CSV pomocí Uložit jako možnost.
Kroky:
- Klikněte na na adrese Soubor vedle Karta Domů .
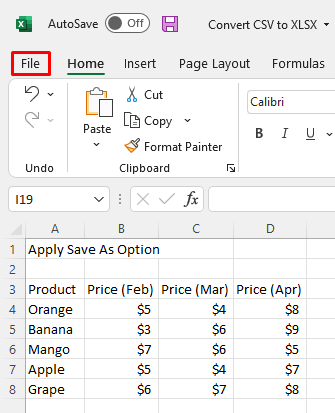
- Později klikněte na Uložit jako ze zobrazených možností.

Brzy poté se otevře dialogové okno.
- Vyberte Sešit aplikace Excel(*.xlsx) z Typ souboru rozevírací seznam .
- Pak stačí stisknout Uložit .

Nyní se podívejte na obrázek níže, soubor je převeden na XLSX ve stejné složce se stejným názvem.
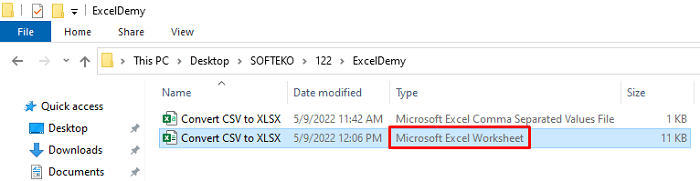
Přečtěte si více: Import souboru CSV v aplikaci Excel VBA bez otevření (3 vhodné příklady)
Podobná čtení
- Jak importovat CSV do existujícího listu v aplikaci Excel (5 metod)
- Excel VBA: Čtení textového souboru do řetězce (4 efektivní případy)
- Jak importovat textový soubor do aplikace Excel pomocí VBA (3 snadné způsoby)
- Otevření souboru CSV se sloupci v aplikaci Excel (3 snadné způsoby)
3. Použijte funkci Průvodce importem textu
Pomocí Průvodce importem textu můžeme importovat funkci CSV soubor jako text na adrese Excel pomocí kterého jej Excel převede na tabulku.
Kroky:
- Otevřete Excel aplikace .
- Další, klikněte na takto: Data ➤ Získat data ➤ Průvodci dědictvím ➤ Z textu (odkaz) .
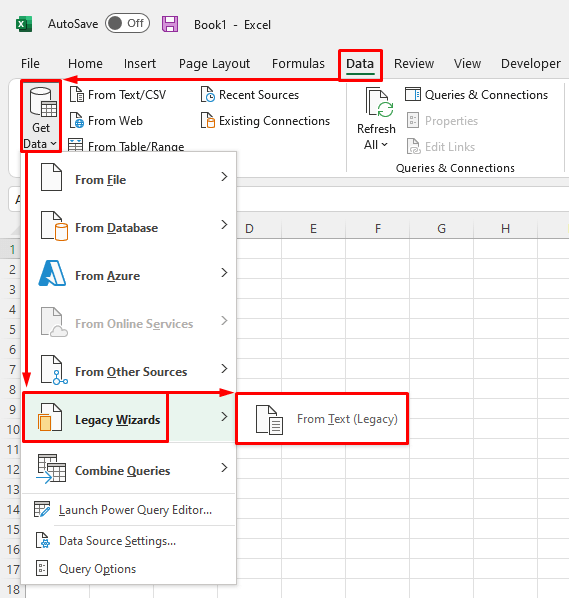
- Vyberte CSV soubor z konkrétní složky.
- Pak stiskněte tlačítko Import a 3 kroky Průvodce importem textu se objeví.

- Mark S vymezením z první krok a stiskněte Další .

- Vytvořte druhý krok , mark Čárka, a stiskněte Další znovu .

- V posledním kroku označte Obecné a stiskněte Dokončení .

- Pak z Import dat dialogové okno , vyberte požadovaný pracovní list . označil jsem Stávající pracovní list .
- Nakonec jen stiskněte tlačítko OK .
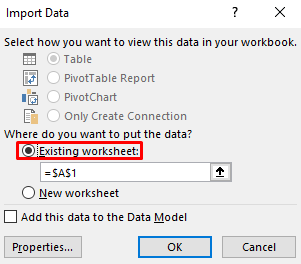
Pak se zobrazí výstup jako na obrázku níže.
- Nyní k Uložit jako XLSX soubor postupujte podle druhé metody .

Další informace: Excel VBA: Import textového souboru s čárkou (2 případy)
4. Otevřít Power Query pro převod CSV do XLSX
Excel Power Query má mnoho všestranných operací. Lze jej použít k převodu CSV soubory do XLSX V porovnání s předchozími metodami vyžaduje mnohem více kroků, ale v některých konkrétních případech může být užitečná.
Kroky:
- Otevřete Excel aplikace jako první.
- Poté, klikněte na takto: Data ➤ Z textu/CSV .
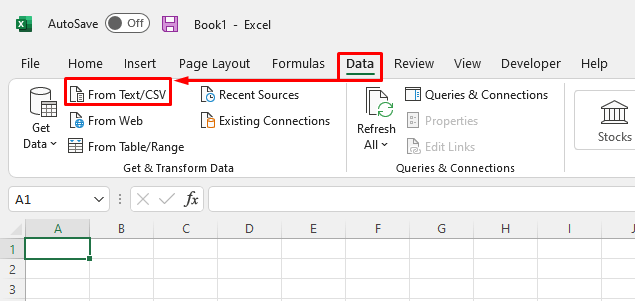
- Poté, co se objevil Import dat dialogové okno, vyberte svůj Soubor CSV .
- Pak klikněte na Import .

- Zde vyberte Čárka z Rozbalovací pole Oddělovač .
- Vyberte Na základě prvních 200 řádků z Detekce typu dat. Jedná se o výchozí možnost, kterou můžete změnit podle svých požadavků.
- Nakonec klikněte na Zatížení .

Nyní je načten jako Tabulka v pracovním listu. Můžeme snadno převést do normálního rozmezí.
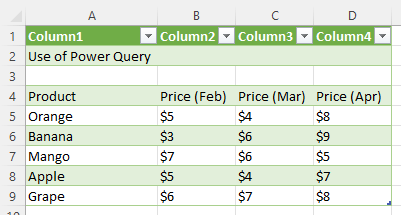
- Klikněte na jakákoli data z datová sada .
- Další, klikněte na takto: Design stolu ➤ Převést na Rozsah .
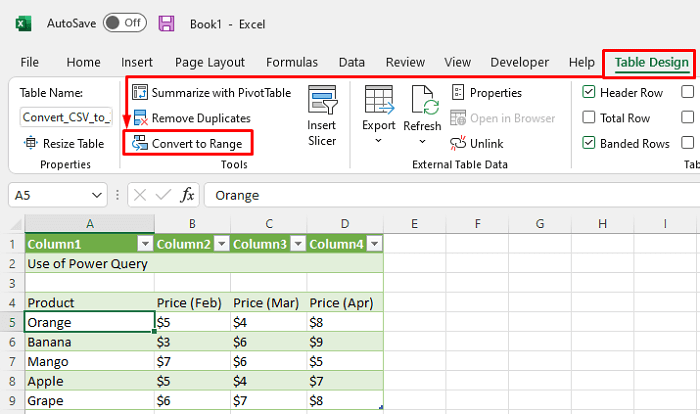
Zde je přepočtený normální rozsah.
- Pokud chcete uložit jako XLSX soubor postupujte podle druhé metody .

Přečtěte si více: Převod souboru CSV do XLSX pomocí aplikace Excel VBA (2 jednoduché příklady)
Závěr
Doufám, že výše popsané postupy budou dostatečně dobré pro konverzi. CSV na XLSX . Neváhejte se zeptat na jakoukoli otázku v sekci komentářů a prosím, dejte mi zpětnou vazbu.

