Obsah
Je docela běžné, že cítíte potřebu změna jednotek veličin během výpočtu. Jedním z nejčastějších případů je konverze potřebný je převod palců na čtvereční stopy. V tomto článku vám ukážu 2 vhodné způsoby převodu palců na čtvereční stopy v Excelu.
Stáhnout cvičebnici
Zde si můžete stáhnout a procvičit náš pracovní sešit.
Palec do Čtvereční stopa.xlsx2 snadné způsoby převodu palců na čtvereční stopy v aplikaci Excel
Řekněme, že máme datový soubor 5 hodnot, které jsou v jednotce palec. Potřebujeme tyto hodnoty převést na jednotku. čtverečních stop jednotka . Nyní, pro převod na čtvereční stopy z palců, musíme nejprve získat hodnoty čtverečních palců z hodnot palců. Postupujte podle některé z níže uvedených metod, abyste dosáhli konečného výsledku čtverečních stop.
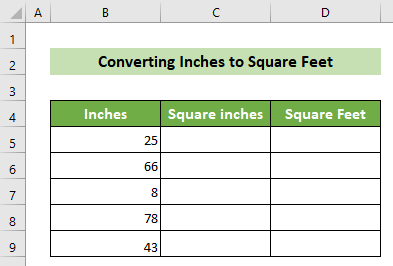
1. K převodu palců na čtvereční stopy použijte funkci dělení
Palce na čtvereční stopy můžete v aplikaci Excel převést jednoduše pomocí příkazu divize Funkce aplikace Excel. Postupujte podle níže uvedených kroků. 👇
📌 Kroky:
- Nejprve musíte z hodnoty palce získat hodnotu čtverečního palce. To provedete kliknutím na tlačítko C5 buňku a vložte do ní znaménko rovnosti (=) napsat vzorec.
- Následně napište následující vzorec pro získání hodnoty čtverečního palce příslušné hodnoty palce.
=B5^2
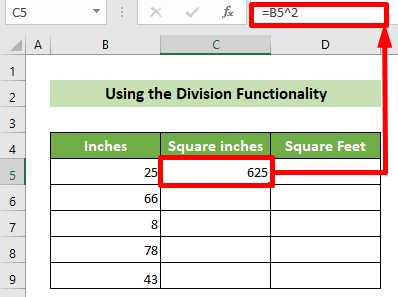
- Výsledkem bude hodnota čtverečního palce příslušné hodnoty palce. Nyní přetáhněte položku plnicí rukojeť níže, abyste získali všechny hodnoty čtverečních palců z příslušných hodnot palců.
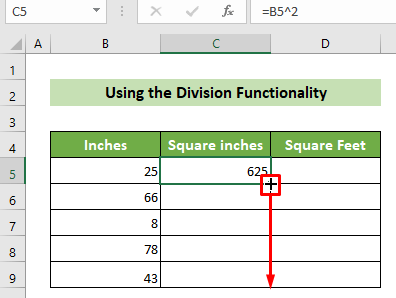
- Výsledkem je, že všechny hodnoty čtverečních palců získáte z příslušných hodnot palců.
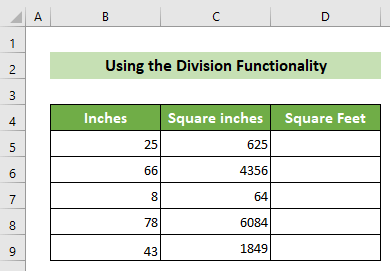
- Poté klikněte na jednotku čtverečních stop. D5 buňku a pak vložte znaménko rovnosti(=) napsat vzorec.
- Následně napište C5/144 . buňku C5 jsme vydělili číslem 144, protože 1 čtvereční stopa = 144 palců. Další věc, v Excelu používáme příkaz lomítko vpřed(/) znaménko pro provedení dělení.
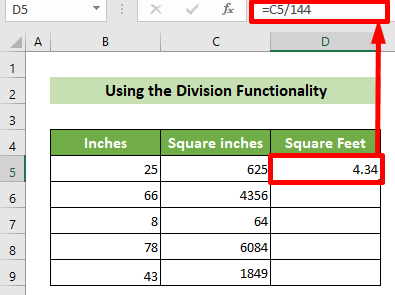
- Následně jsme převedli hodnotu palce na hodnotu čtverečního metru. plnicí rukojeť níže zkopírovat vzorec pro dělení a převést všechny hodnoty čtverečních palců na hodnoty čtverečních stop.
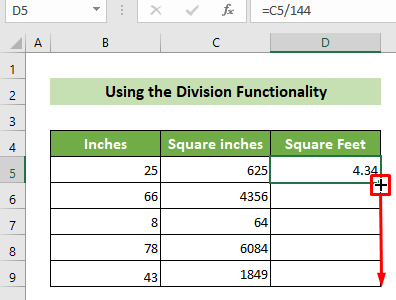
Tím jsme převedli všechny naše hodnoty v palcích na hodnoty ve čtverečních stopách. A výsledek bude vypadat takto 👇.
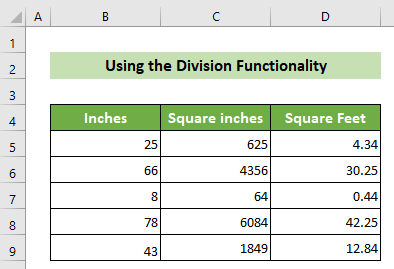
Přečtěte si více: Jak převést palce na stopy a palce v aplikaci Excel (5 praktických metod)
2. Pomocí funkce CONVERT převedete palce na čtvereční stopy.
Palce na čtvereční stopy můžete v aplikaci Excel převést také pomocí příkazu Funkce CONVERT aplikace Excel.
Na stránkách CONVERT je funkce v Excelu, která slouží k převodu měření z jedné jednotky na jinou jednotku. Má většinou 3 argumenty. Jako např:
číslo: Tento argument vyžaduje číslo, které chcete převést z jedné jednotky na druhou.
from_unit: Tento argument vyžaduje jednotku, ze které chcete převádět.
to_unit: Tento argument vyžaduje jednotku, na kterou chcete převádět.
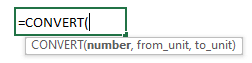
Projděte níže uvedené kroky, abyste dosáhli požadovaného výsledku pomocí této funkce 👇.
📌 Kroky:
- Nejprve musíte z hodnoty palce získat hodnotu čtverečního palce. To provedete kliknutím na tlačítko C5 buňku a vložte do ní znaménko rovnosti (=) napsat vzorec.
- Následně napište následující vzorec pro získání hodnoty čtverečního palce příslušné hodnoty palce.
=B5^2 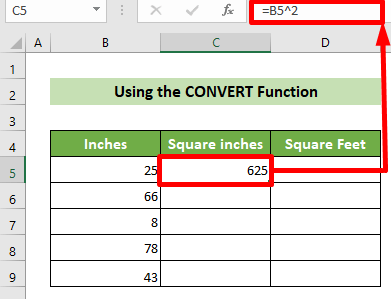
- Výsledkem bude hodnota čtverečního palce příslušné hodnoty palce. Nyní přetáhněte položku plnicí rukojeť níže, abyste získali všechny hodnoty čtverečních palců z příslušných hodnot palců.
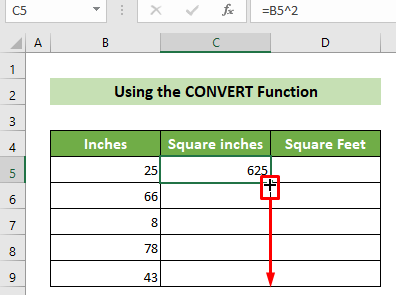
- Výsledkem je, že všechny hodnoty čtverečních palců získáte z příslušných hodnot palců.
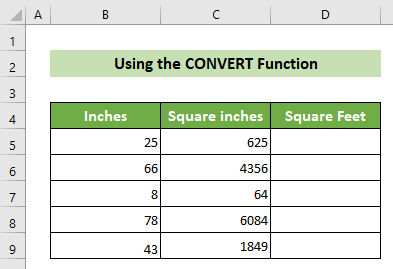
- Poté klikněte na jednotku čtverečních stop. D5 a následně napište následující vzorec.
=CONVERT(C5,"in^2","ft^2") 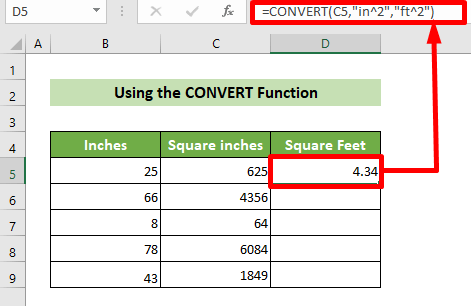
- Výsledkem bude převod příslušné hodnoty čtverečních palců na hodnotu čtverečních stop. Dále přetáhněte pole plnicí rukojeť níže zkopírovat vzorec do všech buněk níže.
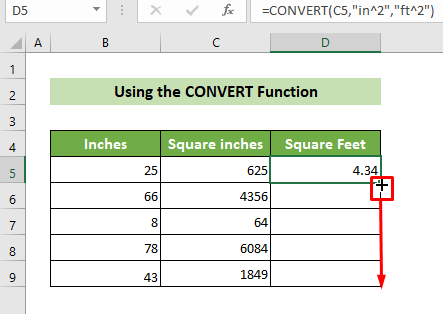
Všechny uvedené hodnoty v palcích se tedy převedou na hodnoty ve stopách čtverečních. A výsledek bude vypadat takto 👇.
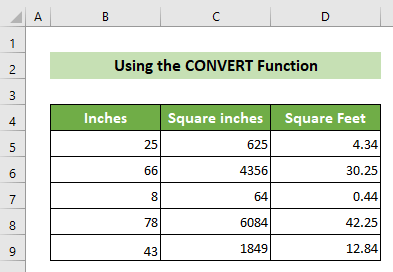
Další informace: Jak převést stopy na palce v aplikaci Excel (4 rychlé metody)
Závěr
V tomto článku jsem vám ukázal 2 rychlé metody převodu palců na čtvereční stopy v aplikaci Excel. Postupujte podle některé z těchto metod, abyste dosáhli požadovaného výsledku. Doufám, že tento článek považujete za užitečný a informativní. Pokud máte další dotazy nebo doporučení, neváhejte mě kontaktovat. A navštivte stránku ExcelWIKI pro mnoho dalších článků, jako je tento. Děkuji!

