Obsah
Relativní rozdělení četností je účinný a časově nenáročný statistický nástroj, který umožňuje získat širokou představu o souboru dat a jeho položkách. Pokud se při výpočtu relativního rozdělení četností souboru dat potýkáte s obtížemi, je tento článek tím pravým, který vám pomůže. V tomto článku se chystáme vypočítat relativní rozdělení četností v programu Excel s propracovaným vysvětlením.
Stáhnout cvičebnici
Stáhněte si tento cvičební sešit níže.
Relativní rozdělení četností.xlsx
Přehled relativního rozdělení četností
Obvykle u četnosti známe počet nebo počty některých položek. Ale u relativního referenčního rozdělení známe jejich procentuální podíl nebo relativní význam na celém souboru dat. Jinými slovy, určujeme relativní procentuální podíl položek. V podstatě se vypočítá vydělením položek celkovým součtem souboru dat, jako na příkladu na obrázku níže.
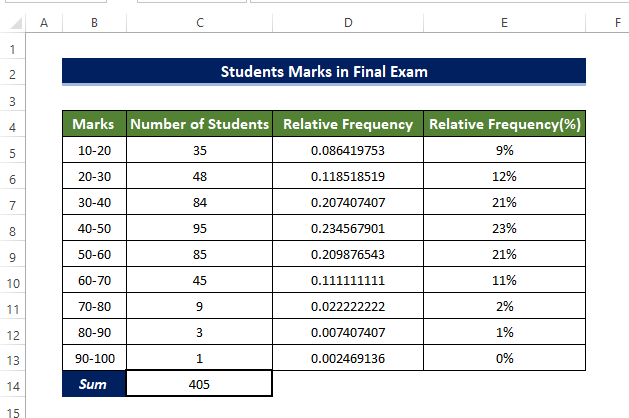
Každou položku jsme v podstatě vydělili součtem v buňce C14 . Což je obtížné pochopit, proto také ukázal relativní procentuální rozdělení četností souboru dat.
Můžeme také připravit histogram V níže uvedeném histogramu jsme vynesli do grafu hodnotu tabulka rozdělení četností výše uvedeného souboru dat.

2 snadné metody výpočtu relativního rozdělení četností v aplikaci Excel
V tomto článku se budeme zabývat výpočtem relativního rozdělení četností různých typů datových souborů, počínaje závěrečnými známkami studentů a konče kovidovým týdenním počtem případů. Rozhodneme se pro dvě metody, jednou z nich je použití základních vzorců a druhou je použití metody Otočná tabulka .
1. Použití konvenčního vzorce pro výpočet relativního rozdělení četností
Pomocí jednoduchých základních vzorců, jako je funkce SUM odkazování na buňky rozdělení, můžeme efektivně vypočítat relativní rozdělení četností.

Příklad 1: Relativní rozdělení četností týdenních případů Covid-19
V tomto příkladu vypočítáme relativní rozdělení četností týdenních případů kovidů ve státě Lousiana v USA.
Kroky
- Na začátku klikněte na buňku C5 a zadejte následující vzorec,
=SUMA(C5:C24) 
- Tím se vypočítá součet obsahů v rozsahu buněk. C5:C24.
- Pak vyberte buňku D5, a zadejte následující vzorec.
=C5/$C25 
- Poté přetáhněte Plnicí rukojeť do buňky D24 .
- Tímto postupem se vyplní rozsah buněk. D5 na D24 s rozdělením obsahu buněk v rozsahu buněk C5 na C24 s hodnotou buňky v C25.
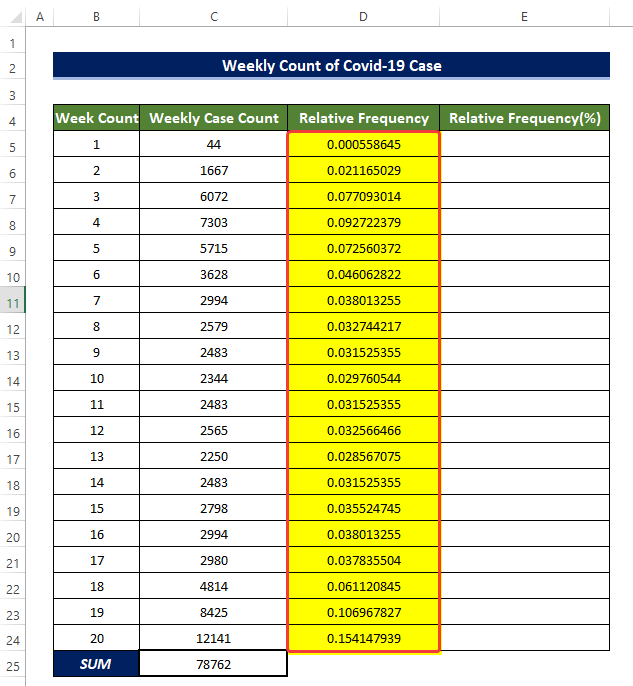
- Pak zkopírujte buňku D5 a zkopírujte obsah této buňky do buňky E5.
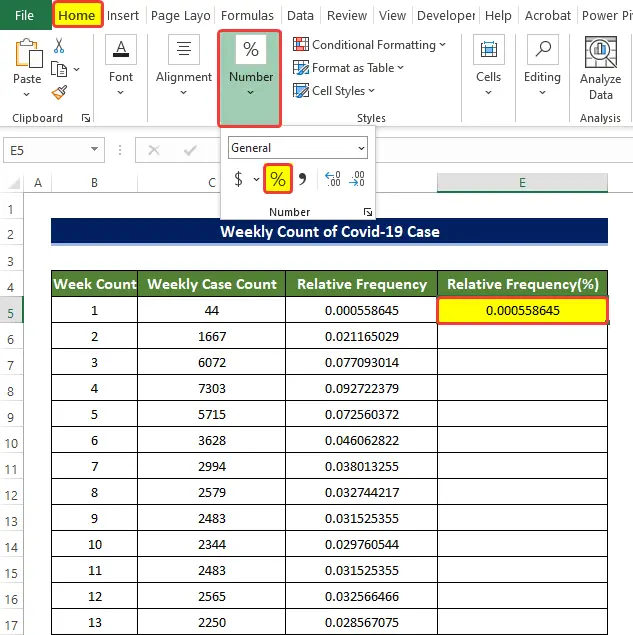
- Pak z Číslo skupiny v Home klikněte na kartu Procento znaménko pro převod desetinného čísla na procenta.
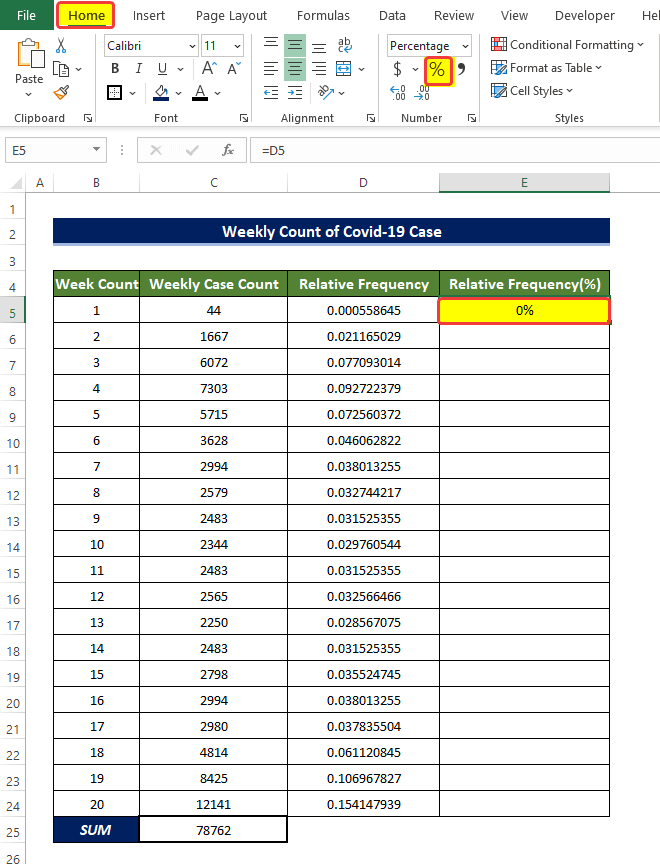
- Poté přetáhněte Plnicí rukojeť do buňky E24.
- Tímto postupem se vyplní rozsah buněk. E5:E24 s relativním procentem týdenního počtu případů kovidů.
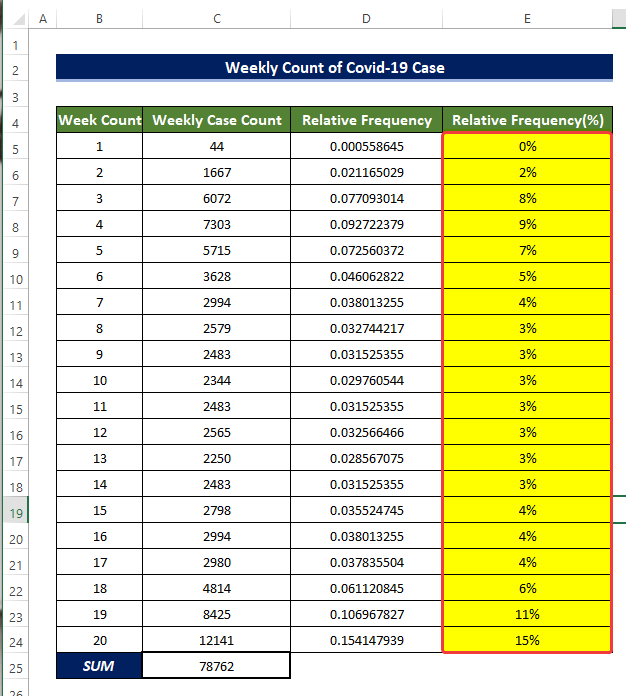
Příklad 2: Relativní rozdělení četností známek studentů
Zde určíme Relativní rozdělení četností hodnocení studentů v závěrečné zkoušce pomocí základních vzorců.

Kroky
- Na začátku klikněte na buňku C5 a zadejte následující vzorec,
=SUMA(C5:C13) 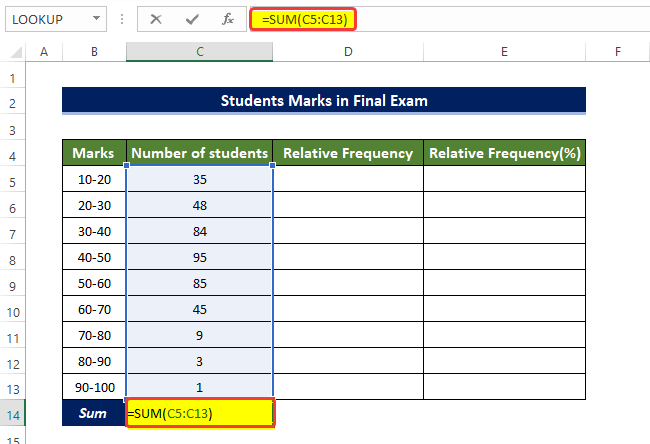
- Tím se vypočítá součet obsahů v rozsahu buněk. C5:C13.
- Pak vyberte buňku D5, a zadejte následující vzorec.
=C5/$C$14 
- Poté přetáhněte Plnicí rukojeť do buňky D13 .
- Tímto postupem se vyplní rozsah buněk. D5 na D13 s rozdělením obsahu buněk v rozsahu buněk C5 na C13 s hodnotou buňky v C14.

- Pak zkopírujte rozsah buněk D5:D13 na rozsah buněk E5:E13.
- Pak vyberte rozsah buněk E5:E13 a poté z Číslo skupiny v Home klikněte na kartu Procento Znaménko (%) .
- Tímto postupem se převedou všechny relativní hodnoty rozdělení četností v rozsahu buněk E5:E13 na procentuální relativní rozdělení četností.
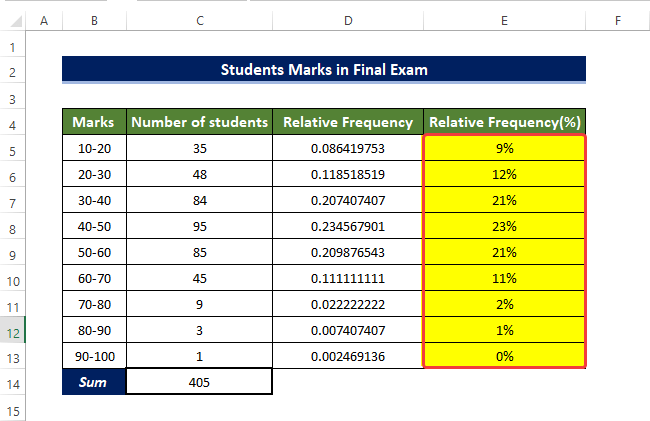
Příklad 3: Relativní rozdělení četností údajů o prodeji
Na stránkách Relativní rozdělení četností údajů o prodeji v denním obchodě se v tomto příkladu určí.

Kroky
- Na začátku klikněte na buňku C5 a zadejte následující vzorec,
=SUMA(C5:C10) 
- Tím se vypočítá součet obsahů v rozsahu buněk. C5:C10.
- Pak vyberte buňku D5 a zadejte následující vzorec.
=C5/$C$11 
- Poté přetáhněte Plnicí rukojeť do buňky D10.
- Tímto postupem se vyplní rozsah buněk. D5 na D10 s rozdělením obsahu buněk v rozsahu buněk C5 na C10 s hodnotou buňky v C11.
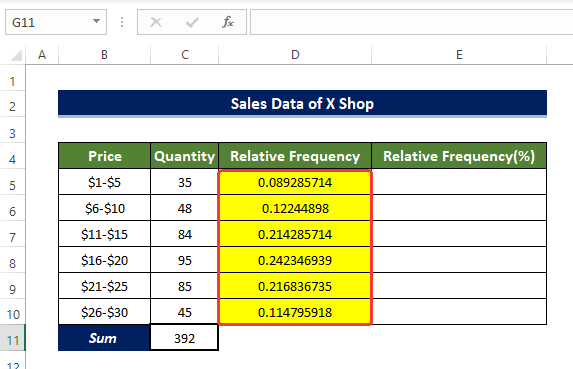
- Pak zkopírujte rozsah buněk D5:D10 na rozsah buněk E5:E10 .
- Pak vyberte rozsah buněk E5:E10 a poté z Číslo skupiny v Home klikněte na kartu Procentuální znaménko .
- Tímto postupem se převedou všechny relativní hodnoty rozdělení četností v rozsahu buněk E5:E10 na procentuální relativní rozdělení četností.

Takto můžeme vypočítat relativní rozdělení četností v aplikaci Excel na třech samostatných příkladech pomocí jednoduchých vzorců.
Další informace: Jak provést rozdělení četností v aplikaci Excel (3 snadné metody)
2. Použití otočné tabulky k výpočtu relativního rozdělení četností
Pivot tabulka je mimořádně výkonný nástroj pro manipulaci s tabulkami v aplikaci Excel.
Datovou sadu můžeme poměrně efektivně použít a manipulovat s ní, abychom získali hodnoty relativního rozdělení četností.
Příklad 1: Relativní rozdělení četností týdenních případů Covid-19
Využití Otočná tabulka , v tomto příkladu vypočítáme relativní rozdělení četností týdenních případů kovidózy ve státě Lousiana v USA.

Kroky
- Z Vložte přejděte na kartu Tables> Pivot Table> From Table/Range.
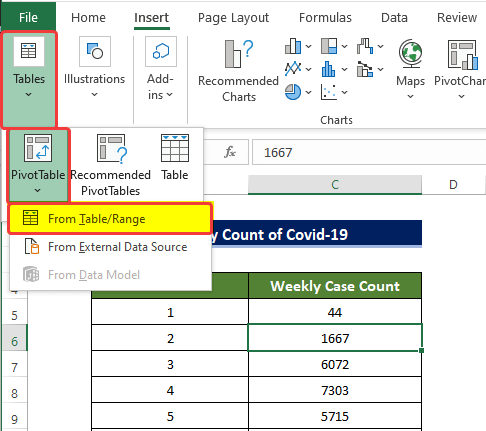
- Zobrazí se malé okno, ve kterém je třeba zadat umístění nové tabulky a rozsah našich dat. Vybereme rozsah buněk. B4:C24 v prvním poli rozsahu.
- Vybrali jsme si Nový pracovní list pod Zvolte, kam chcete tabulku Pivot umístit. možnost.
- Klikněte na OK po tomto.

- Zobrazí se nové okno s Pole PivotTable otevře se boční panel.
- Na tomto panelu přetáhněte Týdenní počet případů na Hodnoty pole dvakrát.
- Dále přetáhněte Počet týdnů na Řádky pole.
- Po přetažení těchto sloupců se na levé straně zobrazí tabulka Pivot na základě našeho výběru.

- Poté klikněte na nejpravější sloupec a klikněte na něj pravým tlačítkem myši.
- Pak v kontextové nabídce přejděte na Zobrazit hodnoty jako> % z celkového součtu.
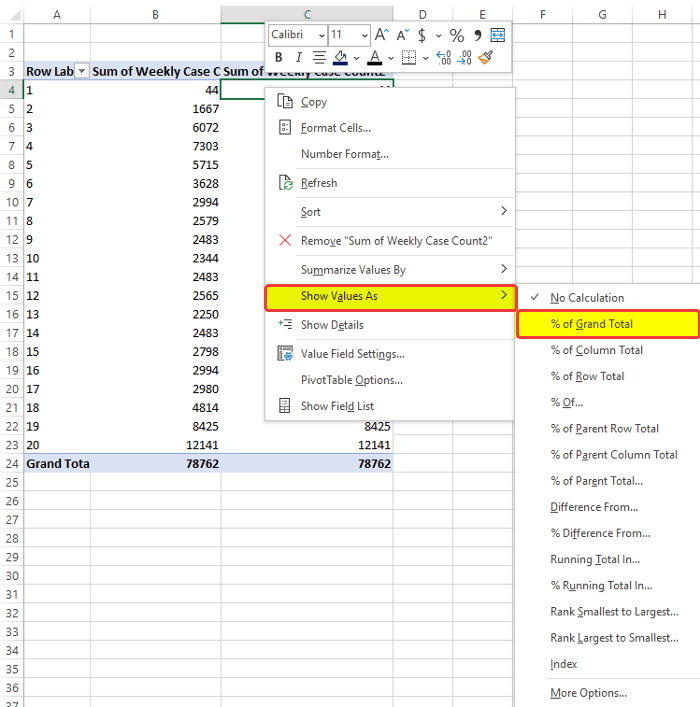
- Po kliknutí na % z celkové částky, zjistíte, že rozsah buněk C4 na C24 má nyní jejich relativní rozdělení četností v procentech.
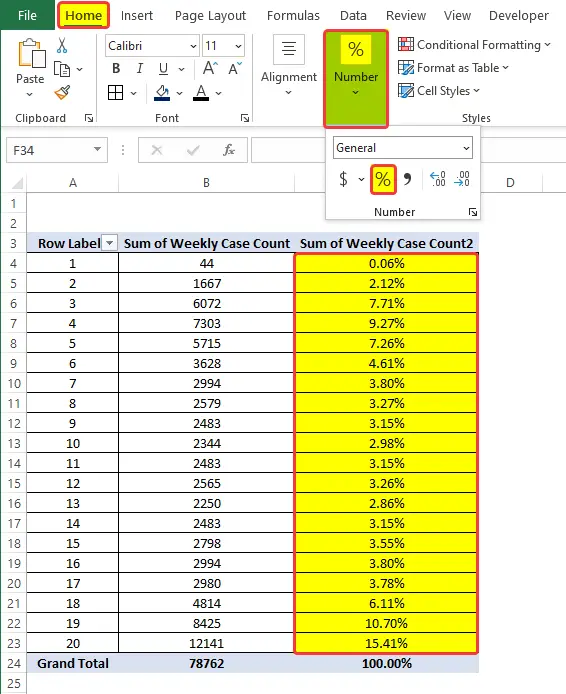
- Pak opět vyberte rozsah buněk C4:C24, a poté z Číslo skupiny v Home klikněte na kartu Vlastnosti čísla pak v rozevírací nabídce klikněte na možnost Obecné informace.

- Pak si všimnete, že rozsah buněk C5 na C24 je nyní vyplněno relativní rozdělení četností známek žáka.
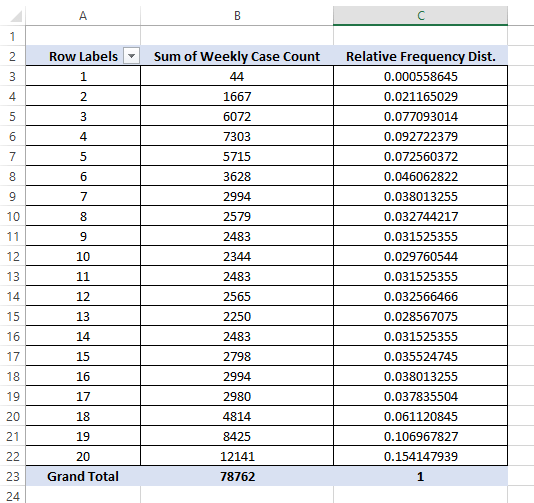
Příklad 2: Relativní rozdělení četností známek studentů
Pomocí otočné tabulky zde zjistíme, jaká je hodnota Relativní rozdělení četností hodnocení studentů v závěrečné zkoušce pomocí základních vzorců.

Kroky
- Z Vložte přejděte na kartu Tables> Pivot Table> From Table/Range.

- Zobrazí se malé okno, ve kterém je třeba zadat umístění nové tabulky a rozsah našich dat. Vybereme rozsah buněk. B4:C13 v prvním poli rozsahu.
- Vybrali jsme si Nový pracovní list pod Zvolte, kam chcete tabulku Pivot umístit. možnost.
- Klikněte na OK po tomto.

- Zobrazí se nové okno s Pole PivotTable otevře se boční panel.
- Na tomto panelu přetáhněte Týdenní počet případů na Hodnoty pole dvakrát.
- Dále přetáhněte Počet týdnů na Řádky pole
- Po přetažení těchto sloupců se objeví položka Otočná tabulka na levé straně na základě našeho výběru.

- Pak klikněte na nejpravější sloupec a poté na něj klikněte pravým tlačítkem myši.
- Pak v kontextové nabídce přejděte na Zobrazit hodnotu jako> % z celkové částky.

- Pak opět vyberte rozsah buněk C4:C13, a poté z Číslo skupiny v Home klikněte na kartu Vlastnosti čísla, pak v rozevírací nabídce klikněte na možnost Obecné informace.
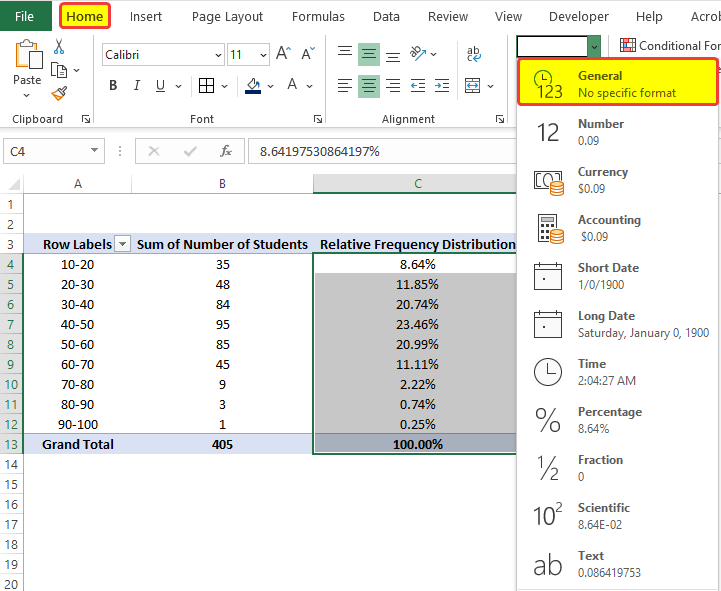
- Pak si všimnete, že rozsah buněk C4 na C24 je nyní vyplněno relativní rozdělení četností známek studentů.
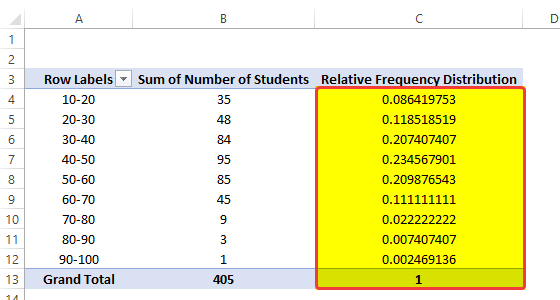
Tímto způsobem můžete v aplikaci Excel vypočítat relativní rozdělení četností.
Příklad 3: Relativní rozdělení četností údajů o prodeji
Pomocí otočné tabulky Relativní rozdělení četností údajů o prodeji v denním obchodě se v tomto příkladu určí.

Kroky
- Z Vložte přejděte na kartu Tables> Pivot Table> From Table/Range.
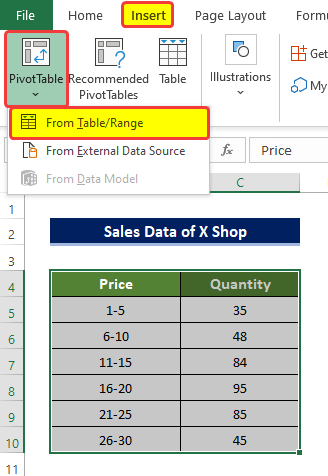
- Zobrazí se malé okno, ve kterém je třeba zadat umístění nové tabulky a rozsah našich dat. Vybereme rozsah buněk. B4:C10 v prvním poli rozsahu.
- Vybrali jsme si Nový pracovní list pod Zvolte, kam chcete tabulku Pivot umístit. možnost.
- Klikněte na OK po tomto.

- Zobrazí se nové okno s Pole PivotTable otevře se boční panel.
- Na tomto panelu přetáhněte Týdenní počet případů na Hodnoty pole dvakrát.
- Dále přetáhněte Počet týdnů na Řádky pole.
- Po přetažení těchto sloupců se objeví položka Otočná tabulka na levé straně na základě našeho výběru.
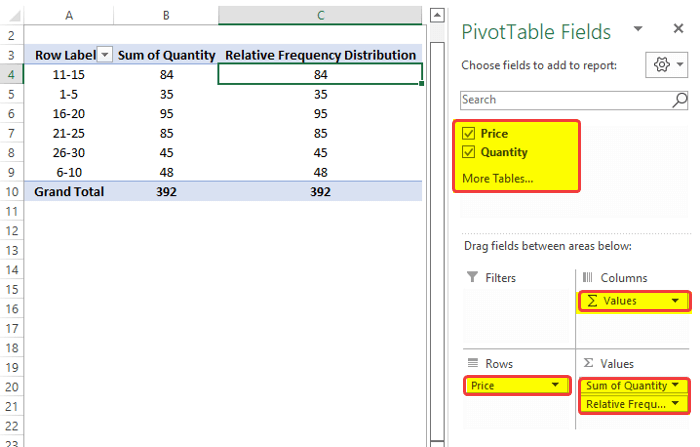
- Poté klikněte na nejpravější sloupec a klikněte na něj pravým tlačítkem myši.
- Dále v kontextové nabídce přejděte na Zobrazit hodnoty jako> % z celkového součtu.
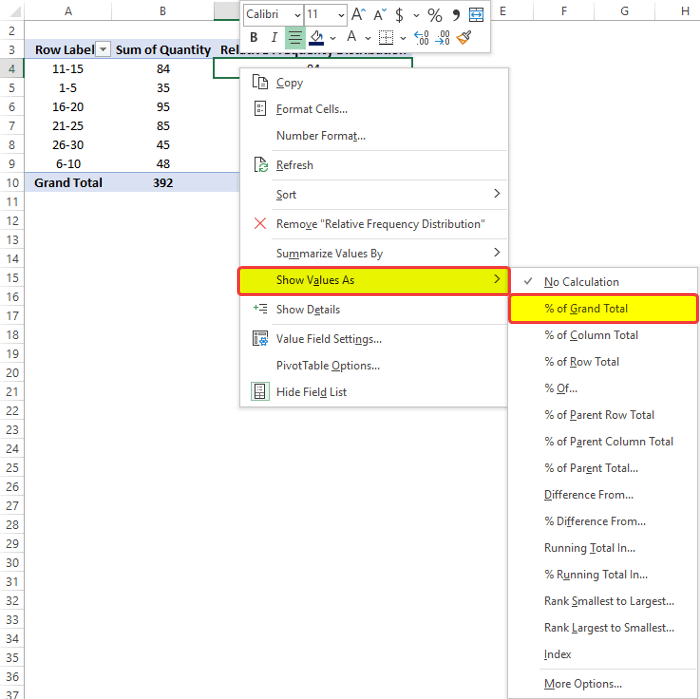
- Pak opět vyberte rozsah buněk C4:C10, a poté z Číslo skupiny v Home klikněte na kartu Vlastnosti čísla, pak v rozevírací nabídce klikněte na možnost Obecné informace.
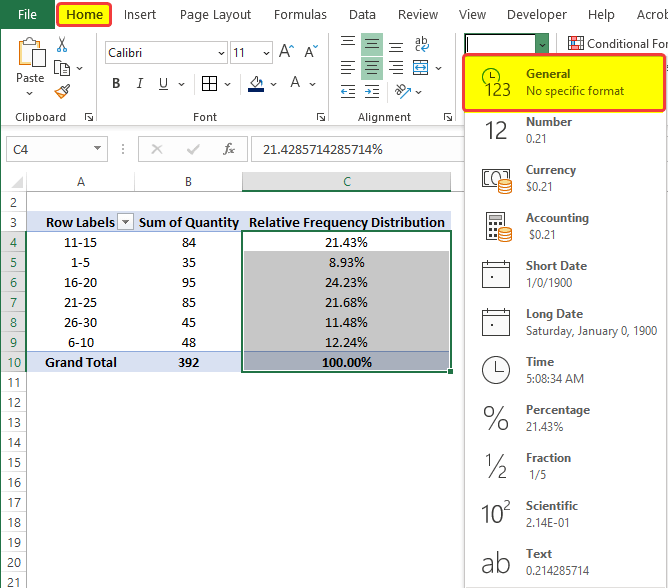
- Pak si všimnete, že rozsah buněk C4 na C10 je nyní vyplněno relativní rozdělení četností známek studentů.

Takto můžeme vypočítat relativní rozdělení četností v aplikaci Excel na třech samostatných příkladech pomocí tabulky Pivot.
Přečtěte si více: Jak vytvořit seskupené rozdělení četností v aplikaci Excel (3 snadné způsoby)
Závěr
Shrneme-li to, na otázku "jak vypočítat relativní rozdělení četností v aplikaci Excel" zde naleznete odpověď dvěma různými způsoby. Počínaje použitím příkazu Základní vzorce pokračoval v používání Otočná tabulka. Ze všech zde použitých metod je použití Základní vzorce je jednodušší a srozumitelnější.
K této úloze je přiložen sešit, kde si můžete tyto metody procvičit a osvojit.
Neváhejte se zeptat na jakékoli otázky nebo zpětnou vazbu prostřednictvím sekce komentářů. Jakýkoli návrh na zlepšení Exceldemy komunita bude vysoce ceněna.

