Obsah
Pokud hledáte nějaké speciální triky, jak vytvořit zvonovou křivku s průměrnou hodnotou a směrodatnou odchylkou v aplikaci Excel, jste na správném místě. Existuje jeden způsob, jak vytvořit zvonovou křivku s průměrnou hodnotou a směrodatnou odchylkou v aplikaci Excel. V tomto článku budou probrány všechny kroky této metody pro vytvoření zvonové křivky s průměrnou hodnotou a směrodatnou odchylkou v aplikaci Excel. Pojďme se řídit kompletním průvodcem, abychom se to všechno naučili.
Stáhnout cvičebnici
Stáhněte si tento cvičný sešit k procvičení při čtení tohoto článku. Obsahuje všechny datové sady a grafy v různých tabulkách pro lepší pochopení.
Bellova křivka s průměrnou hodnotou a směrodatnou odchylkou.xlsxCo je Bellova křivka?
Existuje graf, který znázorňuje normální rozdělení proměnné a nazývá se Bellova křivka. Je také známá jako křivka normálního rozdělení. Toto rozdělení vidíme všude kolem sebe. Když si prohlížíme výsledky ze zkoušky, obvykle zjistíme, že většina čísel je uprostřed. Vrchol na této křivce představuje průměrné skóre. Obě strany této křivky jsou nižší. Navíc naznačuježe pravděpodobnost je mnohem nižší pro extrémní hodnoty (tj. nejvyšší nebo nejnižší).
Funkce Bell Curve zahrnují:
- Z údajů vyplývá, že 68,2 % rozdělení je v rozmezí jedné směrodatné odchylky od průměru.
- Kromě toho 95,5 % rozdělení spadá do dvou oblastí. směrodatné odchylky od průměru.
- Nakonec 99,7 % rozdělení leží v rozmezí tří směrodatných odchylek od průměru.
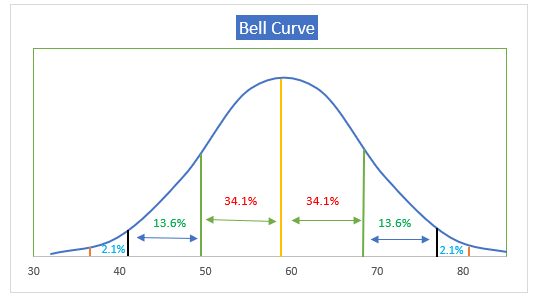
Co je průměr a směrodatná odchylka?
Průměr
Střední hodnotu definujeme jako průměr souboru hodnot. Střední hodnotou rozumíme rovnoměrné rozložení hodnot v celém souboru dat. Obecně se střední hodnotou ve statistice rozumí centrální tendence pravděpodobnostního rozdělení.
Směrodatná odchylka
Směrodatná odchylka ve statistice obecně měří míru variability nebo rozložení souboru čísel. Pokud je hodnota směrodatné odchylky nízká, znamená to, že hodnoty jsou blízké střední hodnotě. Pokud je naopak hodnota směrodatné odchylky vysoká, znamená to, že hodnoty jsou rozloženy ve větším rozsahu.
Postup krok za krokem pro vytvoření Bellovy křivky s průměrnou hodnotou a směrodatnou odchylkou v aplikaci Excel
V následující části použijeme jednu účinnou a záludnou metodu k vytvoření zvonové křivky s pomocí průměr a směrodatnou odchylku v aplikaci Excel. V této části jsou uvedeny rozsáhlé podrobnosti o této metodě. Měli byste se je všechny naučit a používat, abyste zlepšili své schopnosti myšlení a znalosti aplikace Excel. Používáme metodu Microsoft Office 365 zde, ale můžete použít jakoukoli jinou verzi podle svých preferencí.
Krok 1: Vytvoření datové sady
Zde jsme vytvořili základní obrysy pro vytvoření zvonové křivky s průměrnou hodnotou a směrodatnou odchylkou v aplikaci Excel.
- Na následujícím obrázku vidíme základní obrysy zvonové křivky a souvisejícího souboru dat.
- Zde máme Jméno studenta a Skóre v následujícím souboru dat.
- Pro další výpočty jsme vložili sloupce Hodnoty a Normální hodnoty .
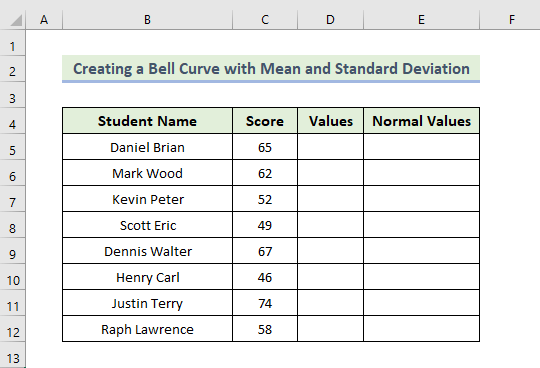
Krok 2: Výpočet průměru
Nyní budeme určovat průměr pro vytvoření zvonové křivky. Chceme použít tzv. funkce AVERAGE k určení střední hodnoty.
- Nejprve pro určení průměru použijeme v buňce následující vzorec H5:
=PRŮMĚR(C5:C12)
Tento PRŮMĚRNÉ funkce vrátí průměrnou hodnotu pro rozsah buněk. C5:C12.
- Pak stiskněte tlačítko Vstupte na .
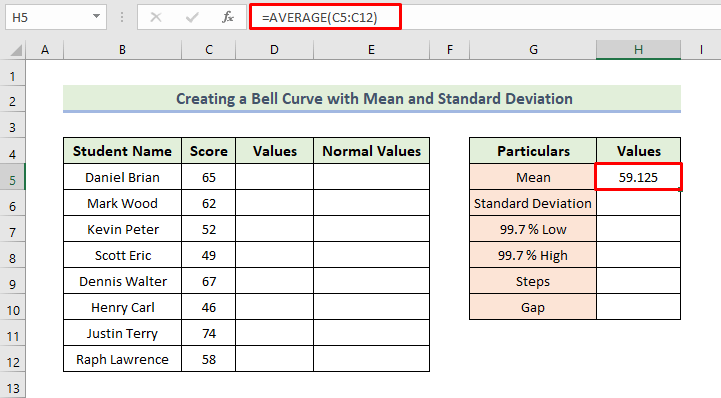
Přečtěte si více: Jak vytvořit histogram se zvonovou křivkou v aplikaci Excel (2 vhodné příklady)
Krok 3: Vyhodnocení směrodatné odchylky
Zde určíme směrodatnou odchylku pro vytvoření zvonové křivky. K tomu použijeme následující příklad funkce STDEV.P .
- Dále pro určení směrodatné odchylky použijeme v buňce následující vzorec H6:
=STDEV.P(C5:C12)
Výše uvedená funkce vrátí směrodatné odchylky rozsahu buněk. C5:C12.
- Pak stiskněte tlačítko Vstupte na .
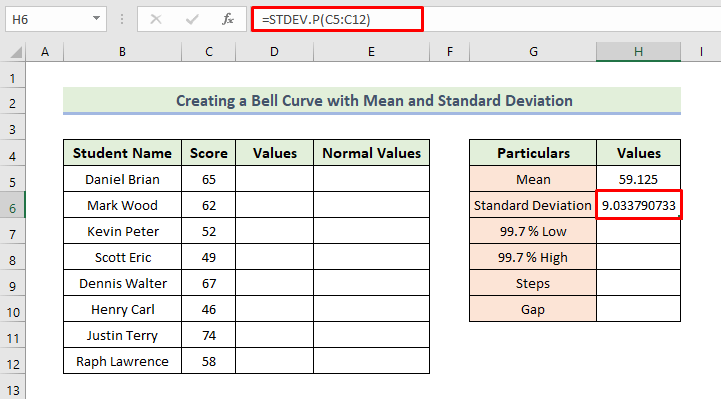
Další informace: Jak vytvořit zkreslenou zvonovou křivku v aplikaci Excel (ve snadných krocích)
Krok 4: Výpočet normovaných hodnot
Nakonec budeme normální hodnoty pro vytvoření zvonové křivky. K tomu je třeba postupovat podle následujícího postupu. Zde použijeme tzv. funkce NORM.DIST k určení hodnot normálního rozdělení.
- Podle naší předchozí diskuse, 7% maximální a nejnižší hodnoty jsou v rozmezí tří směrodatných odchylek.
- Dále určete hodnotu 99,7 % Nízká , použijeme v buňce následující vzorec H7:
=H5-3*H6
Zde je buňka H6 je směrodatná odchylka souboru dat.
- Pak stiskněte tlačítko Vstupte.
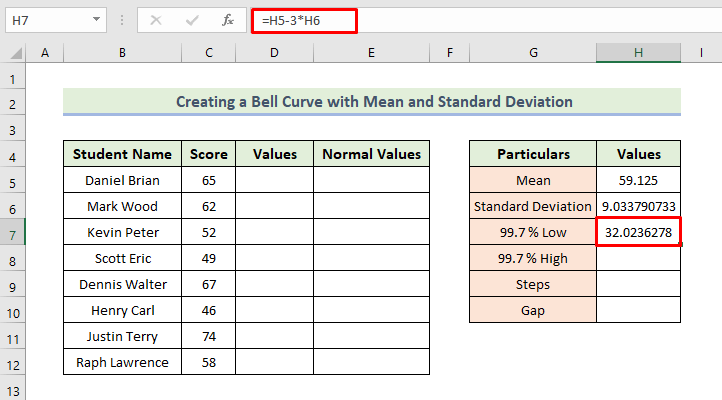
- Dále určete hodnotu 99,7 % Vysoká , použijeme v buňce následující vzorec H8:
=H5+3*H6
Zde je buňka H6 je směrodatná odchylka souboru dat.
- Pak stiskněte tlačítko Vstupte.

- Pak vložíme 7 do buňky H9. Chceme 8 hodnot, které jsou důvodem, proč vkládáme o 1 méně, než je naše požadovaná hodnota.
- Dále určete hodnotu Mezera , použijeme v buňce následující vzorec H10:
=(H8-H7)/H9
- Pak stiskněte tlačítko Vstupte.
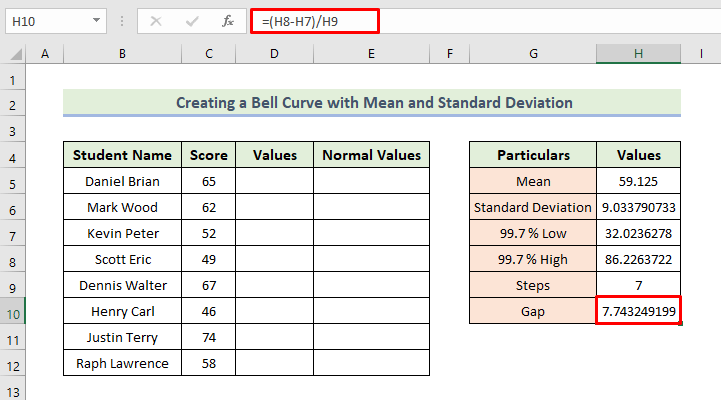
- Nyní přidáme hodnoty do sloupce D v souboru dat.
- První hodnota bude z buňky H7.
- Pak musíte do buňky zadat následující vzorec D6:
=D5+$H$10
- Pak stiskněte tlačítko Vstupte.

- Poté přetáhněte Plnicí rukojeť ikona.
- V důsledku toho získáte následující informace. Hodnoty sloupec.

- Dále, abyste určili Normální hodnoty , použijeme v buňce následující vzorec E5:
=NORM.DIST(D5,$H$5,$H$6,FALSE)
Tento vzorec vrací normální rozdělení pro zadanou střední hodnotu a směrodatnou odchylku. Tyto hodnoty jsme nastavili v kódu. Navíc jsme nastavili kumulativní hodnotu na False abychom zajistili, že dostaneme "funkce hustoty pravděpodobnosti".
- Pak stiskněte tlačítko Vstupte.

- Poté přetáhněte Plnicí rukojeť ikona
- V důsledku toho získáte následující informace. Normální hodnoty sloupec.

Přečtěte si více: Vykreslení normálního rozdělení v aplikaci Excel s průměrnou hodnotou a směrodatnou odchylkou
Krok 5: Vytvoření zvonové křivky
Nyní vytvoříme zvonovou křivku. Musíme postupovat podle následujícího postupu:
- Nejprve vyberte rozsah buněk D5:E12 .
- Pak přejděte do Vložte tab. Vyberte Vložení grafu rozptylu (X, Y) nebo bublinového grafu, a nakonec vyberte Rozptyl s hladkými liniemi.

- Následkem toho získáme základní zvonovou křivku.
- Nyní chceme zformátovat naši zvonovou křivku.
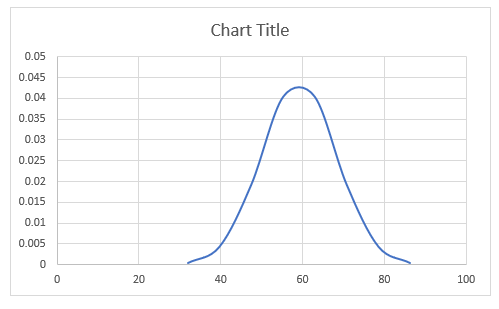
- Nejdříve dvakrát klikněte na vodorovnou osu a zobrazí se okno Osa formátu dialogové okno.
- Dále je třeba nastavit Minimální hranice na 30 a Maximální hranice na 85 jak je uvedeno níže:

- Dále musíte zrušit zaškrtnutí políčka Mřížky a Vertikální osa . Zde získáme Prvky grafu kliknutím na Znaménko plus.

- Dále musíme přidat Přímé linie z Tvaru, který určuje směrodatnou odchylku zvonové křivky.
- Pak přidáme Bellovu křivku jako Název grafu k naší křivce.
- Kromě toho Žlutý přímka označuje střední hodnotu dat na zvonové křivce. Tyto přímky jsme přidali zapnutím funkce Mřížky znovu.
- Nakonec jsme tyto řádky vypnuli.
- V důsledku toho dostaneme následující zvonovou křivku.
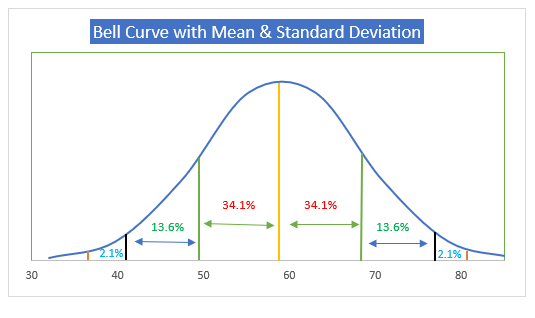
Další informace: Jak vytvořit zvonovou křivku v aplikaci Excel pro hodnocení výkonu
💬 Co si zapamatovat
✎ Při použití funkce pečlivě uvádějte všechny požadované závorky. Také při použití funkce NORM.DIST je třeba vytvořit průměr a směrodatnou odchylku jako absolutní odkaz na buňku.
✎ Po provedení každé metody musíte upravit výšku řádku.
Praktická část
V souboru Excel jsme již přidali cvičnou sadu dat. Proto můžete snadno postupovat podle našich metod a sami si je procvičit.

Závěr
Tímto dnešní lekce končí. Pevně věřím, že od této chvíle budete možná umět vytvořit zvonovou křivku s průměrnou hodnotou a směrodatnou odchylkou v Excelu. l. Pokud máte nějaké dotazy nebo doporučení, podělte se o ně v komentářích níže.
Nezapomeňte se podívat na naše webové stránky Exceldemy.com pro různé problémy a řešení související s Excelem. Učte se novým metodám a neustále se rozvíjejte!

