Obsah
Někdy potřebujeme zjistit maximální hodnotu v rozsahu pomocí vzorce Excelu. naštěstí. Microsoft Excel má několik funkcí, které můžeme použít pro výpočet největší hodnoty z rozsahu. Tento článek vás provede získáním maximálních hodnot v rozsahu dat pomocí funkce nebo kombinace funkcí. Kromě toho vám ukážu, jak zjistit umístění největší hodnoty v rozsahu.
Stáhnout cvičebnici
Můžete si stáhnout cvičný sešit, který jsme použili při přípravě tohoto článku.
Vzorec pro zjištění maximální hodnoty v rozsahu.xlsx5 snadných metod pro zjištění maximální hodnoty v rozsahu pomocí vzorce aplikace Excel
1. Vzorec aplikace Excel s funkcí MAX pro zjištění maximální hodnoty v rozsahu
Uvažujme, že máme soubor dat obsahující několik druhů ovoce a jejich prodané množství. Nyní z tohoto souboru dat zjistím maximální prodané množství pomocí příkazu funkce MAX v aplikaci Excel.

Kroky:
- Zadejte následující vzorec Buňka B15 a stiskněte Vstupte na z klávesnice.
=MAX(C5:C12) 
- Po zadání vzorce získáme největší hodnotu v rozsahu dat. C5:C12 Zde vidíme, že nejvyšší prodané množství je 100 který je určen pro Meloun .

Přečtěte si více: Jak najít hodnotu v rozsahu v aplikaci Excel (3 metody)
2. Zjištění maximální hodnoty na základě jednoho kritéria pomocí vzorce aplikace Excel
Nejvyšší hodnotu v rozsahu můžete vyhledat na základě jednoho kritéria pomocí příkazu MAX Například v níže uvedeném souboru údajů je uvedeno několik prodaných množství ovoce Apple '. Tentokrát tedy zjistím maximální prodané množství pro Apple . Podle níže uvedených kroků získáte očekávaný výstup.
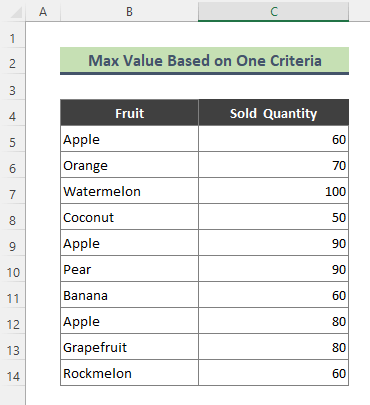
Kroky:
- Zadejte následující vzorec Buňka C17 Pak stiskněte Vstupte na .
=MAX((B5:B14=B17)*(C5:C14)) 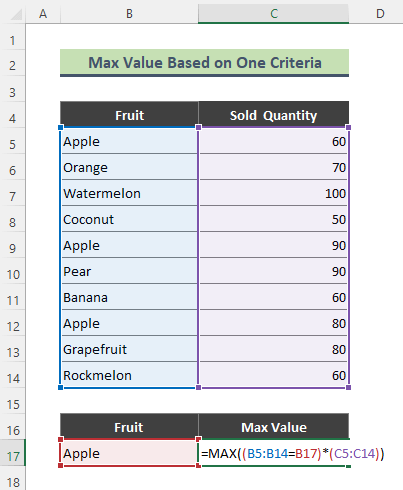
- Výsledkem je maximální prodané množství jablek, které činí 90 .

Zde, funkce MAX vyhledává Apple ' v rozsahu B5:B14 , pak vybere nejvyšší prodané množství jablek z rozsahu C5:C14 .
Přečtěte si více: Jak najít 3 nejnižší hodnoty v aplikaci Excel (5 snadných metod)
3. Kombinace funkcí MAX a IF aplikace Excel pro získání maximální hodnoty v rozsahu
Tentokrát budu hledat maximální hodnotu v rozsahu na základě více kritérií. Přitom budu kombinovat. funkce IF spolu s na MAX funkce . Abych mohl vypočítat nejvyšší hodnotu na základě více kritérií, přidal jsem do stávajícího souboru dat o ovoci nový sloupec. V novém sloupci jsou uvedena odpovídající data pro každé prodané množství. Nyní vypočítám nejvyšší prodané množství pro Orange ' pro datum: 22. března 22 .

Kroky:
- Zadejte následující vzorec Buňka D17 a stiskněte Vstupte na .
=MAX(IF(B5:B14=B17,IF(C5:C14=C17,D5:D14))) 
- Výše uvedený vzorec tedy vrátí hodnotu maximálního množství prodaných pomerančů pro 22. března 22 .

🔎 Jak vzorec funguje?
- B5:B14=B17
Výše uvedená část vzorce kontroluje, zda hodnota Buňka B17 se vyskytuje v rozsahu B5:B14 a návraty:
{ TRUE;TRUE;FALSE;FALSE;TRUE;FALSE;TRUE;FALSE;FALSE;TRUE;FALSE;TRUE;TRUE;TRUE }
- IF(C5:C14=C17,D5:D14)
Zde se IF funkce zjistí datum Buňka C17 v rozsahu C5:C17 a vrátí prodané množství ovoce, pokud jsou data shodná.
{ FALSE;70;FALSE;FALSE;110;FALSE;FALSE;100;FALSE;60 }
- MAX(IF(B5:B14=B17,IF(C5:C14=C17,D5:D14)))
Nakonec MAX IF vzorec vrátí maximální počet pomerančů pro 22. března 2022 , což je:
{ 110 }
Podobná čtení
- Funkce aplikace Excel: FIND vs. SEARCH (srovnávací analýza)
- Jak zjistit název listu aplikace Excel pomocí vzorce (3 příklady)
- Jak najít externí odkazy v podmíněném formátování v aplikaci Excel (2 způsoby)
- Nefunkčnost funkce FIND v aplikaci Excel (4 důvody a řešení)
- [Vyřešeno!] Nefunkčnost klávesové zkratky CTRL+F v aplikaci Excel (5 oprav)
4. Funkce MAXIFS aplikace Excel pro výpočet maximální hodnoty v rozsahu
Na adrese Excel 365 , můžeme najít maximální hodnotu v rozsahu pomocí funkce MAXIFS Pomocí této funkce můžete získat největší hodnotu na základě jednoho i více kritérií. MAXIFS je výhodnější než kombinace MAX & IF Podobně jako u předchozí metody vypočítám nejvyšší prodané hodnoty pomerančů pro konkrétní datum ( 22. března 2022 ).
Kroky:
- Zadejte následující vzorec Buňka D17 . Další, stiskněte Vstupte na .
=MAXIFS(D5:D14,B5:B14,B17,C5:C14,C17) 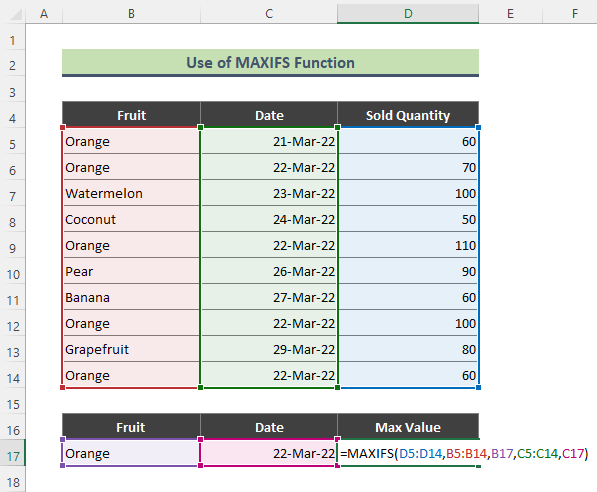
- V důsledku toho výše uvedený vzorec vrátí maximální prodanou hodnotu pro dané kritérium: Orange a 22. března 22 .

Přečtěte si více: Zjištění prvního výskytu hodnoty v rozsahu v aplikaci Excel (3 způsoby)
5. Zjištění největší hodnoty v rozsahu pomocí vzorce Excel AGGREGATE
Pokud používáte Excel 2010 a vyšší verze, funkce AGGREGATE lze použít k nalezení maximální hodnoty na základě jednoho nebo více kritérií. V této metodě však vypočítám největší hodnotu pro daný rozsah na základě jednoho kritéria. Například najdu maximální prodané množství pro Apple ' z níže uvedeného rozsahu dat ( C5:C14 ).
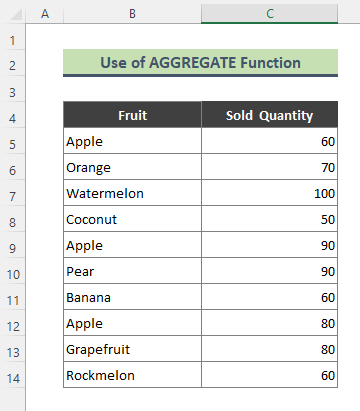
Kroky:
- Zadejte následující vzorec Buňka C17 a stiskněte Vstupte na z klávesnice.
=AGGREGATE(14,4,(B5:B14=B17)*C5:C14,1) 
- Po zadání vzorce získáte nejvyšší prodané množství pro Apple ze sortimentu C5:C14 .

Zde, ve výše uvedeném vzorci, 14 označuje, že hledáme největší hodnotu v zadaném rozsahu. Pak volbou 4 ve vzorci znamená, že při výpočtu nic neignorujeme (chybové hodnoty, skryté řádky atd.). Na konci vzorce je uvedeno GREGÁT vzorec, zadal jsem k = 1 , protože hledám 1. největší prodané množství pro Apple '.
Zjištění umístění maximální hodnoty v rozsahu pomocí vzorce aplikace Excel
Polohu maximální hodnoty v rozsahu můžete zjistit kombinací následujících údajů funkce MATCH spolu s funkce MAX Například v níže uvedeném souboru dat Meloun má největší prodané množství (zde, 100 ). Nyní najdu číslo řádku, kde je. Meloun je umístěn. Podívejme se, jak tento úkol provést.
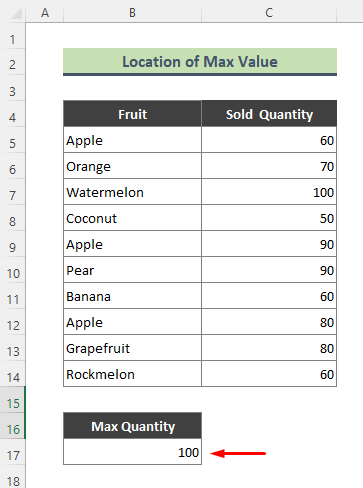
Kroky:
- Nejprve zadejte následující vzorec Buňka C17 a stiskněte Vstupte na .
=MATCH(MAX(C5:C14),C5:C14,0) 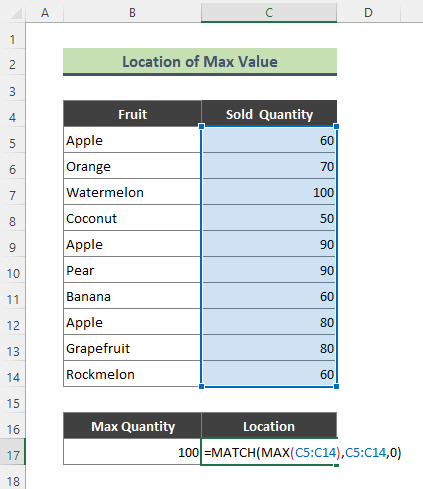
- Výsledkem je, že excel vrátí číslo řádku, na kterém se nachází maximální prodané množství. Zde excel vrátil 3 jako velká hodnota 100 ' se nachází ve 3. řádku rozsahu C5:C15 .

Zde se MAX funkce vrací největší hodnotu v rozsahu C5:C14 . Později MATCH funkce vrací pozici maximální hodnoty dané parametrem MAX vzorec.
Na co nezapomenout
- Jinak než pomocí funkcí Excelu můžete zjistit maximální hodnotu z rozsahu od Pás karet aplikace Excel. Za tímto účelem sledujte cestu: Home > Úpravy skupina> AutoSum > Max Pak stiskněte Vstupte na .

Závěr
Ve výše uvedeném článku jsem se snažil podrobně probrat několik metod pro zjištění maximální hodnoty v rozsahu pomocí vzorce v Excelu. Doufám, že tyto metody a vysvětlení budou stačit k vyřešení vašich problémů. Dejte mi prosím vědět, pokud máte nějaké dotazy.

