Obsah
Někdy provádíme matematické operace v Excel . Mohou zahrnovat Statistiky kdykoli se setkáte s Statistiky ... Rozdělení četností se objeví. Obvykle, Frekvence znamená počet výskytů v určitém rozmezí nebo intervalu. A Rozdělení četností zobrazuje počty četností. Z tabulky rozdělení četností je nezbytné zjistit průměr, medián, modus, směrodatnou odchylku atd. Můžeme vypočítat i tzv. Průměr V tomto článku vám ukážeme snadné a efektivní způsoby, jak se dá Najít na Průměr z Rozdělení četností v aplikaci Excel .
Stáhnout cvičebnici
Stáhněte si následující pracovní sešit a procvičujte sami.
Zjištění průměru rozdělení četností.xlsx4 snadné způsoby, jak zjistit průměr rozdělení četností v aplikaci Excel
Uspořádání datové sady je faktorem, který určuje, jakým způsobem budeme určovat Průměr . Nejprve si ukážeme soubor dat, který obsahuje pouze čísla získaná některými studenty. Pro ilustraci použijeme jako příklad následující obrázek. V následujícím souboru dat máme např. Studenti a jejich Skóre Zde určíme Průměr o Skóre na adrese Excel .
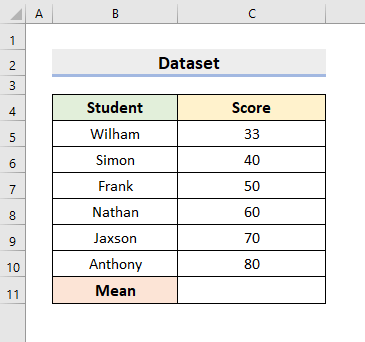
1. Zjistěte průměr rozdělení četností ručně pomocí jednoduchého vzorce
V naší první metodě vytvoříme jednoduchý vzorec pro zjištění hodnoty Průměr z Rozdělení četností Víme, že aritmetický průměr je... Průměr některých daných čísel. A průměr můžeme vypočítat tak, že součet čísel vydělíme celkovým počtem. S ohledem na tuto skutečnost vytvoříme vzorec. Proto si projděte níže uvedené postupy, abyste se o něm dozvěděli.
1.1 Aritmetický průměr
Vyhledání Aritmetický průměr , budeme jednoduše ručně sčítat čísla. Poté je vydělíme celkovými čísly. Nyní je tato metoda jednoduchá pouze v případě, že je soubor dat malý. Použití tohoto postupu na velký pracovní list bude únavné a časově náročné. Výsledkem budou také chyby. Přesto vám ukážeme, jak tento jednoduchý vzorec vytvořit. Postupujte tedy podle níže uvedených kroků a proveďte tento úkol.
KROKY:
- Nejprve vyberte buňku C11 .
- Poté zadejte následující vzorec:
=(C5+C6+C7+C8+C9+C10)/6 - Poté stiskněte tlačítko Vstupte na vrátit výsledek.
- Proto se zobrazí Průměr ( 55.5 ) Skóre .
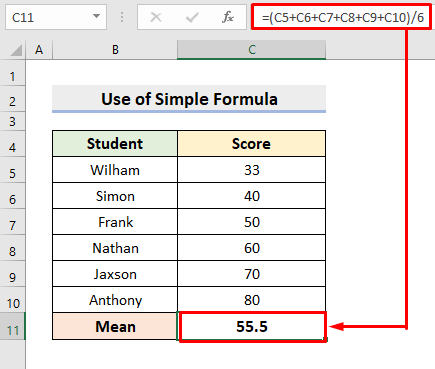
1.2 Použití frekvence
V následujícím souboru dat však máme. Skóre a Frekvence . V takových případech musíme vzorec upravit. Ale i tak je to snadný postup. Stačí, když vynásobíme hodnotu Skóre jejich příslušnými Frekvence Poté sečteme výstupy součinů a vydělíme je celkovou frekvencí. Můžeme také použít následující příklad funkce SUMPRODUCT násobit Skóre podle Frekvence . To sníží určitou zátěž. Tato funkce vynásobí pole, která jsme zadali v části s argumenty. Následně určí součet. Proto se naučte následující kroky pro výpočet. Průměr z Rozdělení četností na adrese Excel .

KROKY:
- Za prvé, v buňce C11 , vložte vzorec:
=((B5*C5)+(B6*C6)+(B7*C7)+(B8*C8)+(B9*C9)+(B10*C10))/SUM(C5:C10) - Poté vraťte výstup stisknutím tlačítka Vstupte na .
- V důsledku toho poskytne Průměr .

- Použití SUMPRODUCT funkce, vyberte buňku D11 .
- Zadejte vzorec:
=SOUČIN(B5:B10,C5:C10)/SOUČET(C5:C10) - Pak stiskněte tlačítko Vstupte na .
- Nakonec získáte stejný výsledek ( 58.2 ).
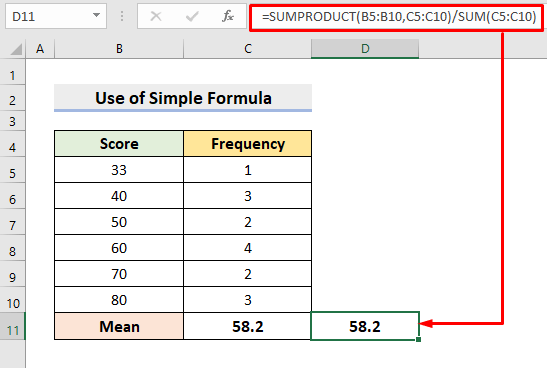
Přečtěte si více: Jak vytvořit seskupené rozdělení četností v aplikaci Excel (3 snadné způsoby)
2. Pro výpočet průměru použijte příkaz Průměr z karty Domů.
Kromě toho existuje řada funkcí v Excel které jsou velmi užitečné. V této metodě využijeme jednu z takových funkcí. Průměrná funkce na adrese Excel Průměr se vypočítá bez námahy. Proto postupujte tak, abyste operaci provedli.
KROKY:
- Nejprve klikněte na buňku C11 .
- Pak přejděte do Úpravy sekce v rámci Karta Domů.
- Klikněte na rozbalovací ikonu vedle AutoSum .
- Tam vyberte Průměr .

- V důsledku toho vrátí Průměr o Skóre v buňce C11 .
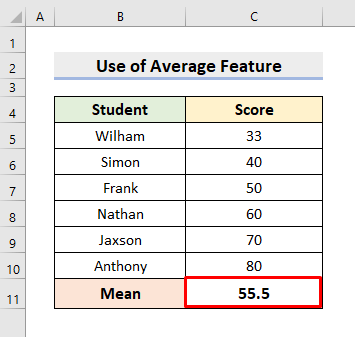
3. Vložení funkce AVERAGE pro získání průměru v aplikaci Excel
Kromě toho můžeme použít funkce AVERAGE zjistit Průměr . Tato funkce počítá průměr z množiny čísel. Naučte se tedy následující postup, jak tuto úlohu provést.
KROKY:
- Na začátku vyberte buňku C11 .
- Poté zadejte vzorec:
=PRŮMĚR(C5:C10) - Tisk Vstupte na .
- Nakonec vrátí přesný Průměrná hodnota.

Přečtěte si více: Jak vytvořit histogram relativní četnosti v aplikaci Excel (3 příklady)
4. Zjistěte střední hodnotu rozdělení četností s frekvencí & střední bod
V této poslední metodě použijeme jiný soubor dat. V následujícím souboru dat nemáme žádná konkrétní čísla pro zjištění průměru. Místo toho máme k dispozici Třídní intervaly . A počet výskytů ( Frekvence ) v tomto intervalu. V takových případech musíme mít také Střední bod intervalu. Nyní postupujte podle následujících kroků, abyste Najít na Průměr o Rozdělení četností pro tento druh datové sady.
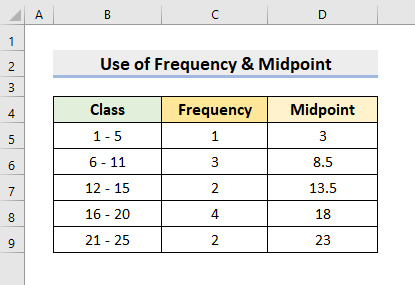
KROKY:
- Za prvé, v buňce E5 , zadejte vzorec:
=C5*D5 - Pak stiskněte tlačítko Vstupte na .
- Použijte nástroj AutoFill a dokončíme zbytek výpočtu. Tímto způsobem získáme součinů Frekvence & Střední bod .

- Nyní použijte funkce AutoSum v buňkách C11 a E11 .
- Následně vrátí součet frekvencí a součet frekvencí & násobení středních bodů v příslušných buňkách.

- Dále vyberte buňku G5 a zadejte vzorec:
=E11/C11 - Následně vraťte výstup stisknutím tlačítka Vstupte na .
- Nakonec získáte požadovaný Průměr .
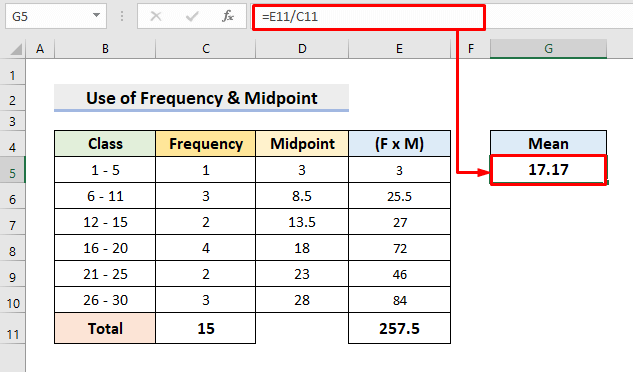
Přečtěte si více: Jak vypočítat směrodatnou odchylku rozdělení četností v aplikaci Excel
Závěr
Od nynějška budete moci Najít na Průměr z Rozdělení četností na adrese Excel podle výše popsaných metod. Používejte je i nadále a dejte nám vědět, pokud máte další způsoby, jak tento úkol provést. Sledujte ExcelWIKI webové stránky pro další články, jako je tento. Nezapomeňte napsat komentáře, návrhy nebo dotazy, pokud máte nějaké, do sekce komentářů níže.

