Obsah
Násobení hodnot je jednou z nejčastěji používaných funkcí. Microsoft Excel a tak není divu, že existuje několik různých způsobů, jak to udělat. Znak násobení ( * ) je nejjednodušší metoda řešení násobení v Excelu. Můžete rychle násobit hodnoty, buňky, celé sloupce a řádky. pomocí této metody. Pokud však buňka neobsahuje hodnoty, nebude se násobit. V tomto článku si ukážeme vzorec Excelu, pokud buňka obsahuje hodnotu, pak se násobí.
Stáhnout cvičebnici
Můžete si stáhnout pracovní sešit a procvičovat s nimi.
Násobit, pokud buňka obsahuje hodnotu.xlsx3 různé příklady násobení pomocí vzorce Pokud buňka obsahuje hodnotu v aplikaci Excel
K vynásobení buněk, které obsahují hodnotu, používáme následující datový soubor. Datový soubor obsahuje malé společnosti, tržby za prvních 5 dní v různých měsících, ale společnost nemohla prodávat každý den v každém měsíci. Nyní předpokládejme, že chceme vynásobit ty tržby, které obsahují pouze nějakou hodnotu, abychom zjistili celkové tržby, aby firmy mohly zjistit, jak jsou na tom finančně. Částkaprodeje je důležitým ukazatelem zdraví společnosti. Umožňuje sledovat účinnost marketingových iniciativ, hodnotit úsilí prodejního personálu a vybírat ideální místa pro skutečné prodejny.

1. Použijte funkci PRODUCT k vynásobení, pokud buňka obsahuje hodnotu
Funkce PRODUCT obsahuje kombinaci všech hodnot předaných jako argumenty. Když potřebujeme. násobit více buněk současně, funkce PRODUCT se hodí. Násobení ( * ) Matematický operátor lze také použít k provedení stejné akce pro vynásobení buněk obsahujících hodnoty, ale pokud v dané buňce nenalezne žádnou hodnotu, vyhodí chybu. VÝROBEK funkce vynásobí buňky, které obsahují hodnotu, a pokud některá buňka neobsahuje nic, pak ji automaticky ignoruje.
Pro použití této funkce použijeme níže uvedený soubor dat. Soubor dat udává tržby v roce. Leden ve sloupci B , prodej v Únor ve sloupci C a prodeje v Březen ve sloupci D Nyní chceme vynásobit tržby ve sloupci E .

Postupujme podle následujících kroků a použijme vzorec Excelu, pokud buňka obsahuje hodnotu, pak ji vynásobíme.
KROKY:
- Nejprve vyberte buňku, do které chcete vložit znak vzorec pro násobení buňky, které obsahují hodnotu. Vybereme tedy buňku E5 .
- Za druhé zadejte do vybrané buňky následující vzorec.
=PRODUKT(B5,C5,D5) - Za třetí, stiskněte Vstupte na vložit vzorec do dat tabulky.

- Tím se vynásobí pouze ty buňky, které obsahují hodnoty. V tomto případě buňka B5 a buňky D5 obsahují hodnotu, ale buňka C5 neobsahuje žádnou hodnotu. Funkce součin tedy vynásobí pouze buňku B5 a buňky D5 a zobrazte výsledek v buňce E5 .
- Chcete-li dále zkopírovat data v rozsahu, přetáhněte tlačítko Plnicí rukojeť Nebo místo toho stačí dvakrát kliknout na položku Plus ( + ) znamení na Automatické vyplňování sloupec.

- A je to! Konečně se budeme moci podívat do sloupce E , že se budou násobit pouze buňky obsahující hodnotu.
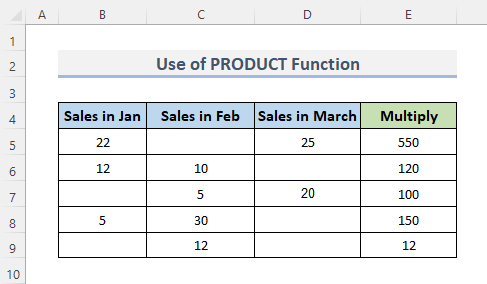
Další informace: Jak vynásobit jednu buňku více buňkami v aplikaci Excel (4 způsoby)
Podobná čtení
- Jak násobit sloupce v aplikaci Excel (9 užitečných a snadných způsobů)
- Násobení dvou sloupců v aplikaci Excel (5 nejjednodušších metod)
- Použití znaménka násobení v aplikaci Excel (s 3 alternativními metodami)
- Násobení matic v aplikaci Excel (2 snadné metody)
- Jak vynásobit sloupec číslem v aplikaci Excel (4 snadné metody)
2. Vzorec aplikace Excel s funkcí IF pro násobení pouze buněk obsahujících hodnoty
Jednou z nejběžnějších vestavěných funkcí aplikace Excel je funkce funkce IF , který umožňuje vytvářet logická porovnání mezi číslem a tím, co očekáváte. Výsledkem je, že IF výraz může mít dva výsledky. Pokud je komparátor Pravda , první výsledek je Pravda ; pokud je porovnání False , druhý výsledek je False .
Podání žádosti . Funkce IF násobit buňky obsahující hodnoty, používáme podobný soubor dat jako dříve.

K tomu potřebujeme dodržet některé postupy. Podívejme se na jednotlivé kroky.
KROKY:
- Na začátku vyberte buňku, do které chcete zadat podmíněný vzorec if. Jako výsledek vybereme buňku E5 .
- Zadejte následující vzorec do vybrané buňky.
=IF(B5="",1,B5) * IF(C5="",1,C5) * IF(D5="",1,D5)*IF(B5&C5&D5="",0,1) - Nakonec stiskněte tlačítko Vstupte na klíč.
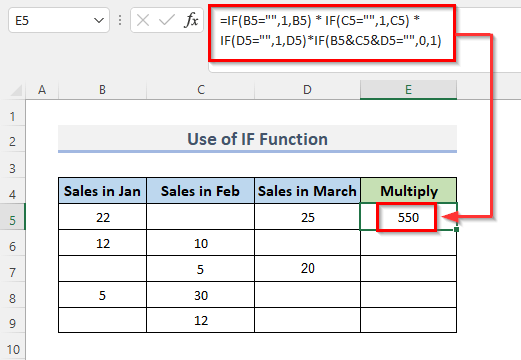
- Nyní budete moci analyzovat data ve vybrané buňce i vzorec na panelu vzorců.
- Nyní přetáhněte Plnicí rukojeť dolů, abyste vzorec duplikovali v celém rozsahu. Nebo, abyste Automatické vyplňování dvakrát klikněte na Plus ( + ) symbol.

- To je vše! A konečně, ve sloupci E , můžeme pozorovat násobení buněk, které obsahují hodnoty.

🔎 Jak vzorec funguje?
- IF(B5="",1,B5) * IF(C5="",1,C5) * IF(D5="",1,D5): Tím se porovná, zda je podmínka pravdivá nebo nepravdivá, a zobrazí se výsledek. Uvnitř dvojité uvozovky ( "" ) není žádný obsah, znamená to, že buňka nic neobsahuje, a 1 znamená, že tím bude podmínka splněna.
→ VÝKON: 22*1*25 = 550
- IF(B5&C5&D5="",0,1): Tím se znovu porovná, zda jsou nějaké buňky, které podmínku splňují, nebo ne.
→ VÝSTUP: 1
- IF(B5="",1,B5) * IF(C5="",1,C5) * IF(D5="",1,D5)*IF(B5&C5&D5="",0,1): Tím se konečně zobrazí výsledek.
→ VÝKON: 550*1 =550
Další informace: Jak vytvořit tabulku násobení v aplikaci Excel (4 metody)
3. Kombinace funkcí IF a ISBLANK pro násobení buněk, pokud buňka obsahuje hodnotu v aplikaci Excel
Funkce ISBLANK je známý jako IS Pokud je parametrem hodnoty odkaz na prázdnou buňku, funkce ISBLANK zobrazuje TRUE ; v opačném případě vrací FALSE . Pro násobení buněk, které obsahují hodnotu, použijeme datovou sadu dole. Datová sada zobrazuje buňky společnosti v prvních dnech ve třech měsících. Jak ale vidíme, v měsíci není žádný prodej. Únor . Pro ignorování měsíce, který neobsahuje žádnou hodnotu, můžeme použít kombinaci příkazů Funkce IF a Funkce ISBLANK .

Postupujme podle následujících kroků.
KROKY:
- Nejprve pro násobení buněk obsahujících hodnoty zvolte buňku, do které bude vzorec vepsán. V důsledku toho jsme se rozhodli pro buňku E5 .
- Zadejte následující vzorec do vybrané buňky.
=IF(ISBLANK(C5), 1, C5)*B5*D5 - Nakonec stiskněte tlačítko Vstupte na dokončíte postup.
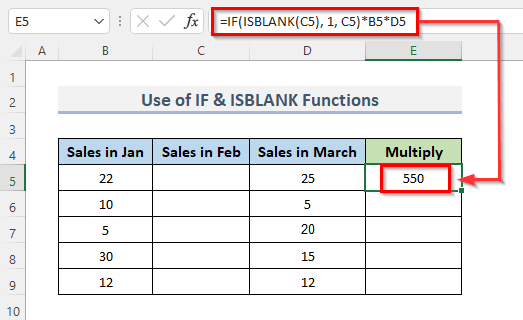
- Výsledek a vzorec na panelu vzorců se nyní zobrazí ve vybrané buňce.
- Poté vzorec zkopírujte v celém rozsahu přetažením tlačítka Plnicí rukojeť dolů. Případně dvakrát klikněte na tlačítko Plus ( + ) na Automatické vyplňování rozsah.

- A to je prozatím vše! Konečně, sloupec D zobrazí násobení buněk obsahujících hodnoty a ignoruje prázdné buňky.

🔎 Jak vzorec funguje?
- ISBLANK(C5), 1, C5): Porovná se, zda je buňka prázdná, nebo ne. Pokud se vrátí hodnota Pravda , pak se zobrazí výsledek 1.
→ VÝSTUP: 1
- IF(ISBLANK(C5), 1, C5)*B5*D5: Tím se vynásobí buňky obsahující hodnotu.
→ VÝKON: 1*550 = 550
Další informace: Jaký je vzorec pro násobení v aplikaci Excel pro více buněk? (3 způsoby)
Závěr
Výše uvedené metody vám pomohou Vynásobení hodnoty buňky pomocí vzorce aplikace Excel Doufám, že vám to pomůže! Pokud máte nějaké dotazy, návrhy nebo zpětnou vazbu, dejte nám vědět v sekci komentářů. Nebo se můžete podívat na naše další články v sekci ExcelWIKI.com blog!

