Cuprins
Sunteți îngrijorat de CSV fișier de conversie în XLSX Nu vă faceți griji! Ați ajuns la locul potrivit. Există mai multe moduri de a face acest lucru, dar vă voi arăta aici 4 modalități rapide de conversie CSV la XLSX cu pași clari și ilustrații vii.
Descărcați caietul de practică
Puteți descărca șablonul Excel gratuit de aici și puteți exersa pe cont propriu.
Conversia fișierului CSV în XLSX.csvConversia fișierului CSV în XLSX.xlsx
4 moduri de a converti CSV în XLSX
În primul rând, faceți cunoștință cu fișierul meu CSV care este deschis în Blocul de notițe Reprezintă prețurile unor fructe timp de trei luni consecutive. CSV reprezintă Valoare separată prin virgulă Aruncați o privire la setul meu de date, valorile sunt separate prin virgule.
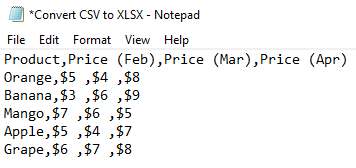
1. Folosiți Deschidere cu din File Explorer pentru a converti CSV în XLSX
În prima noastră metodă, vom converti CSV fișier la XLSX deschizându-l cu File Explorer în Excel, deoarece dacă îl deschideți în Excel, Excel îl va afișa ca foaie de calcul.
Pași:
- Faceți clic dreapta pe pe Fișier CSV .
- Apoi click după cum rezultă din Meniul contextual: Deschideți cu ➤ Excel .

Acum, vedeți, Excel îl arată ca un XLSX foaie de calcul. Țineți cont de faptul că nu formate din Excel pot fi salvate în CSV Și dacă închideți fereastra Excel, aceasta va rămâne la fel ca și cea a fișierului Excel. CSV Pentru a-l salva ca fișier XLSX treceți la secțiunea următoare.
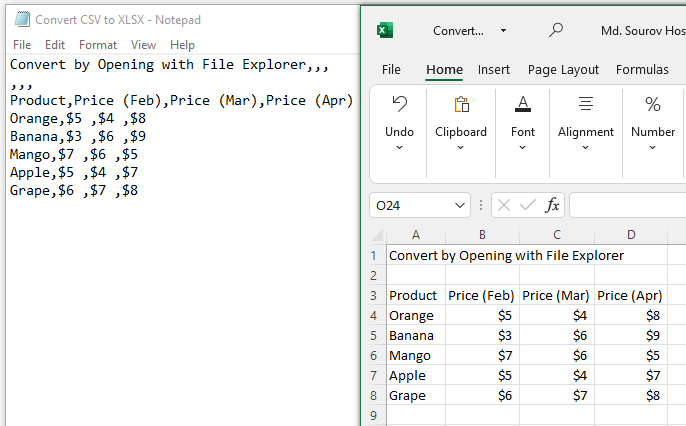
Citiți mai mult: Cum să convertiți CSV în XLSX fără a deschide (5 metode ușoare)
2. Aplicați opțiunea Salvare ca pentru a converti CSV în XLSX
Aici vom învăța cum să Salvați ca un XLSX după conversia din CSV folosind Salvați ca opțiune.
Pași:
- Faceți clic pe pe Fișier alături de fila Acasă .
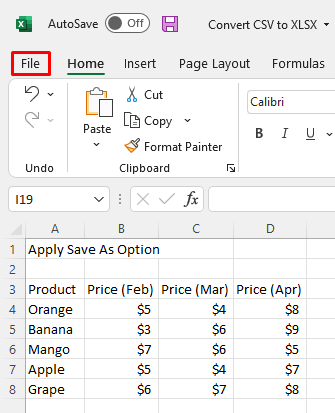
- Ulterior, faceți clic pe Salvați ca din opțiunile apărute.

Imediat după aceea se va deschide o casetă de dialog.
- Selectați Carte de lucru Excel (*.xlsx) de la Tipul de fișier caseta derulantă .
- Apoi, trebuie doar să apăsați Salvați .

Acum, vedeți imaginea de mai jos, fișierul este convertit în format XLSX din același dosar cu același nume.
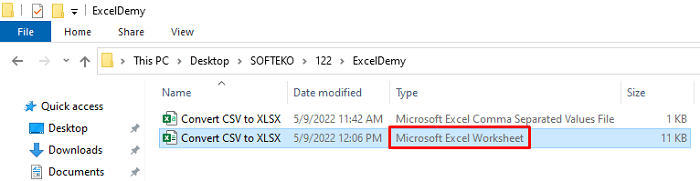
Citește mai mult: Excel VBA pentru a importa un fișier CSV fără a deschide (3 exemple adecvate)
Lecturi similare
- Cum să importați CSV în foaia existentă în Excel (5 metode)
- Excel VBA: Citiți fișierul text în șir de caractere (4 cazuri eficiente)
- Cum să importați un fișier text în Excel utilizând VBA (3 moduri simple)
- Deschideți fișierul CSV cu coloane în Excel (3 moduri simple)
3. Utilizați funcția Expertul de import text
Prin utilizarea Expertul pentru importul de text putem să importăm funcția CSV fișier ca text în Excel prin care Excel îl va converti într-o foaie de calcul.
Pași:
- Deschideți fereastra Excel aplicație .
- Următorul, click după cum urmează: Date ➤ Obțineți date ➤ Vrăjitorii moștenirii ➤ Din text (Moștenire) .
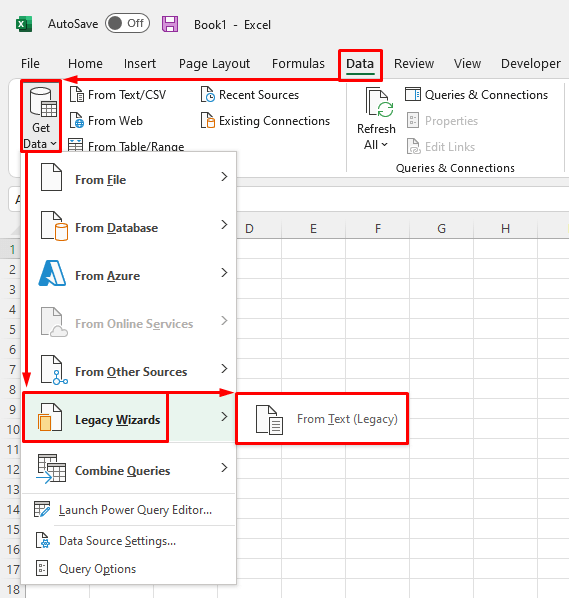
- Selectați CSV din folderul respectiv.
- Apoi apăsați Import și 3 pași Expertul de import text va apărea.

- Mark Delimitat de la primul pas și apăsați Următorul .

- Formați a doua etapă , mark Comă, și apăsați Următorul din nou .

- În etapa finală, marcați General și apăsați Finisaj .

- Apoi, de la Import de date caseta de dialog , selectați opțiunea dorită foaie de lucru . am marcat Foaie de lucru existentă .
- În cele din urmă, doar apăsați OK .
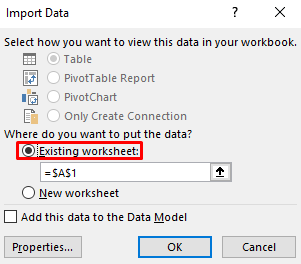
Apoi veți obține o ieșire ca în imaginea de mai jos.
- Acum, la Salvați aceasta ca un XLSX fișier urmați a doua metodă .

Citiți mai mult: Excel VBA: Importați un fișier text delimitat de comă (2 cazuri)
4. Deschideți Power Query pentru a converti CSV în XLSX
Excel Power Query are o mulțime de operații versatile. Poate fi folosit pentru a converti CSV fișiere la XLSX De asemenea, este nevoie de mai mulți pași în comparație cu metodele anterioare, dar poate fi utilă în anumite cazuri particulare.
Pași:
- Deschideți fereastra Excel aplicație mai întâi.
- După aceea, click după cum urmează: Date ➤ Din text/CSV .
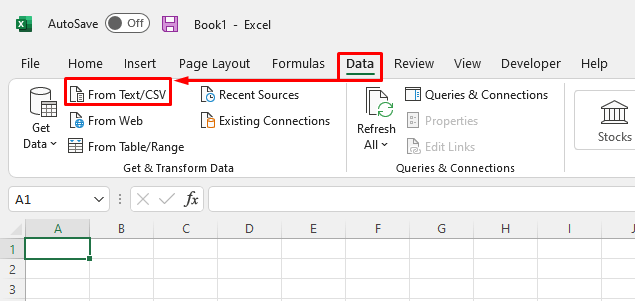
- După ce a apărut Import de date caseta de dialog, selectați Fișier CSV .
- Apoi faceți clic pe Import .

- Aici, selectați Virgulă de la Caseta derulantă Delimitator .
- Selectați Pe baza primelor 200 de rânduri de la Detectarea tipului de date. Aceasta este opțiunea implicită, dar o puteți modifica în funcție de cerințele dumneavoastră.
- În cele din urmă, faceți clic pe Încărcare .

Acesta este acum încărcat ca un Tabelul în foaia de lucru. Putem cu ușurință convertiți la un interval normal.
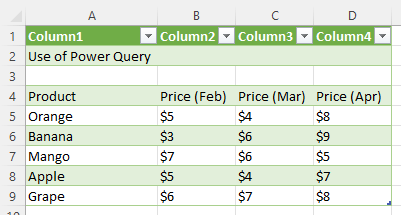
- Faceți clic pe orice date de la set de date .
- Următorul, click după cum urmează: Design de masă ➤ Conversia în interval .
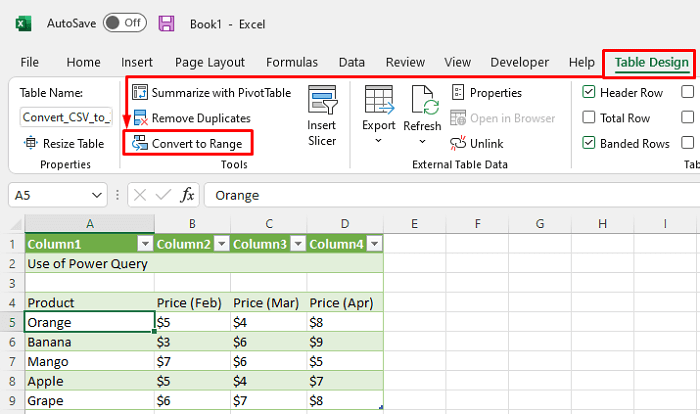
Iată intervalul normal convertit.
- Acum, dacă vrei să salvați aceasta ca un XLSX fișier urmați a doua metodă .

Citiți mai mult: Excel VBA pentru a converti un fișier CSV în XLSX (2 exemple simple)
Concluzie
Sper că procedurile descrise mai sus vor fi suficient de bune pentru a converti CSV la XLSX Nu ezitați să puneți orice întrebare în secțiunea de comentarii și vă rog să-mi dați feedback.

