Cuprins
Implementarea Macro VBA este cea mai eficientă, mai rapidă și mai sigură metodă de a executa orice operațiune în Excel. În acest articol, vă vom arăta cum să formatați numărul în Excel folosind VBA .
Descărcați caietul de lucru
Puteți descărca gratuit caietul de lucru Excel de practică de aici.
Formatați numărul cu VBA.xlsm
3 Metode pentru a formata numărul în Excel cu VBA
Priviți exemplul următor. Am stocat aceleași numere în ambele Coloana B și C astfel încât, atunci când formatul numărului din Coloana C , veți ști din Coloana B în ce format era înainte numărul.
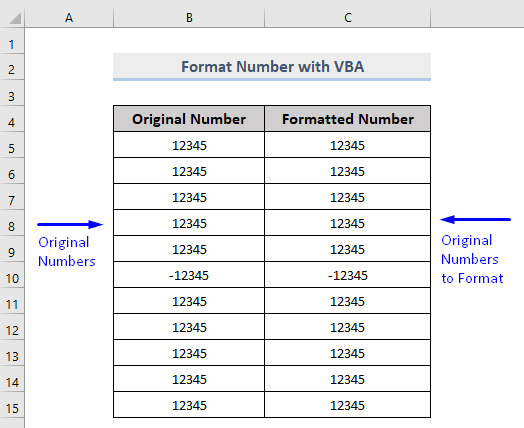 1. VBA pentru a formata numărul de la un tip la altul în Excel
1. VBA pentru a formata numărul de la un tip la altul în Excel
În primul rând, să știm cum să formatați numărul 12345 de la Celula C5 în setul nostru de date dat cu VBA la Monedă format.
Pași:
- Apăsați Alt + F11 de pe tastatură sau mergeți la fila Dezvoltator -> Visual Basic pentru a deschide Editor Visual Basic .
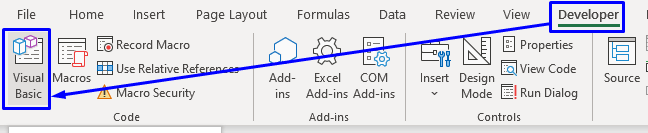
- În fereastra de cod pop-up, din bara de meniu, faceți clic pe Inserare -> Modul .
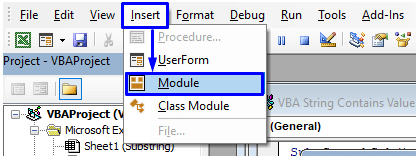
- Copiați următorul cod și lipiți-l în fereastra de cod.
Sub NumberFormat() Range("C5").NumberFormat = "#,###0.0" 'Acest lucru va formata numărul 12345 într-o monedă End Sub Codul dumneavoastră este acum gata de a fi executat.
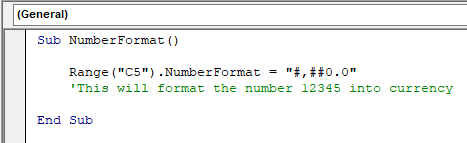
- Apăsați F5 de pe tastatură sau, din bara de meniu, selectați Run -> Run Sub/UserForm Puteți, de asemenea, să faceți clic pe pictograma mică de redare din bara de submeni pentru a rula macrocomenzul.
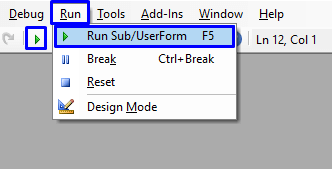
Acest cod va formatați numărul 12345 într-o monedă cu o valoare zecimală.
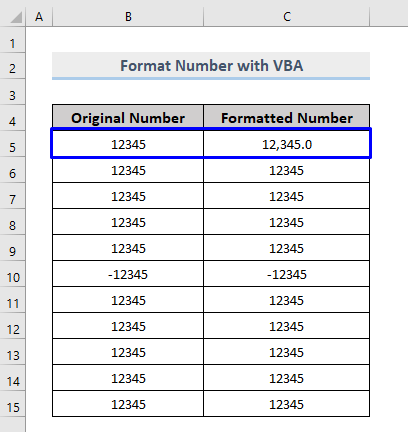
Dacă doriți să afișați simbolul monedei în celulă, atunci puneți simbolul înainte de cod.
Sub NumberFormat() Range("C6").NumberFormat = "$#,###0.0" 'Acest lucru va formata numărul 12345 în moneda cu simbolul $ End Sub Pentru cazul nostru, am folosit dolar ($) Puteți folosi orice simbol valutar doriți.
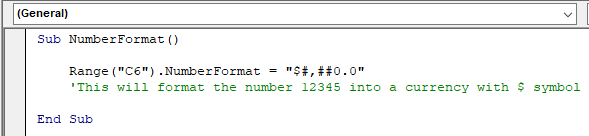
Acest cod va formata numărul în monedă cu un dolar ($) simbol.
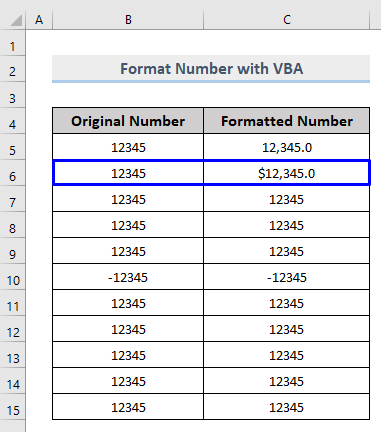
De asemenea, puteți converti acest format de număr în multe alte formate. Trebuie doar să urmați codul de mai jos pentru a transforma numărul în formatul dorit.
Sub NumberFormat() 'Numărul original 12345 Range("C5").NumberFormat = "#,###0.0" 'Acest lucru va formata numărul într-o monedă Range("C6").NumberFormat = "$#,##0.0" 'Acest lucru va formata numărul într-o monedă cu simbolul $ Range("C7").NumberFormat = "0.00%" 'Acest lucru va formata numărul într-o valoare procentuală Range("C8").NumberFormat = "#,##.00;[red]-#,##.00" 'Acest lucruva formata numărul în culoarea roșie (Formatare condiționată) Range("C9").NumberFormat = "#?/?" 'Aceasta va formata numărul în fracții Range("C10").NumberFormat = "0#""" Kg"""" 'Aceasta va formata numărul cu text Range("C11").NumberFormat = "#-#-#-#-#-#-#-#" 'Aceasta va formata numărul cu separatori Range("C12").NumberFormat = "#,###0.00" 'Aceasta va formata numărul cu separatorinumăr cu virgule și zecimale dacă este cazul Range("C13").NumberFormat = "#,##0" 'Aceasta va formata numărul în mii cu virgule dacă este cazul Range("C14").NumberFormat = "#,##0.00" 'Aceasta va formata numărul în milioane Range("C15").NumberFormat = "dd-mmm-yyyy hh:mm AM/PM" 'Aceasta va formata numărul în data & time End Sub Macro VBA
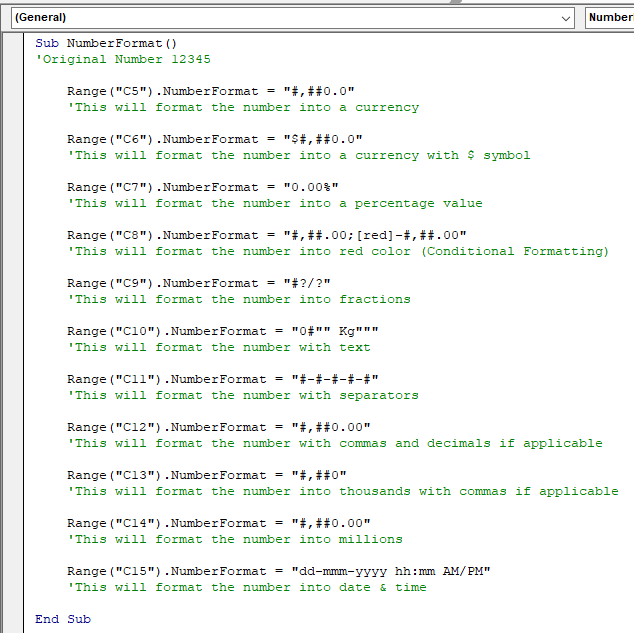
Prezentare generală
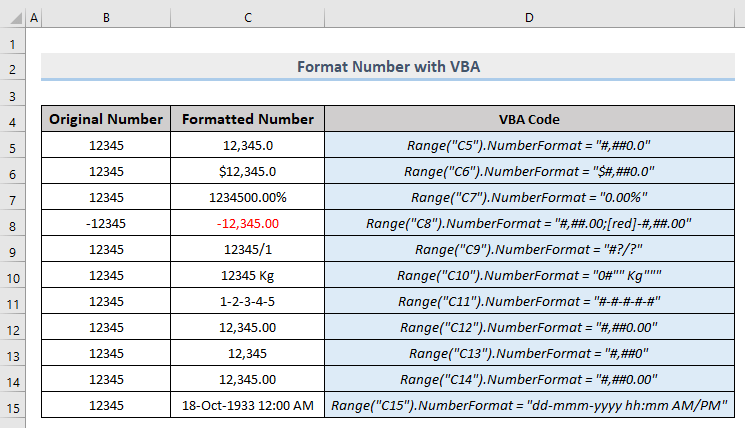
Citiți mai mult: Excel Custom Number Format Condiții multiple
2. Macro pentru a formata un interval de numere în Excel
Am văzut cum se poate schimba formatul numerelor pentru o singură celulă. Dar dacă doriți să modificarea formatului pentru un interval de numere atunci VBA sunt cam la fel ca cele prezentate în secțiunea de mai sus. De data aceasta, în loc să treceți un singur număr de referință al celulei în parantezele obiectului Range, trebuie să trece toată gama (ca aceasta C5:C8) în interiorul parantezelor.
Sub NumberFormatRng() Range("C5:C8").NumberFormat = "$#,##0.0" End Sub Acest cod va formata un anumit interval de numere din setul de date în Excel.
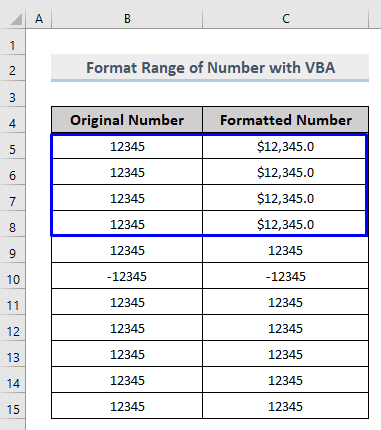
Citiți mai mult: Cum să formatați numărul la milioane în Excel (6 moduri)
Lecturi similare:
- Excel Rotunjire la 2 zecimale (cu calculator)
- Cum să Puneți paranteze pentru numere negative în Excel
- Cum să formatați un număr în mii K și milioane M în Excel (4 moduri)
- Format de număr personalizat: Milioane cu o zecimală în Excel (6 moduri)
- Cum să schimbați formatul numerelor de la virgulă la punct în Excel (5 moduri)
3. Încorporați VBA pentru a converti numărul cu funcția Format în Excel
De asemenea, puteți utiliza și funcția Funcția de formatare în Excel VBA pentru a converti numerele. Macroul pentru a face acest lucru este,
Pași:
- În același mod ca și înainte, deschideți Editor Visual Basic de la Dezvoltator fila și Introduceți a Modul în fereastra de cod.
- În fereastra de cod, copiați următorul cod și lipiți-l.
Sub NumberFormatFunc() MsgBox Format(12345, "#,##0.00") End Sub Codul dumneavoastră este acum gata de a fi executat.
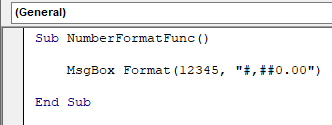
Veți primi numărul formatat în caseta de mesaje.
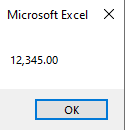
Conținut conex: Cum se convertește numărul în procentaj în Excel (3 moduri rapide)
Concluzie
Acest articol v-a arătat cum să formatați numărul în Excel cu VBA . sper că acest articol a fost foarte benefic pentru dvs. Nu ezitați să mă întrebați dacă aveți întrebări legate de acest subiect.

