Cuprins
Distribuția frecvenței relative este un instrument statistic eficient și care economisește timp pentru a avea o idee generală despre setul de date și intrările sale. Dacă întâmpinați dificultăți în timpul calculării distribuției frecvenței relative a setului de date, acest articol este cel mai potrivit pentru a vă ajuta. În acest articol, vom calcula distribuția frecvenței relative în Excel cu explicații elaborate.
Descărcați caietul de practică
Descărcați acest caiet de practică de mai jos.
Distribuția frecvenței relative.xlsx
Prezentare generală a distribuției de frecvență relativă
În mod normal, cu frecvența, cunoaștem numărul sau numărul unor intrări. Dar cu distribuția de referință relativă, cunoaștem procentul sau semnificația relativă a acestora în întregul set de date. Cu alte cuvinte, determinăm procentul relativ al intrărilor. Acesta se calculează practic împărțind intrările la suma totală a setului de date, ca în imaginea de exemplu de mai jos.
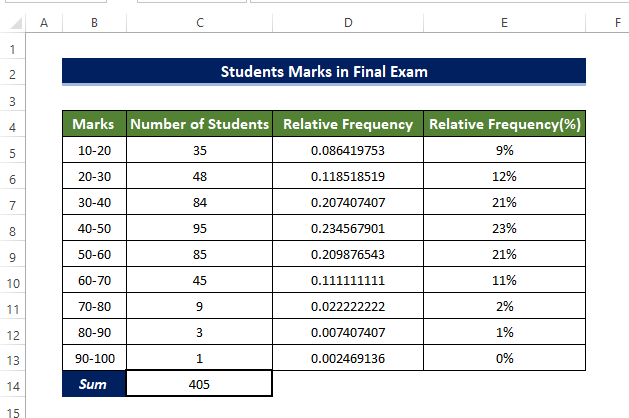
Practic, am împărțit fiecare intrare cu suma din celula C14 Ceea ce este dificil de înțeles, așa că am arătat și distribuția frecvenței procentuale relative a setului de date.
De asemenea, putem pregătiți o histogramă pentru o mai bună înțelegere. În histograma de mai jos, am trasat valorile tabelul de distribuție a frecvențelor din setul de date prezentat mai sus.

2 Metode ușoare pentru a calcula distribuția de frecvență relativă în Excel
În acest articol, vom calcula distribuția de frecvență relativă a diferitelor tipuri de seturi de date, pornind de la notele finale ale studenților până la numărul de cazuri săptămânale din covidiu. Optăm pentru două metode, una este utilizarea formulelor de bază, iar cealaltă este utilizarea metodei Tabel pivotant .
1. Utilizarea formulei convenționale pentru a calcula distribuția frecvenței relative
Folosind formule simple de bază precum funcția SUM diviziunea de referință a celulelor, putem calcula în mod eficient distribuția frecvenței relative.

Exemplul 1: Distribuția frecvenței relative a cazurilor Covid-19 săptămânale
În acest exemplu, vom calcula distribuția frecvenței relative a cazurilor săptămânale de covidie în statul Lousiana din SUA.
Pași
- La început, faceți clic pe celula C5 și introduceți următoarea formulă,
=SUM(C5:C24) 
- În acest fel se va calcula suma conținutului din intervalul de celule C5:C24.
- Apoi selectați celula D5, și introduceți următoarea formulă.
=C5/$C$25 
- Apoi, trageți de butonul Mâner de umplere în celulă D24 .
- În acest fel se va popula intervalul de celule D5 la D24 cu divizarea conținutului celular în intervalul de celule C5 la C24 cu valoarea celulei din C25.
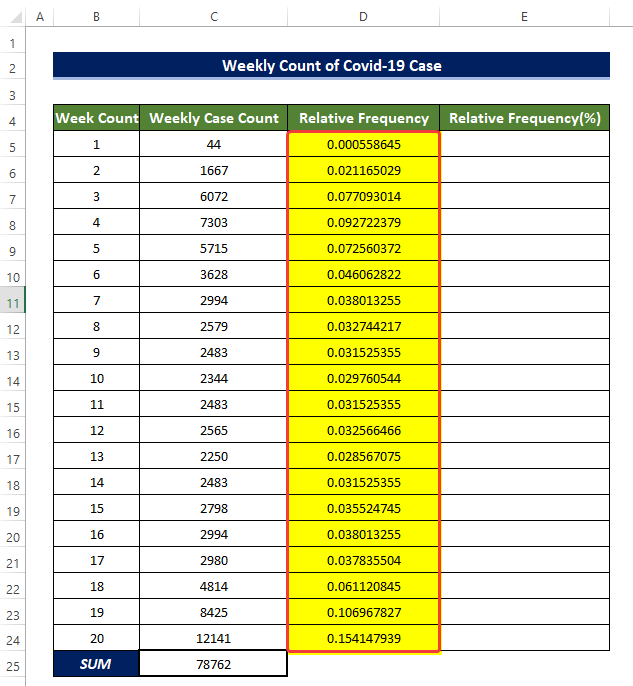
- Apoi copiați celula D5 și copiați conținutul acestei celule în celula E5.
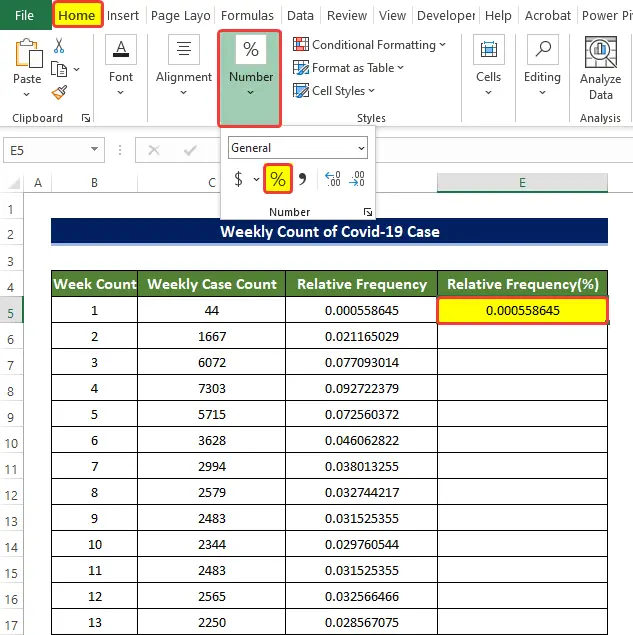
- Apoi, de la Număr în grupul Acasă fila, faceți clic pe butonul Procentul pentru a converti zecimalele în procente.
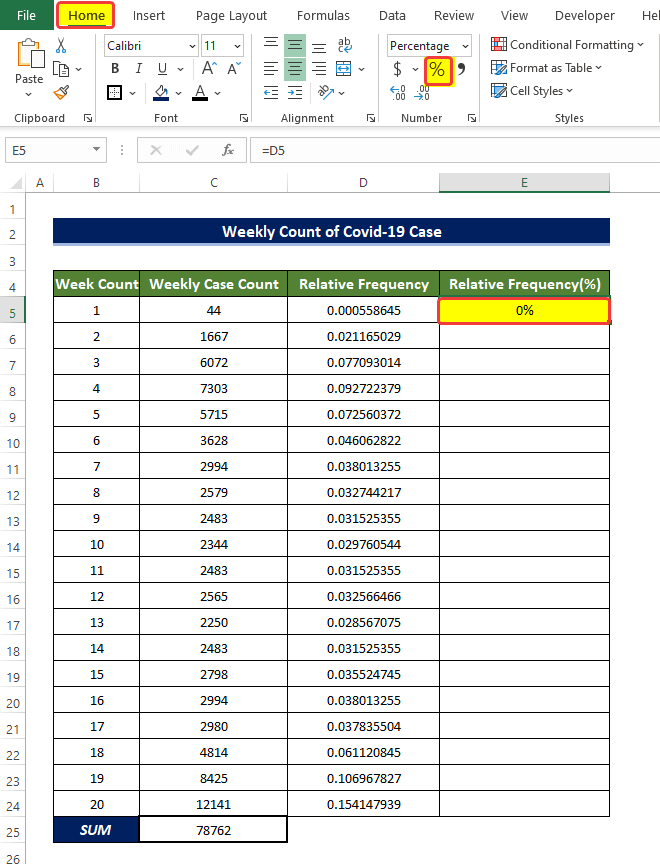
- Apoi, trageți de butonul Mâner de umplere în celulă E24.
- În acest fel, se va popula intervalul de celule E5:E24 cu procentul relativ al numărului săptămânal de cazuri de covăsnicii.
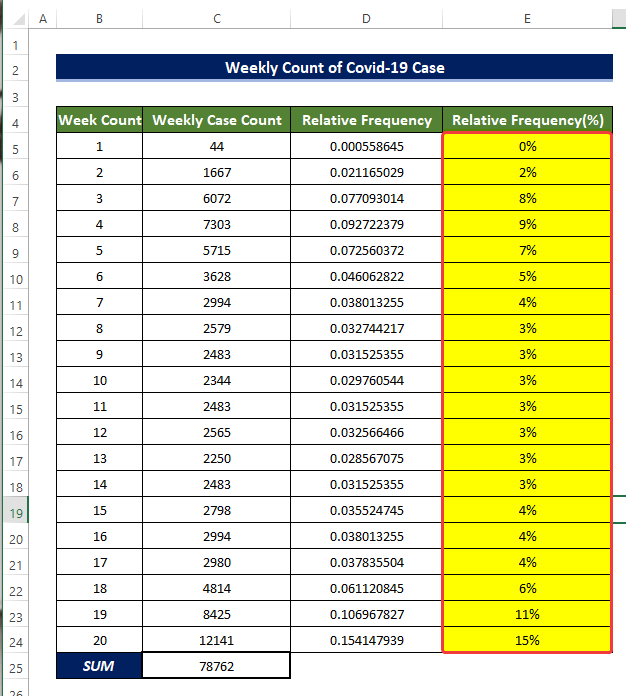
Exemplul 2: Distribuția frecvenței relative a notelor obținute de studenți
Aici, vom determina Distribuția frecvenței relative a notelor obținute de elevi la examenul final folosind formule de bază.

Pași
- La început, faceți clic pe celula C5 și introduceți următoarea formulă,
=SUM(C5:C13) 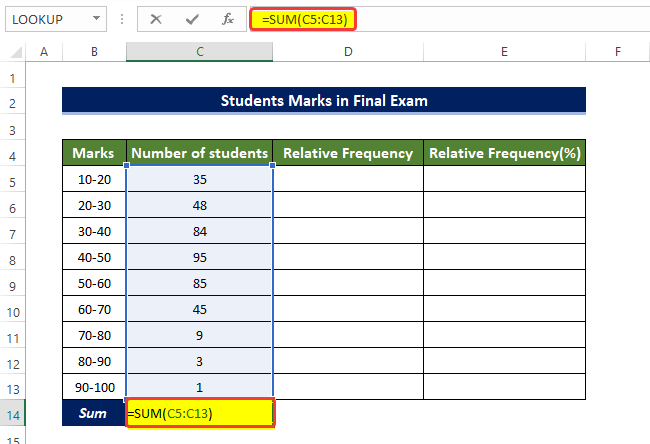
- În acest fel se va calcula suma conținutului din intervalul de celule C5:C13.
- Apoi selectați celula D5, și introduceți următoarea formulă.
=C5/$C$14 
- Apoi, trageți de butonul Mâner de umplere în celulă D13 .
- În acest fel se va popula intervalul de celule D5 la D13 cu împărțirea conținutului celular în intervalul de celule C5 la C13 cu valoarea celulei din C14.

- Apoi copiați intervalul de celule D5:D13 la intervalul de celule E5:E13.
- Apoi selectați intervalul de celule E5:E13 și apoi de la Număr în grupul Acasă fila, faceți clic pe butonul Semn procentual (%) .
- Acest lucru va converti toate valori ale distribuției frecvenței relative în intervalul de celule E5:E13 la distribuția procentuală a frecvenței relative.
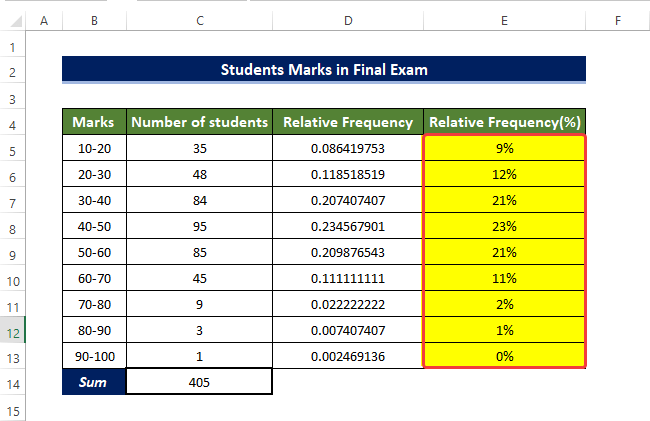
Exemplul 3: Distribuția frecvenței relative a datelor de vânzări
The Distribuția frecvenței relative a datelor de vânzări ale unui magazin zilnic va fi determinată în acest exemplu.

Pași
- La început, faceți clic pe celula C5 și introduceți următoarea formulă,
=SUM(C5:C10) 
- În acest fel se va calcula suma conținutului din intervalul de celule C5:C10.
- Apoi selectați celula D5 , și introduceți următoarea formulă.
=C5/$C$11 
- Apoi, trageți de butonul Mâner de umplere în celulă D10.
- În acest fel se va popula intervalul de celule D5 la D10 cu împărțirea conținutului celular în intervalul de celule C5 la C10 cu valoarea celulei din C11.
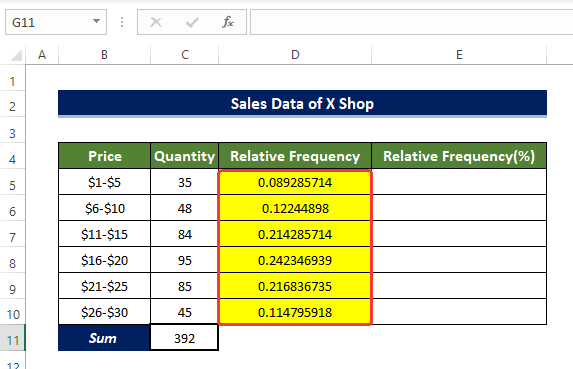
- Apoi copiați intervalul de celule D5:D10 la intervalul de celule E5:E10 .
- Apoi selectați intervalul de celule E5:E10 și apoi de la Număr în grupul Acasă fila, faceți clic pe butonul Semn procentual .
- Acest lucru va converti toate valori ale distribuției frecvenței relative în intervalul de celule E5:E10 la distribuția procentuală a frecvenței relative.

Iată cum putem calcula distribuția de frecvență relativă în Excel folosind trei exemple distincte cu ajutorul unor formule simple.
Citiți mai mult: Cum se face o distribuție de frecvență în Excel (3 metode ușoare)
2. Utilizarea tabelului pivot pentru a calcula distribuția frecvențelor relative
Tabelul pivot este un instrument extrem de puternic pentru a manipula tabelele din Excel.
Putem utiliza și manipula setul de date pentru a extrage valorile distribuției frecvenței relative destul de eficient.
Exemplul 1: Distribuția frecvenței relative a cazurilor Covid-19 săptămânale
Utilizarea Tabel pivotant , în acest exemplu, vom calcula distribuția frecvenței relative a cazurilor săptămânale de covidie în statul Lousiana din SUA.

Pași
- De la Introduceți fila, mergeți la Tabele> Tabel pivotant> De la tabel / interval.
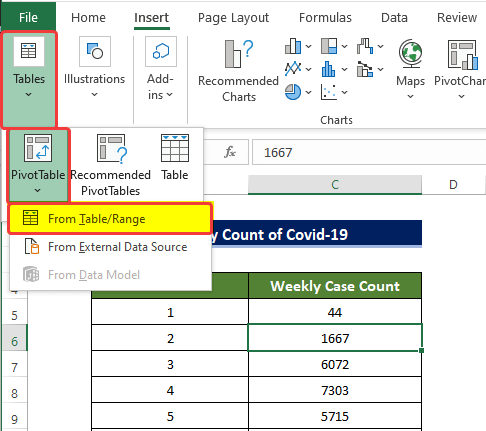
- Se va deschide o mică fereastră, în care trebuie să specificați locația noului tabel și intervalul de date. Selectăm intervalul de celule B4:C24 în prima casetă de interval.
- Noi alegem Foaie de lucru nouă în cadrul Alegeți locul în care doriți ca tabelul pivotant să fie plasat opțiunea.
- Faceți clic pe OK după asta.

- Se deschide o nouă fereastră cu Câmpuri PivotTable se va deschide panoul lateral.
- În acest panou, trageți elementul Număr săptămânal de cazuri la Valori teren de două ori.
- În plus, trageți de butonul Număr de săptămâni la Rânduri domeniu.
- După ce trageți aceste coloane, în partea stângă va apărea un tabel pivot în funcție de selecția noastră.

- Apoi faceți clic pe coloana cea mai din dreapta și faceți clic dreapta pe ea.
- Apoi, din meniul contextual, mergeți la Afișați valorile ca> % din totalul general.
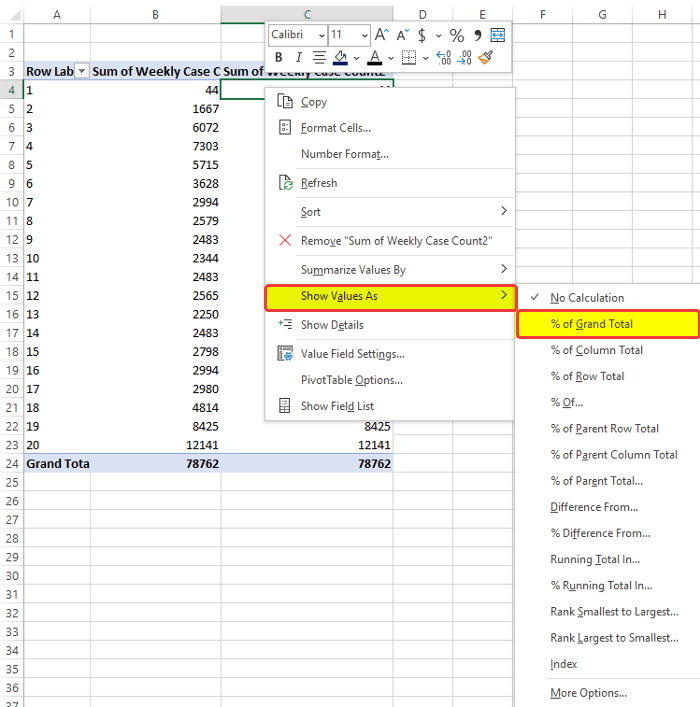
- După ce faceți clic pe butonul % din totalul general, veți observa că intervalul de celule C4 la C24 are acum distribuția frecvenței relative a acestora în format procentual.
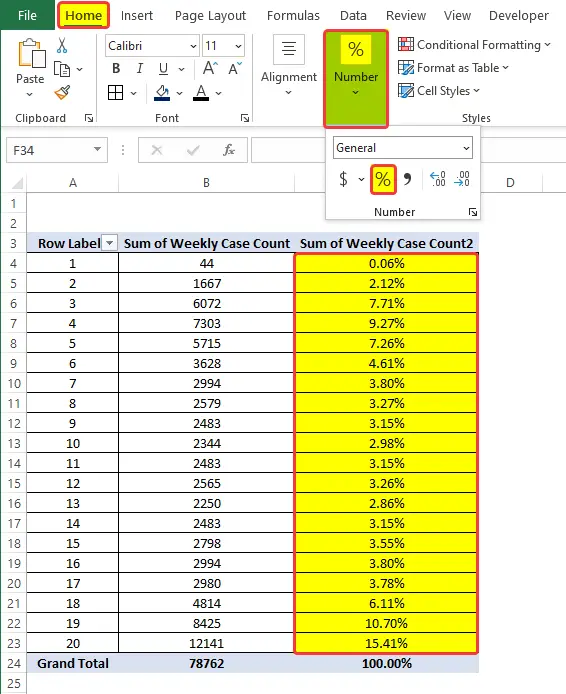
- Apoi, selectați din nou intervalul de celule C4:C24, și apoi de la Număr în grupul Acasă fila, faceți clic pe butonul Număr Proprietăți apoi, din meniul derulant, faceți clic pe butonul Generalități.

- Apoi veți observa că intervalul de celule C5 la C24 este acum completată cu distribuția frecvenței relative a notelor elevilor.
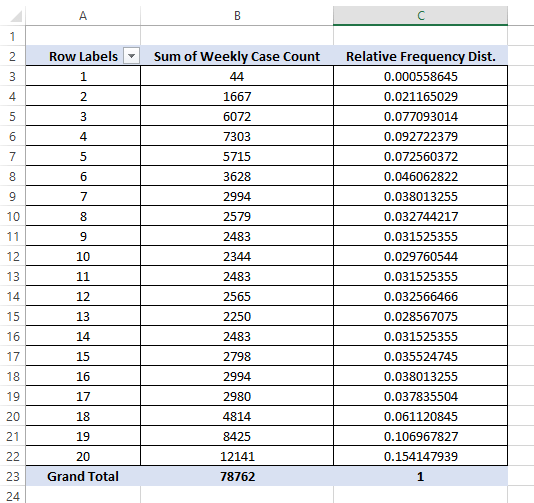
Exemplul 2: Distribuția frecvenței relative a notelor obținute de studenți
Utilizând tabelul pivot, aici vom determina Distribuția frecvenței relative a notelor obținute de elevi la examenul final folosind formule de bază.

Pași
- De la Introduceți fila, mergeți la Tabele> Tabel pivotant> De la tabel / interval.

- Se va deschide o mică fereastră, în care trebuie să specificați locația noului tabel și intervalul de date. Selectăm intervalul de celule B4:C13 în prima casetă de interval.
- Noi alegem Foaie de lucru nouă în cadrul Alegeți locul în care doriți ca tabelul pivotant să fie plasat opțiunea.
- Faceți clic pe OK după asta.

- Se deschide o nouă fereastră cu Câmpuri PivotTable se va deschide panoul lateral.
- În acest panou, trageți elementul Număr săptămânal de cazuri la Valori teren de două ori.
- În plus, trageți de butonul Număr de săptămâni la Rânduri câmp
- După ce trageți aceste coloane, va exista o coloană Tabel pivotant în partea stângă, în funcție de selecția noastră.

- Apoi faceți clic pe cea mai din dreapta coloană și apoi faceți clic dreapta pe ea.
- Apoi, din meniul contextual, mergeți la Afișează valoarea ca> % din totalul general.

- Apoi, selectați din nou intervalul de celule C4:C13, și apoi de la Număr în grupul Acasă fila, faceți clic pe butonul Proprietăți numerice, apoi, din meniul derulant, faceți clic pe butonul Generalități.
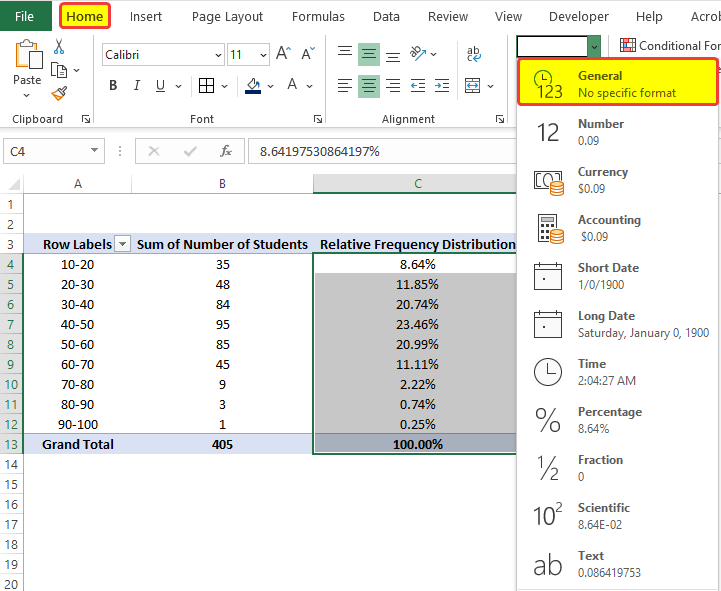
- Apoi veți observa că intervalul de celule C4 la C24 este acum completată cu distribuția frecvenței relative a notelor elevilor.
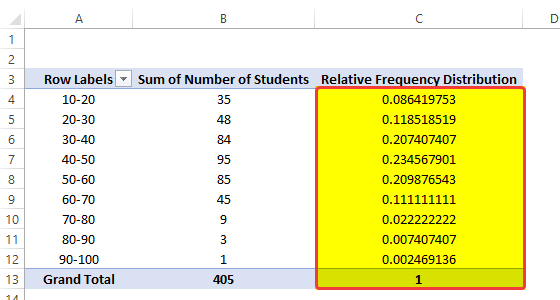
În acest fel, puteți calcula distribuția frecvenței relative în Excel.
Exemplul 3: Distribuția frecvenței relative a datelor de vânzări
Cu ajutorul tabelului pivot, se poate obține Distribuția frecvenței relative a datelor de vânzări ale unui magazin zilnic va fi determinată în acest exemplu.

Pași
- De la Introduceți fila, mergeți la Tabele> Tabel pivotant> De la tabel / interval.
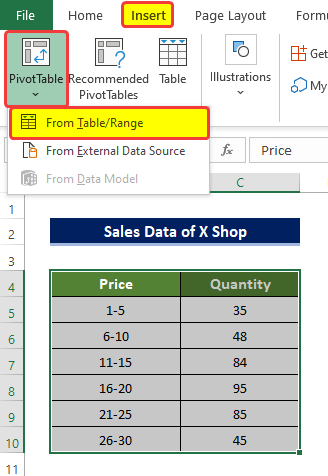
- Se va deschide o mică fereastră, în care trebuie să specificați locația noului tabel și intervalul de date. Selectăm intervalul de celule B4:C10 în prima casetă de interval.
- Noi alegem Foaie de lucru nouă în cadrul Alegeți locul în care doriți ca tabelul pivotant să fie plasat opțiunea.
- Faceți clic pe OK după asta.

- Se deschide o nouă fereastră cu Câmpuri PivotTable se va deschide panoul lateral.
- În panoul respectiv, trageți în jos pictograma Număr săptămânal de cazuri la Valori teren de două ori.
- În plus, trageți de butonul Număr de săptămâni la Rânduri domeniu.
- După ce trageți aceste coloane, va exista o coloană Tabel pivotant în partea stângă, în funcție de selecția noastră.
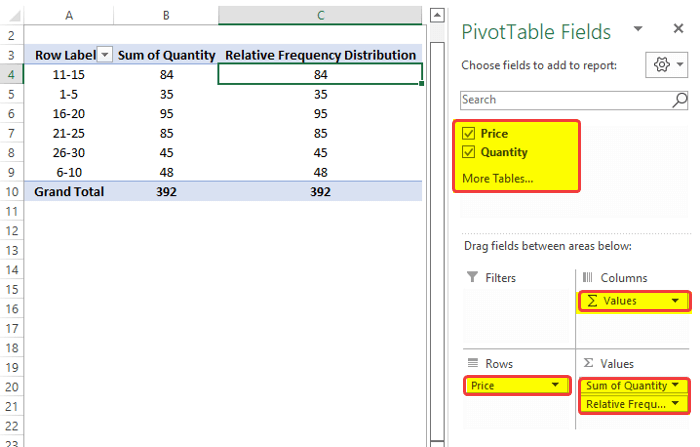
- Apoi faceți clic pe coloana cea mai din dreapta și faceți clic dreapta pe ea.
- Apoi, din meniul contextual, accesați Afișați valorile ca> % din totalul general.
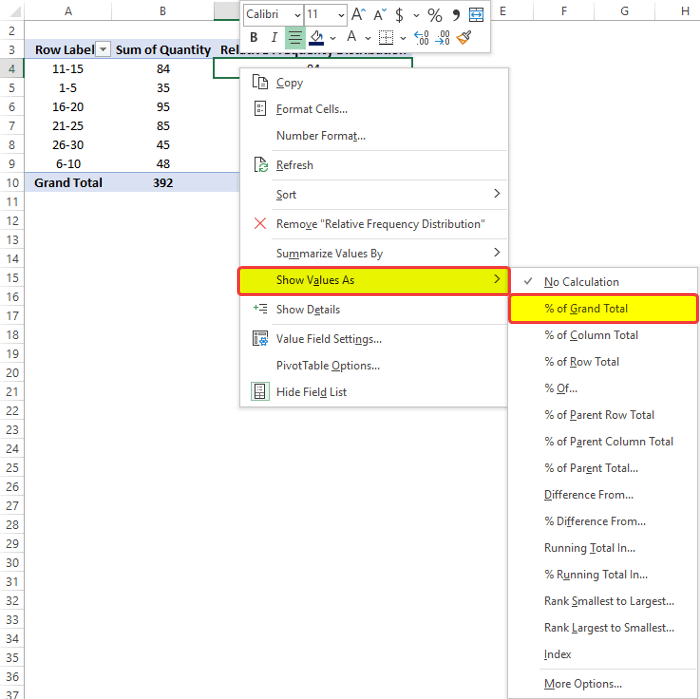
- Apoi, selectați din nou intervalul de celule C4:C10, și apoi de la Număr în grupul Acasă fila, faceți clic pe butonul Proprietăți numerice, apoi, din meniul derulant, faceți clic pe butonul Generalități.
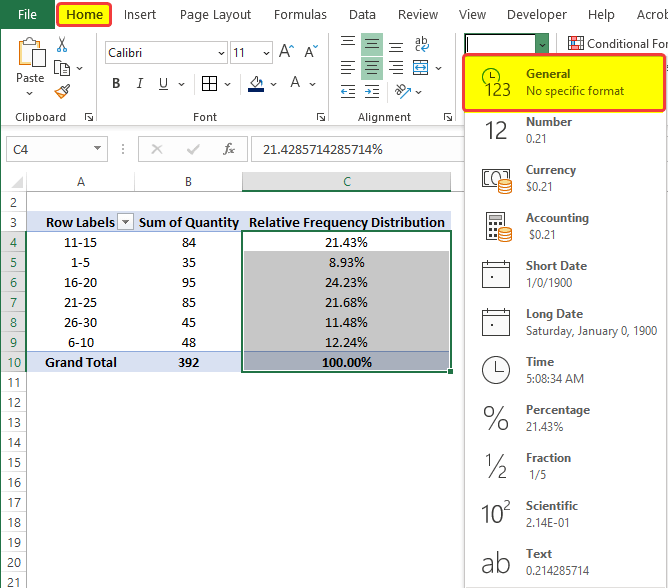
- Apoi veți observa că intervalul de celule C4 la C10 este acum completată cu distribuția frecvenței relative a notelor elevilor.

Iată cum putem calcula distribuția de frecvență relativă în Excel folosind trei exemple distincte cu ajutorul tabelului pivot.
Citește mai mult: Cum să creați o distribuție de frecvență grupată în Excel (3 moduri simple)
Concluzie
În concluzie, la întrebarea "cum se calculează distribuția de frecvență relativă în Excel" se răspunde aici în 2 moduri diferite. Începând de la utilizarea funcției Formule de bază a continuat să folosească Tabel pivotant. Dintre toate metodele utilizate aici, utilizarea Formule de bază este cea mai ușor de înțeles și mai simplă.
Pentru această problemă, este atașat un caiet de lucru în care puteți exersa și vă puteți obișnui cu aceste metode.
Nu ezitați să puneți orice întrebare sau feedback prin intermediul secțiunii de comentarii. Orice sugestie de îmbunătățire a Exceldemy comunitate va fi foarte apreciată.

