Cuprins
Calcularea valorii actualizate Perioada de recuperare a investiției este o măsură esențială atunci când se evaluează rentabilitatea și fezabilitatea oricărui proiect. Ținând cont de acest lucru, articolul următor demonstrează cum se calculează perioada de recuperare a investiției actualizate în Excel.
Descărcați caietul de practică
Puteți descărca caietul de practică de la link-ul de mai jos.
Calcularea perioadei de recuperare a investiției actualizate.xlsx
Ce este perioada de recuperare a investiției actualizate?
Perioada de amortizare actualizată se referă la timpul necesar (în ani) unui proiect pentru a recupera investiția inițială pe baza valoarea actualizată a fluxurilor de numerar viitoare generate de proiect.
3 moduri de a calcula perioada de recuperare a investiției actualizate în Excel
Să luăm în considerare Fluxul anual de numerar al proiectului Alpha din setul de date din B4:C15 În acest set de date, avem Ani de la 0 la 10 și a lor Fluxuri de numerar respectiv, o investiție inițială de $50,000 se face la începutul proiectului și se obține un flux de numerar pozitiv de $9,000 este înregistrat la sfârșitul fiecărui an. În plus, am ales un Rata de actualizare de 10% Așa că, fără alte întârzieri, haideți să începem!

Aici, am folosit Microsoft Excel 365 puteți utiliza orice altă versiune, în funcție de preferințele dumneavoastră.
Metoda-1: Utilizarea funcției PV pentru a calcula perioada de recuperare a investiției actualizate
Să începem cu cea mai evidentă modalitate de a calcula perioada de recuperare a investiției în Excel. Da, aveți dreptate, vom folosi funcția încorporată în Excel Funcția PV pentru a calcula valoarea actuală și apoi pentru a obține perioada de recuperare a investiției. Să începem.
📌 Pași :
- La început, mergeți la D5 și introduceți formula de mai jos.
=C5
În acest caz, se va utiliza C5 se referă la celula Fluxul de numerar la Anul 0 .
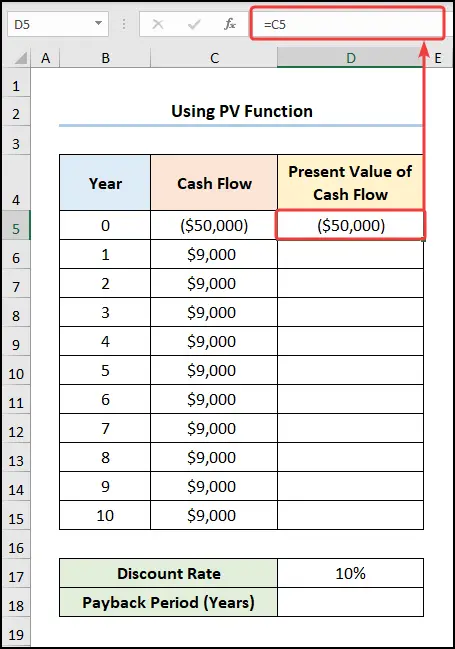
- În continuare, treceți la D6 și introduceți expresia de mai jos.
=-PV($D$17,B6,0,C6,0)
În această formulă, se utilizează D17 indică celula Rata de actualizare în timp ce B6 și C6 celulele indică Anul 1 și Fluxul de numerar de $9,000 respectiv. Valoarea actualizată a fluxului de numerar este negativă, așa că am folosit un semn negativ pentru a face valoarea pozitivă.
📃 Notă: Vă rugăm să vă asigurați că utilizați Referință absolută a celulei prin apăsarea butonului F4 de pe tastatura dumneavoastră.
Repartizarea formulei:
- -PV($D$17,B6,0,C6,0) → returnează valoarea actuală a unei investiții, adică suma totală pe care o valorează acum o serie de plăți viitoare. Aici, $D$17 este rata argument care se referă la Rata de actualizare . În urma, B6 reprezintă nper argument care reprezintă numărul anual de plăți. Apoi, 0 este pmt argument care indică valoarea plății efectuate în fiecare perioadă. Următorul, C6 punctează către opționalul fv argument care reprezintă valoarea viitoare a fluxului de numerar. În cele din urmă, 0 reprezintă opțiunea tip argument care se referă la plata efectuată la sfârșitul anului.
- Ieșire → 8.182 dolari
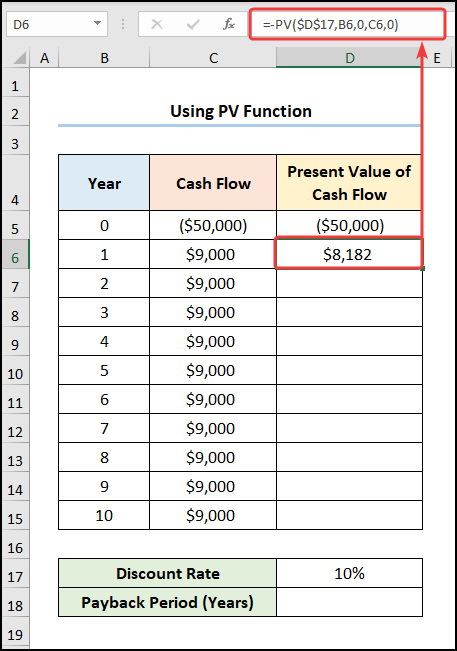
- După aceasta, navigați la E5 și introduceți formula de mai jos.
=D5
În acest caz, se va utiliza D5 reprezintă celula Valoarea actualizată a fluxului de numerar .

- La rândul său, mergeți la E6 și introduceți expresia prezentată mai jos.
=E5+D6
În această formulă, se utilizează E5 indică celula Fluxul de numerar cumulat în timp ce D6 se referă la celula Valoarea actualizată a fluxului de numerar .

- În cele din urmă, calculați perioada de recuperare a investiției utilizând formula de mai jos.
=B13+-E13/D14
În expresia de mai sus, se utilizează B13 celula indică Anul 8 în timp ce E13 și D14 indică valori de $1,986 și $3,817 respectiv.

Citește mai mult: Cum se calculează valoarea viitoare a fluxurilor de numerar neuniforme în Excel
Metoda 2: Calcularea perioadei de recuperare a investiției actualizate cu ajutorul funcției IF
Pentru următoarea noastră metodă, vom folosi popularul Funcția IF pentru a calcula perioada de recuperare a investiției în Excel. Este simplu & ușor, urmați-mă.
📌 Pași :
- Pentru început, treceți la D6 și introduceți formula de mai jos.
=-PV($D$17,B6,0,C6,0)
În acest caz, se va utiliza D17 indică celula Rata de actualizare în timp ce B6 și C6 celulele indică Anul 1 și Fluxul de numerar de $9,000 respectiv.

- Acum, mergeți la E6 și introduceți expresia prezentată mai jos.
=E5+D6
În această expresie, se utilizează E5 se referă la celula Fluxul de numerar cumulat în timp ce D6 indică celula Valoarea actualizată a fluxului de numerar .

- În cele din urmă, se calculează Perioada de recuperare a investiției (ani) folosind formula de mai jos.
=IF(AND(E130),B13+(-E13/D14),"")
Repartizarea formulei:
- IF(AND(E130),B13+(-E13/D14),””) → devine
- IF(TRUE,B13+(-E13/D14),"") → funcția IF verifică dacă o condiție este îndeplinită și returnează o valoare dacă ADEVĂRAT și o altă valoare în cazul în care FALSE . Poftim, ADEVĂRAT este test_logic argument din cauza căruia Funcția IF returnează valoarea lui B13+(-E13/D14) care este value_if_true În caz contrar, se va returna "" ( BLANK ), care este value_if_false argument.
- Ieșire → 8.52

Citește mai mult: Cum să aplicați formula fluxului de numerar actualizat în Excel
Lecturi similare
- Cum să creați formatul săptămânal al declarației fluxurilor de numerar în Excel
- Calculați fluxul de numerar incremental în Excel (2 exemple)
- Cum se creează formatul de proiecție a fluxului de numerar în Excel
- Calculați fluxul de numerar net în Excel (3 exemple adecvate)
- Cum se pregătește formatul zilnic al declarației de flux de numerar în Excel
Metoda-3: Aplicarea funcțiilor VLOOKUP și COUNIF pentru a calcula perioada de recuperare a investiției actualizate
Dacă sunteți unul dintre acei oameni cărora le place să automatizeze foile de calcul Excel cu ajutorul formulelor, atunci următoarea noastră metodă vă va ajuta. Aici, vom folosi metoda COUNIF și VLOOKUP funcții pentru a calcula perioada de recuperare a investiției în Excel. Acum, permiteți-mi să vă demonstrez procesul în pașii de mai jos.
📌 Pași :
- Inițial, treceți la D6 și introduceți formula dată mai jos.
=-PV($H$4,B6,0,C6,0)
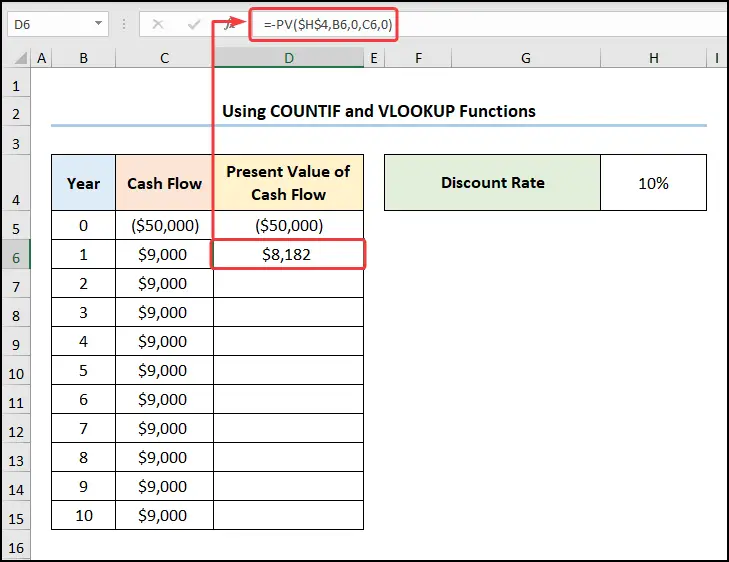
- În etapa următoare, mergeți la E6 și introduceți expresia prezentată mai jos.
=E5+D6

- Acum, navigați la I5 și să utilizeze celula COUNTIF așa cum se arată mai jos.
=COUNTIF(E6:E15,"<0")
Repartizarea formulei:
- COUNTIF(E6:E15,"<0″) → numără numărul de celule dintr-un interval care îndeplinesc condiția dată. Aici, E6:E15 este gama argument care se referă la Fluxul de numerar cumulat . În urma, "<0" reprezintă criterii care returnează numărul de ani cu valori negative ale fluxurilor de numerar.
- Ieșire → 8
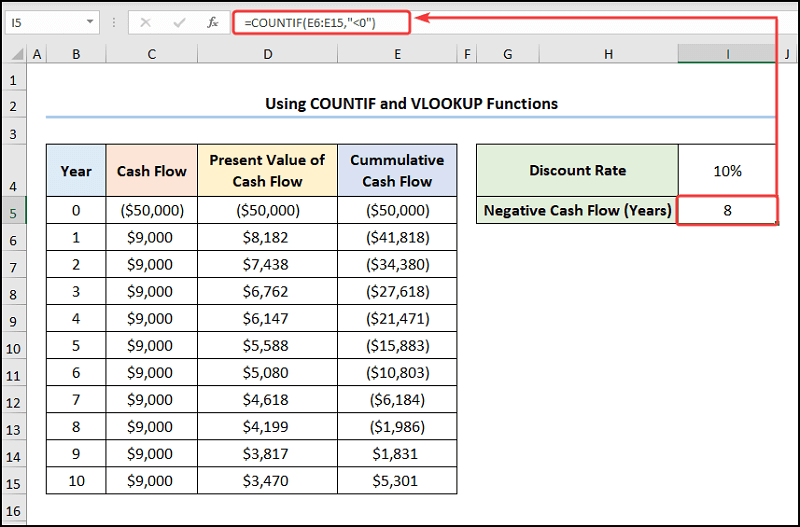
- Apoi, treceți la I6 și să utilizeze celula VLOOKUP pentru a determina valoarea Ultimul flux de numerar negativ .
=VLOOKUP(I5,B5:E15,4)
În acest caz, se va utiliza I5 indică celula Flux de numerar negativ (ani) valoarea de 8 .
Repartizarea formulei:
- VLOOKUP(I5,B5:E15,4) → caută o valoare în cea mai din stânga coloană a unui tabel și apoi returnează o valoare din același rând dintr-o coloană pe care o specificați. Aici, I5 ( lookup_value ) este trasată de la B5:E15 ( tabel_array argument) array. În sfârșit, 4 ( col_index_num argument) reprezintă numărul de coloană al valorii de căutare.
- Ieșire → (1.986 $)
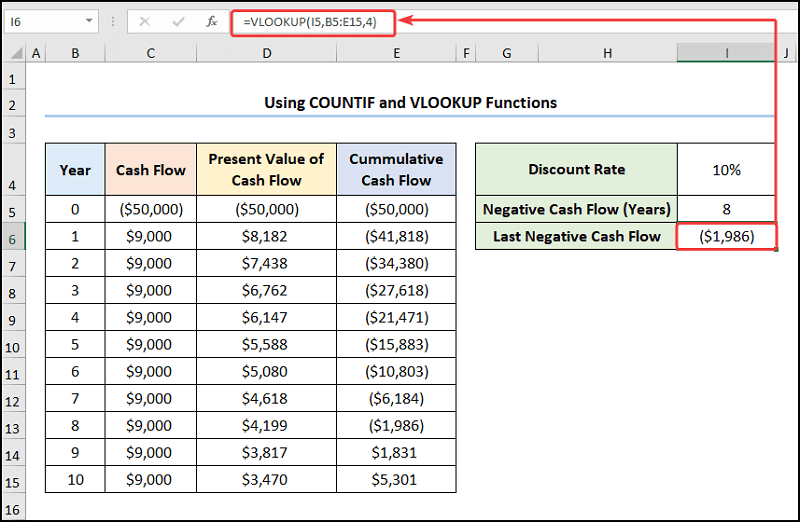
- În mod similar, se determină Valoarea actualizată a fluxului de numerar pentru anul următor.
=VLOOKUP(I5+1,B6:E15,3)
Repartizarea formulei:
- VLOOKUP(I5+1,B6:E15,3) → caută o valoare în cea mai din stânga coloană a unui tabel și apoi returnează o valoare din același rând dintr-o coloană pe care o specificați. Aici, I5+1 ( lookup_value ) este trasată de la B6:E15 ( tabel_array argument) array. În cele din urmă, 3 ( col_index_num argument) reprezintă numărul de coloană al valorii de căutare.
- Producție → 3.817 dolari
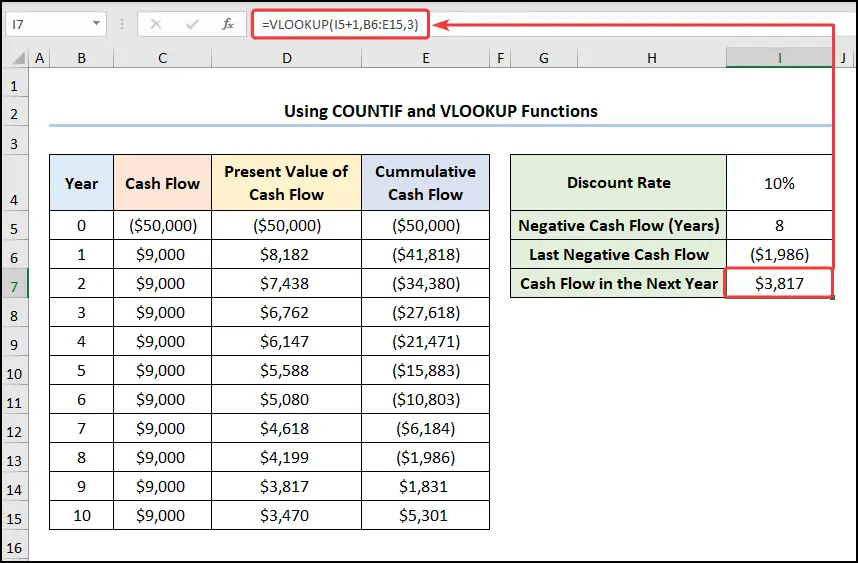
- După aceasta, calculați Fracțiune Perioada (ani) folosind Funcția ABS mai jos.
=ABS(I6/I7)
În acest caz, se va utiliza I6 și I7 celulele reprezintă Ultimul flux de numerar negativ și pozitiv Fluxul de numerar în anul următor .

- La rândul său, se calculează Perioada de recuperare a investiției (ani) prin adăugarea valorilor din I5 și I8 celule.
=I5+I8
În această expresie, se utilizează I5 indică celula Flux de numerar negativ (ani) în timp ce I8 se referă la celula Fracțiune Perioada (ani) .

Ulterior, rezultatele ar trebui să arate ca în imaginea de mai jos.
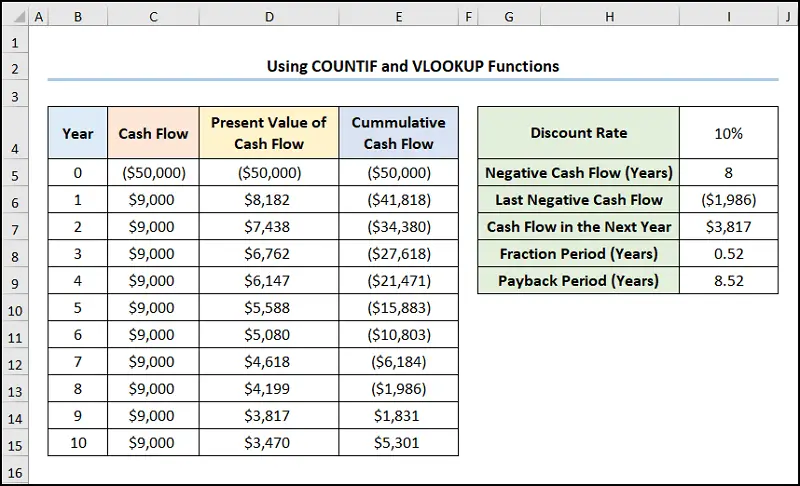
Citește mai mult: Cum să creați Calculatorul de flux de numerar al proprietății de investiții în Excel
Ce este fluxul de numerar inegal?
Fluxul de numerar inegal constă într-o serie de plăți inegale efectuate pe parcursul unei anumite perioade. De exemplu, o serie de plăți de 5000$, 8500$ și 10000$ pe o perioadă de 3 ani este un exemplu de flux de numerar inegal. Prin urmare, principala diferență între fluxurile de numerar egale și inegale este că, în cazul fluxurilor de numerar egale, plata rămâne egală pe parcursul unei anumite perioade, în timp ce, în cazul fluxurilor de numerar inegale, plata rămâne inegală.
Calcularea perioadei de recuperare a investiției actualizate pentru un flux de numerar inegal
Până acum, am luat în considerare doar cazul în care fluxul de numerar rămâne egal în fiecare an. Dar dacă fluxul de numerar se schimbă în fiecare an? Nu vă faceți griji încă! Următoarea metodă ne arată cum să calculăm valoarea actualizată a fluxului de numerar. perioada de recuperare a investiției pentru un flux de numerar neuniform . Prin urmare, haideți să o vedem în acțiune.
Presupunând că Fluxul anual de numerar al proiectului Beta prezentate în tabelul de date B4:C15 Aici, avem celulele Ani de la 0 la 10 și inegalitatea lor Fluxuri de numerar La fel ca în exemplul anterior, am ales și un Rata de actualizare de 10% pentru acest proiect.

📌 Pași :
- În primul rând, navigați la pagina D6 și introduceți formula dată mai jos.
=-PV($H$4,B6,0,C6,0)
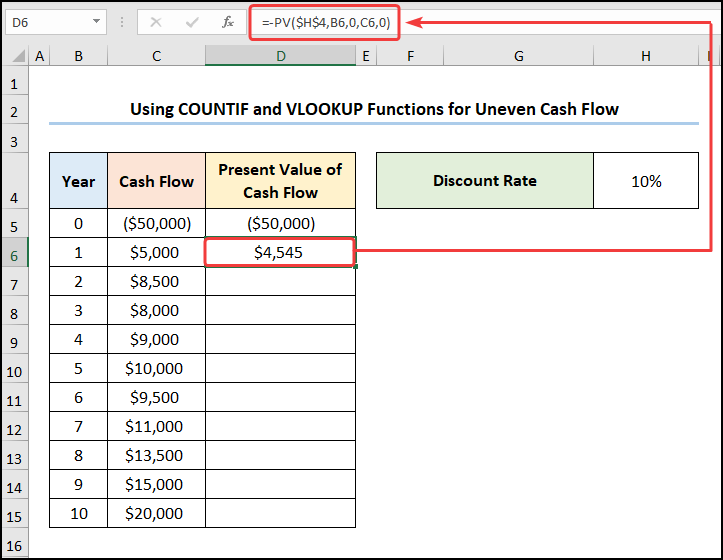
- În al doilea rând, treceți la E6 și introduceți expresia prezentată mai jos.
=E5+D6
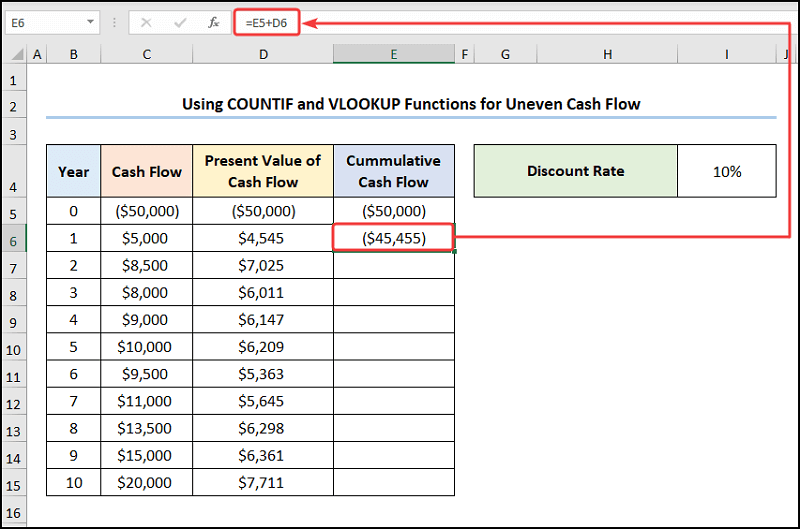
- În al treilea rând, mergeți la I5 și se calculează Flux de numerar negativ (ani) așa cum se arată mai jos.
=COUNTIF(E6:E15,"<0")

- În continuare, în secțiunea I6 celula calculează Ultimul flux de numerar negativ cu ajutorul ecuației de mai jos.
=VLOOKUP(I5,B5:E15,4)

- Apoi, se determină Valoarea actualizată a fluxului de numerar pentru anul următor cu expresia de mai jos.
=VLOOKUP(I5+1,B6:E15,3)
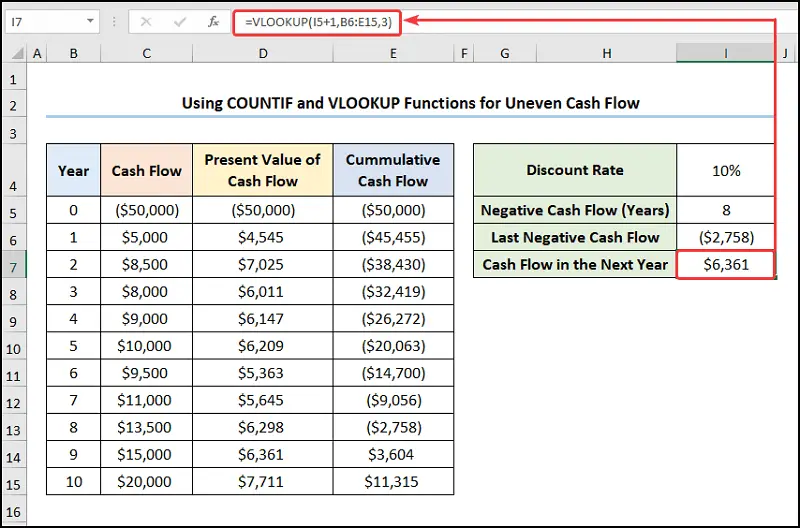
- În al patrulea rând, calculați Fracțiune Perioada (ani) folosind Funcția ABS așa cum se arată mai jos.
=ABS(I6/I7)

- Ulterior, se adaugă valorile din I5 și I8 celule pentru a obține Perioada de recuperare a investiției (ani) .
=I5+I8

Aici, am sărit peste unele dintre exemplele relevante de Flux de numerar inegal pe care o puteți explora dacă doriți.
Citește mai mult: Cum să prognozați fluxul de numerar în Excel (cu pași detaliați)
Secțiunea practică
Am pus la dispoziție un Practică secțiunea din partea dreaptă a fiecărei fișe, astfel încât să puteți exersa singuri. Vă rugăm să vă asigurați că o faceți singuri.

Concluzie
Sper că toate metodele menționate mai sus despre cum să calculați perioada de recuperare a investiției actualizate în Excel vă vor îndemna acum să le aplicați mai eficient în foile dvs. de calcul Excel. Dacă aveți întrebări sau feedback, vă rog să-mi spuneți în secțiunea de comentarii. Sau puteți consulta celelalte articole legate de funcțiile Excel de pe acest site.

