Cuprins
Uneori, trebuie să calculați probabilitatea cu ajutorul bazei de date. Puteți calcula această probabilitate folosind Excel În acest articol, voi arăta cum se calculează probabilitatea în Excel . voi arăta 3 exemple practice aici. Sperăm că veți găsi acest articol interesant.
Descărcați caietul de practică
Vă rugăm să descărcați caietul de lucru pentru a vă exersa.
Calculul probabilității.xlsx3 exemple simple pentru a calcula probabilitatea în Excel
Voi arăta trei exemple de procedură pentru a calcula probabilitatea în Exel Urmați pașii din fiecare exemplu pentru a învăța procedurile de calcul al probabilităților în Excel. În plus, am adăugat și ilustrații pentru a face procedurile mai ușor de înțeles.
1. Calcularea probabilităților de vânzare în Excel
Să luăm în considerare un set de date de Calcularea probabilităților de vânzare în Excel Setul de date are două coloane B și C numit Sume de vânzări și Probabilități . am fixat limita inferioară și limitele superioare 40 & 80 pentru a calcula probabilitatea. Urmați pașii de mai jos.
 Pași:
Pași:
- În primul rând, selectați la C14 celulă.

- Apoi, copie următoarea formulă în C14 celulă:
= PROB(B5:B10,C5:C10,C12,C13) 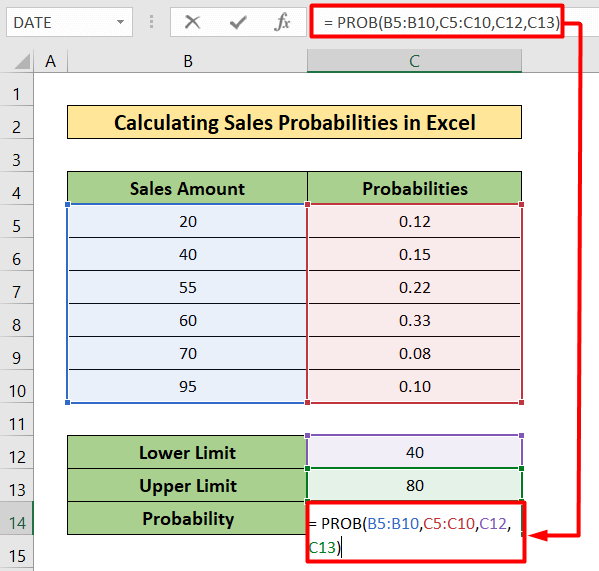
- În consecință, veți găsi rezultatul în imaginea de mai jos.
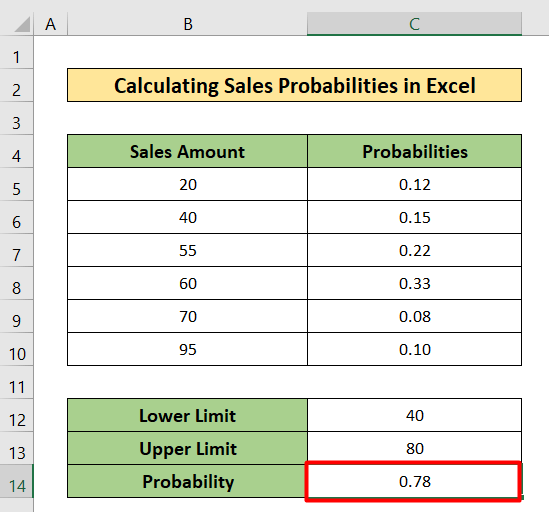
Citește mai mult: Cum se utilizează distribuția probabilității normale în Excel (3 cazuri)
2. Calcularea probabilităților de zaruri în Excel
Aici, voi... calculați probabilitățile zarurilor în Excel. Acesta este noul set de date pentru acest exemplu. Puteți vedea numărul total pe care îl puteți găsi aruncând câte două zaruri în fiecare celulă a setului de date. În acest set de date, veți găsi un alt tabel care are doar trei coloane B , C , și D numit Rolls, Chances, și Probabilități Să urmărim procedura pas cu pas.
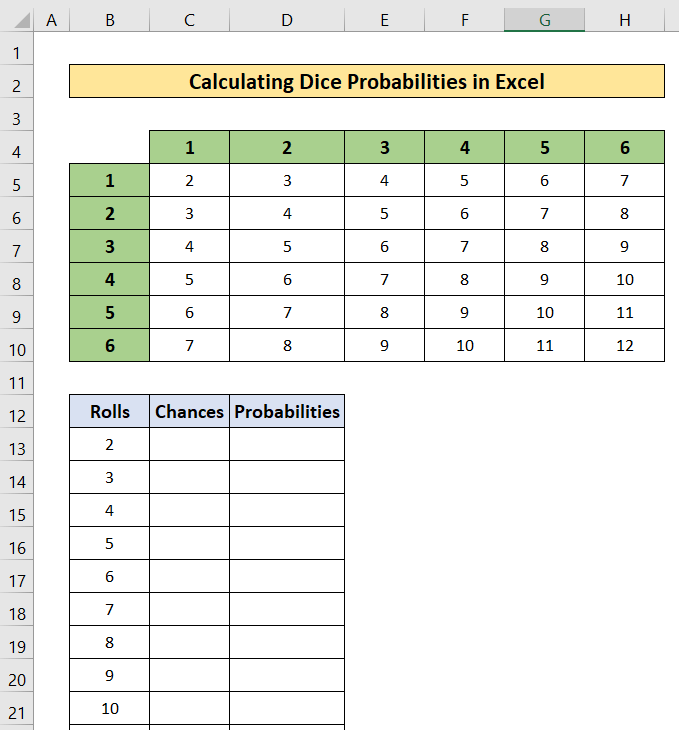
Pași:
- Selectați la C13 celulă mai întâi.

- După aceea, copiați următoarea formulă în celula selectată.
=COUNTIF($C$5:$H$10,B13) Aici,
- Funcția COUNTIF va număra numărul necesar în celula B13 în întregul set de date, variind de la C5 la H10 .

- Apoi, apăsați Introduceți .
- Prin urmare, veți găsi răspunsul în imaginea de mai jos.
- Apoi, Mâner de umplere formula din C13 la C23 .
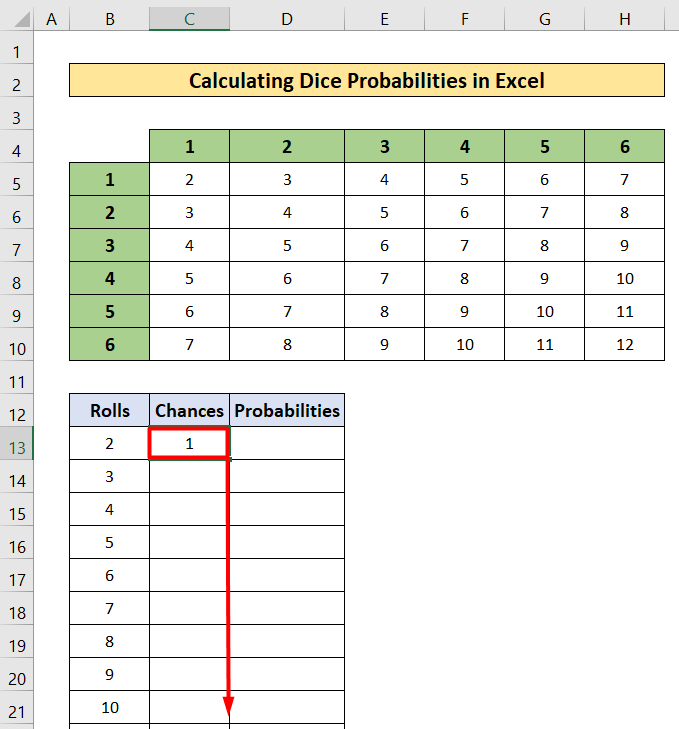
- După aceea, veți obține coloana șanselor umplută cu valori.
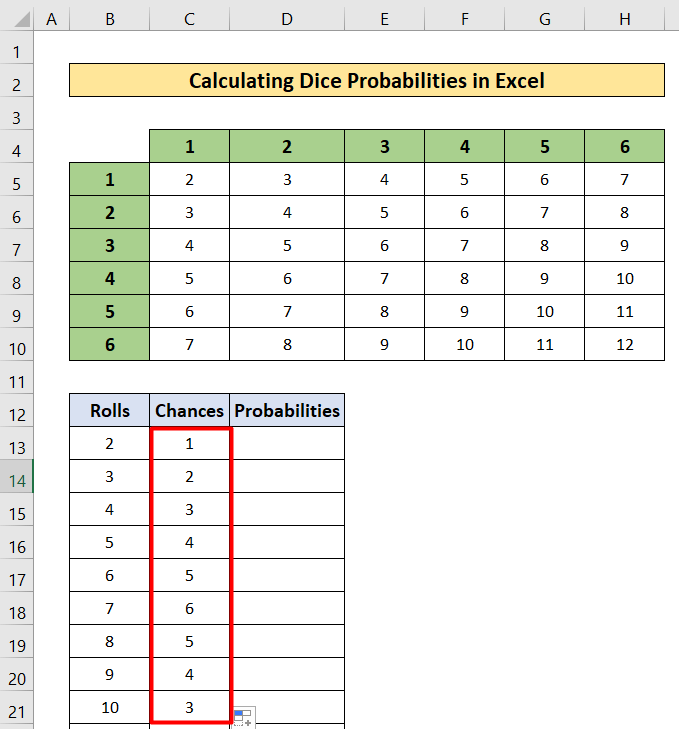
- Acum, copiați următoarea formulă în fereastra D13 și Fill Handle formula din D13 la D23 .
=C13/36 Aici,
- 36 este valoarea totală a setului de date.

- Ca urmare, veți găsi Probabilități de aruncare a zarurilor .

Citește mai mult: Cum se calculează probabilitatea empirică cu formula în Excel
Lecturi similare
- Calculați probabilitatea binomială în Excel (cu pași simpli)
- Cum se calculează probabilitatea de depășire în Excel
- Faceți o diagramă a arborelui de probabilitate în Excel (3 metode ușoare)
3. Calculul probabilităților în Excel fără a utiliza funcția PROB
În acest exemplu, voi arăta calculul probabilității fără funcția PROB Să luăm un set de date care indică culorile și cantitatea de bile din doi saci numiți Geanta A și Geanta B Cu toate acestea, voi determina și probabilitatea de apariție a fiecărei culori a bilei. Urmați pașii menționați mai jos pentru a înțelege calculele.

Pași:
- Selectați D6 celulă mai întâi.
- Apoi, scrie în jos următoarea formulă în celula selectată.
=C6/$C$9 - După aceea, apăsați Introduceți .
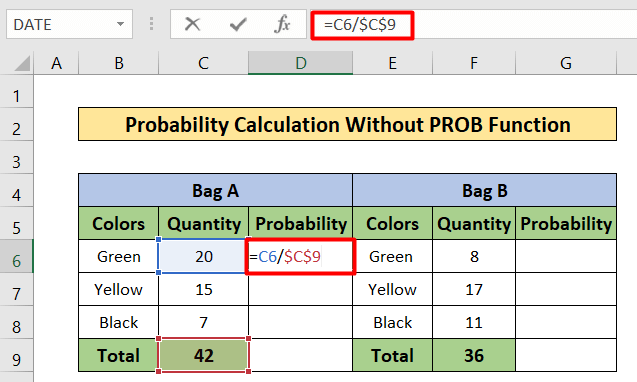
- În consecință, veți găsi probabilitatea.
- Apoi, Mâner de umplere formula din D6 la D8 .

- Ca rezultat, veți obține probabilități ca în imaginea de mai jos.

- În mod similar, scrie în jos următoarea formulă în G6 celulă:
=F6/$F$9 
- Veți obține probabilitatea în G6 celulă.
- Copiați formula din G6 la G8 celulă folosind Fill Handle.

- Veți găsi probabilitățile exact ca în imaginea de mai jos.
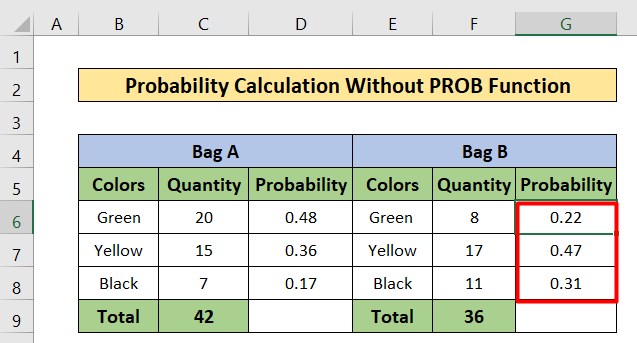
- Acum vreau să aflu probabilitatea de a alege o bilă verde din Geanta A și o minge galbenă de la Geanta B .
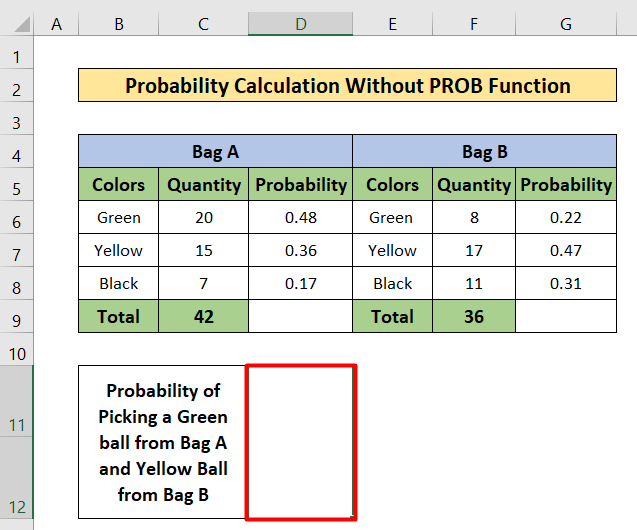
- Deci, copiați următoarea formulă în celula selectată.
=D6*G7 
- Apoi, apăsați la Introduceți
- Ca rezultat, veți obține probabilitatea din celula selectată.

Citește mai mult: Cum se calculează distribuția probabilității în Excel (cu pași rapizi)
Calcularea probabilității în Excel cu media și deviația standard
Uneori, pentru a calcula probabilitatea în Excel, apare cerința de a utiliza media și abaterea standard. În această secțiune a acestui articol, voi arăta cum se calculează probabilitatea în excel cu medie și deviație standard. Am în vedere un nou set de date care conține două coloane B și C numite Produs și Vânzare. Acesta are media valorii vânzărilor care este 55 și, presupunând că abaterea standard este 10 . voi calcula probabilitatea pentru x<55. Să urmăm următorii pași.
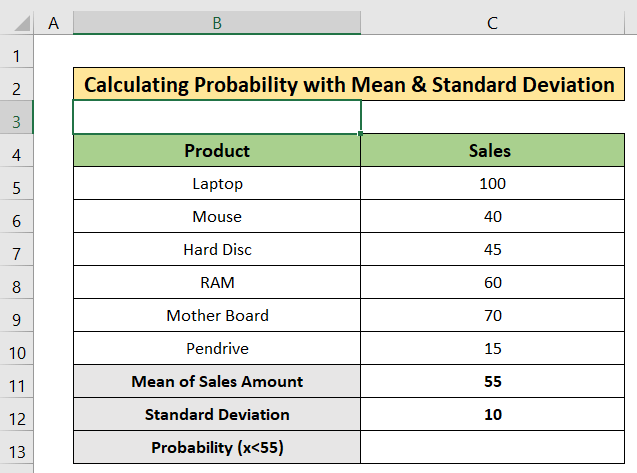
Pași:
- În primul rând, selectați C13 celulă.

- Apoi, scrieți următoarea formulă.
=NORMDIST(55,C11,C12, TRUE) 
- În plus, presa Introduceți .
- În consecință, veți găsi rezultatul.

Cum se calculează probabilitatea condiționată în Excel
În această parte, voi arăta cum se calculează probabilitatea condiționată în Excel Acesta este un mod simplu. Voi considera un set de date care variază de la B4 la E7 Să urmăm următorii pași pentru a calcula probabilitatea condiționată.

Pași:
- Selectați la D10 celulă.
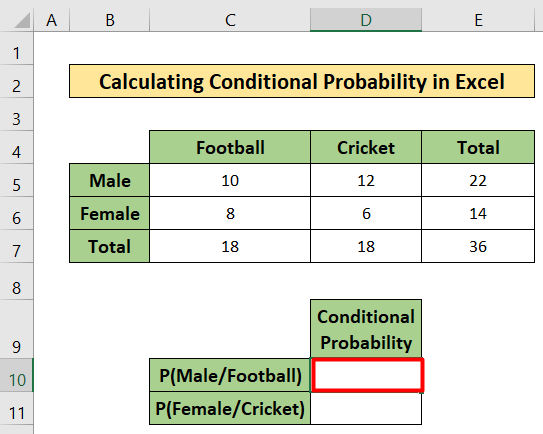
- Apoi, copie următoarea formulă
=C5/C7 - După aceea, apăsați Introduceți .
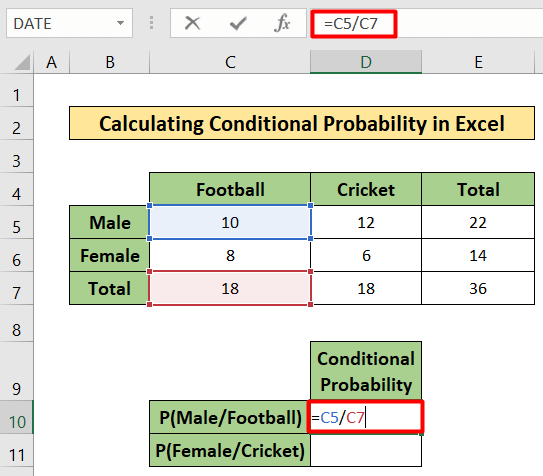
- În consecință, veți găsi rezultatul.

- Acum, selectați D11 celulă.
- Copiați următoarea formulă în fereastra D11 celulă:
=D5/D7 - Apăsați Enter.

- Ca urmare, veți găsi probabilitatea exact ca în imaginea de mai jos.

Lucruri de reținut
- Pentru a calcula probabilitatea, trebuie să cunoașteți mai întâi elementele de bază ale probabilității. PROB vă va oferi valoarea probabilă dintre unele dintre probabilități.
Concluzie
În acest articol, am încercat să explic cum să calculați probabilitatea în Excel Sper că ai învățat ceva nou din acest articol. Acum, extinde-ți abilitățile urmând pașii acestor metode. Vei găsi astfel de bloguri interesante pe site-ul nostru. Exceldemy.com . sper că v-a plăcut întregul tutorial. Dacă aveți orice fel de întrebări, nu ezitați să mă întrebați în secțiunea de comentarii. Nu uitați să ne dați feedback-ul dvs.

