Indholdsfortegnelse
Relativ hyppighedsfordeling er et effektivt og tidsbesparende statistisk værktøj til at få en bred idé om datasættet og dets poster. Hvis du har problemer med at beregne den relative frekvensfordeling af datasættet, er denne artikel den rette til at hjælpe dig. I denne artikel vil vi beregne den relative frekvensfordeling i Excel med udførlige forklaringer.
Download arbejdsbog til øvelser
Download denne øvelsesarbejdsbog nedenfor.
Relativ hyppighedsfordeling.xlsx
Oversigt over den relative frekvensfordeling
Normalt kender vi med frekvens antallet eller tallet af nogle poster. Men med den relative referencefordeling kender vi deres procentdel eller relative betydning for hele datasættet. Med andre ord bestemmer vi den relative procentdel af posterne. Den beregnes grundlæggende ved at dividere posterne med den samlede summen af datasættet, som i nedenstående eksempelbillede.
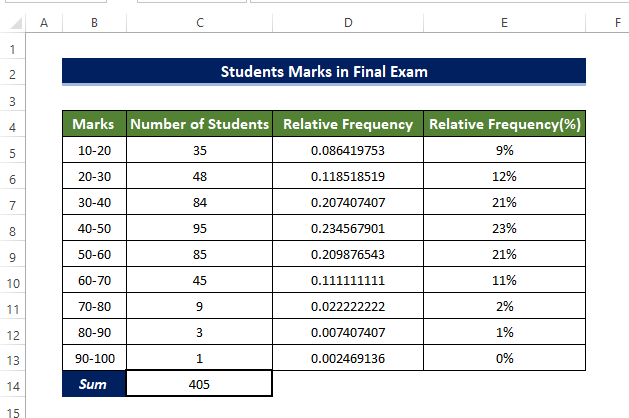
Vi har dybest set delt hver post med summen i celle C14 . hvilket er svært at forstå, så derfor viste jeg også den relative procentvise frekvensfordeling af datasættet.
Vi kan også udarbejde et histogram I histogrammet nedenfor har vi plottet de hyppighedsfordelingstabel af det ovenfor anførte datasæt.

2 nemme metoder til at beregne relativ frekvensfordeling i Excel
I denne artikel skal vi beregne den relative frekvensfordeling af forskellige typer datasæt, lige fra elevernes endelige karakterer til det ugentlige antal sager i covid. Vi vælger to metoder, den ene er ved hjælp af grundlæggende formler, og den anden er ved hjælp af den Pivottabel .
1. Brug af konventionel formel til beregning af relativ frekvensfordeling
Ved hjælp af enkle grundlæggende formler som funktionen SUM kan vi effektivt beregne den relative frekvensfordeling ved hjælp af en division cellehenvisning.

Eksempel 1: Relativ hyppighedsfordeling af ugentlige Covid-19-sager
I dette eksempel vil vi beregne den relative frekvensfordeling af ugentlige tilfælde af coviditet i staten Lousiana i USA.
Trin
- I begyndelsen skal du klikke på celle C5 og indtast følgende formel,
=SUM(C5:C24) 
- Dette vil beregne summen af indholdet i intervallet af celler C5:C24.
- Vælg derefter celle D5, og indtast følgende formel.
=C5/$C$25 
- Træk derefter den Håndtag til påfyldning til celle D24 .
- Dette vil udfylde området af celler D5 til D24 med opdelingen af celleindholdet i området af celler C5 til C24 med celleværdien i C25.
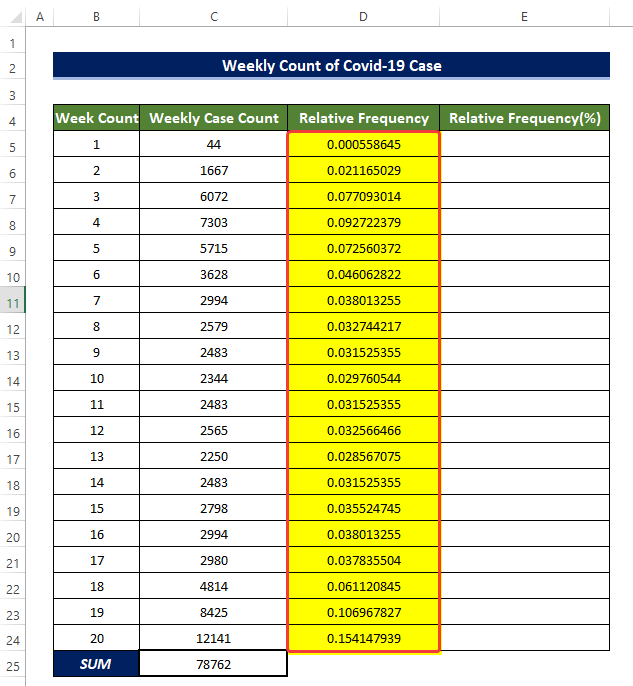
- Kopier derefter cellen D5 og kopier indholdet af denne celle til celle E5.
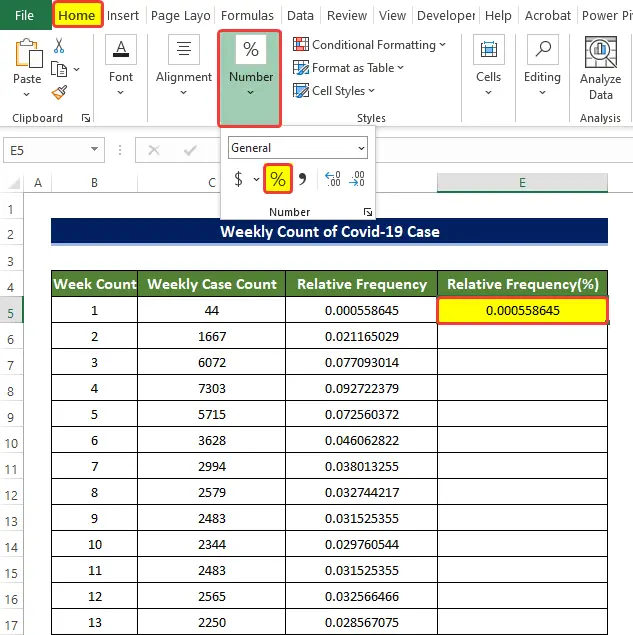
- Derefter fra den Nummer gruppe i den Hjem klikker du på fanen Procentdel tegn for at konvertere decimaltallet til procent.
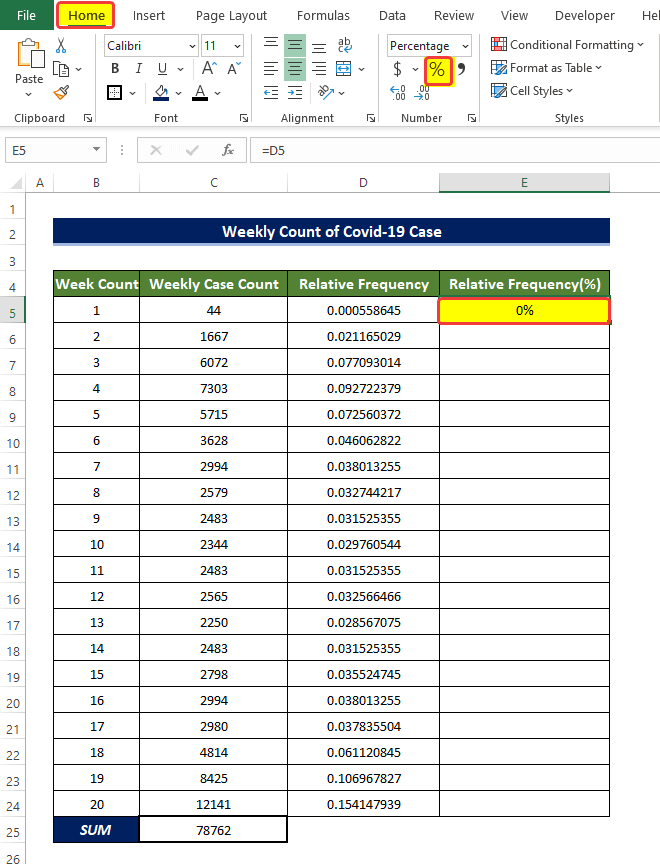
- Træk derefter den Håndtag til påfyldning til celle E24.
- Dette vil udfylde området af celler E5:E24 med den relative procentdel af det ugentlige antal tilfælde af covider.
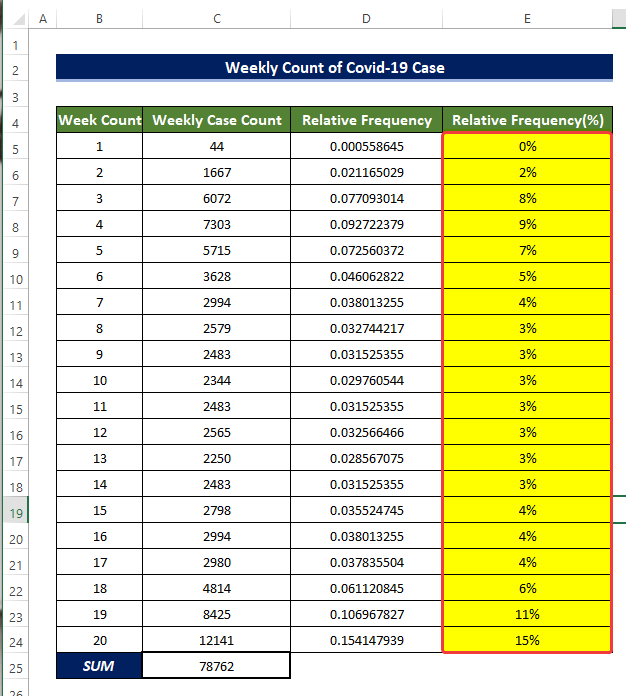
Eksempel 2: Relativ hyppighedsfordeling af elevernes karakterer
Her skal vi bestemme den Relativ hyppighedsfordeling af elevernes karakterer ved den afsluttende eksamen ved hjælp af grundlæggende formler.

Trin
- I begyndelsen skal du klikke på celle C5 og indtast følgende formel,
=SUM(C5:C13) 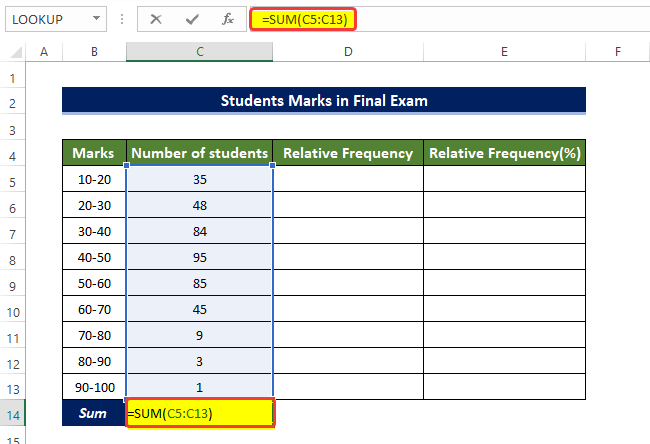
- På denne måde beregnes summen af indholdet i området af celler C5:C13.
- Vælg derefter celle D5, og indtast følgende formel.
=C5/$C$14 
- Træk derefter den Håndtag til påfyldning til celle D13 .
- Dette vil udfylde området af celler D5 til D13 med opdeling af celleindholdet i området af celler C5 til C13 med celleværdien i C14.

- Kopier derefter området af celler D5:D13 til området af celler E5:E13.
- Vælg derefter området af celler E5:E13 og derefter fra den Nummer gruppe i den Hjem klikker du på fanen Procentdel Tegn (%) .
- Dette vil konvertere alle de værdier for den relative frekvensfordeling i området af celler E5:E13 til procentvis relativ frekvensfordeling.
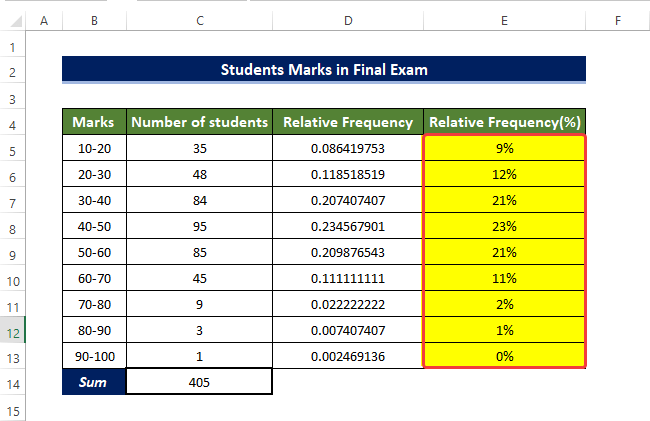
Eksempel 3: Relativ hyppighedsfordeling af salgsdata
Relativ hyppighedsfordeling af salgsdataene for en dagligvarebutik vil blive fastlagt i dette eksempel.

Trin
- I begyndelsen skal du klikke på celle C5 og indtast følgende formel,
=SUM(C5:C10) 
- På denne måde beregnes summen af indholdet i området af celler C5:C10.
- Vælg derefter celle D5 , og indtast følgende formel.
=C5/$C$11 
- Træk derefter den Håndtag til påfyldning til celle D10.
- Dette vil udfylde området af celler D5 til D10 med opdelingen af celleindholdet i området af celler C5 til C10 med celleværdien i C11.
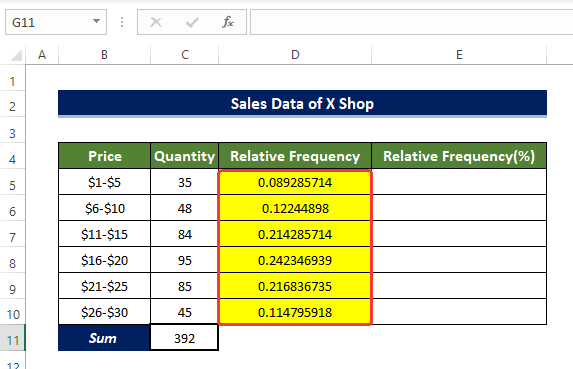
- Kopier derefter området af celler D5:D10 til området af celler E5:E10 .
- Vælg derefter området af celler E5:E10 og derefter fra den Nummer gruppe i den Hjem klikker du på fanen Procentdel Tegn .
- Dette vil konvertere alle de værdier for den relative frekvensfordeling i området af celler E5:E10 til procentvis relativ frekvensfordeling.

Sådan kan vi beregne den relative frekvensfordeling i Excel ved hjælp af tre separate eksempler med enkle formler.
Læs mere: Sådan laver du en frekvensfordeling i Excel (3 nemme metoder)
2. Brug af pivottabel til at beregne relativ frekvensfordeling
Pivottabellen er en ekstremt effektiv metode til at manipulere tabellerne i Excel.
Vi kan bruge og manipulere datasættet for at udtrække de relative frekvensfordelingsværdier ret effektivt.
Eksempel 1: Relativ hyppighedsfordeling af ugentlige Covid-19-sager
Ved hjælp af den Pivottabel I dette eksempel vil vi beregne den relative frekvensfordeling af ugentlige tilfælde af coviditet i staten Lousiana i USA.

Trin
- Fra den Indsæt skal du gå til Tabeller> Pivottabel> Fra tabel/interval.
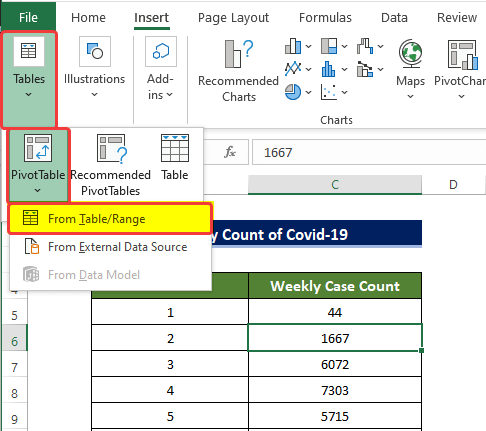
- Et lille vindue vil åbne sig, hvor du skal angive placeringen af den nye tabel og området for vores data. Vi vælger området for celle B4:C24 i det første felt for området.
- Vi vælger Nyt regneark under den Vælg, hvor du ønsker at placere pivottabellen muligheden.
- Klik på OK herefter.

- Et nyt vindue med den PivotTable-felter sidepanelet åbnes.
- I det panel skal du trække Ugentlig optælling af sager til den Værdier feltet to gange.
- Træk desuden i den Uge tæller til den Rækker felt.
- Når du har trukket disse kolonner, vil der være en pivottabel i venstre side baseret på vores valg.

- Klik derefter på kolonnen længst til højre, og højreklik på den.
- Gå derefter fra kontekstmenuen til Vis værdier som> % af det samlede beløb.
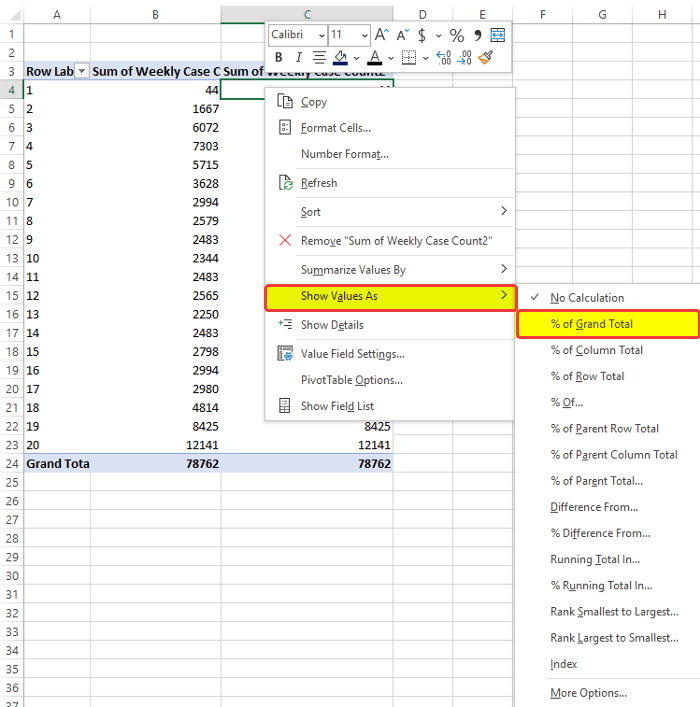
- Når du har klikket på % af det samlede beløb, vil du se, at området af celler C4 til C24 har nu deres relative frekvensfordeling i procentformat.
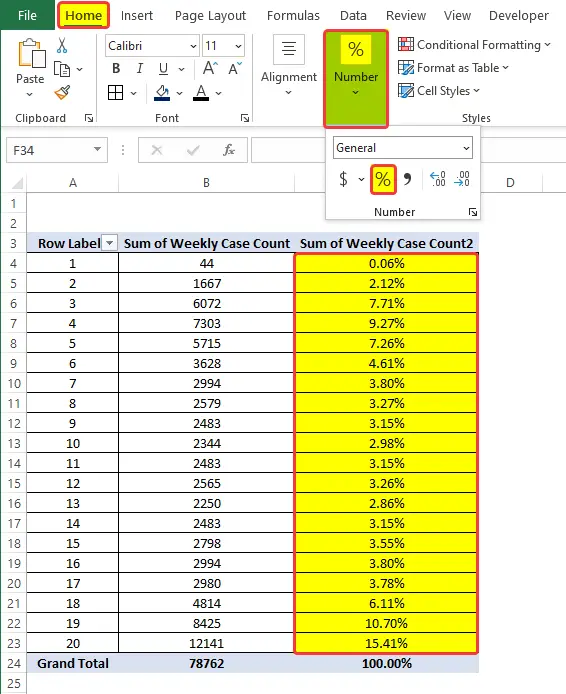
- Vælg derefter igen intervallet af celler C4:C24, og derefter fra den Nummer gruppe i den Hjem klikker du på fanen Antal egenskaber og klik derefter i rullemenuen på Generelt.

- Derefter vil du bemærke, at området af celler C5 til C24 er nu udfyldt med den relative frekvensfordeling af elevens karakterer.
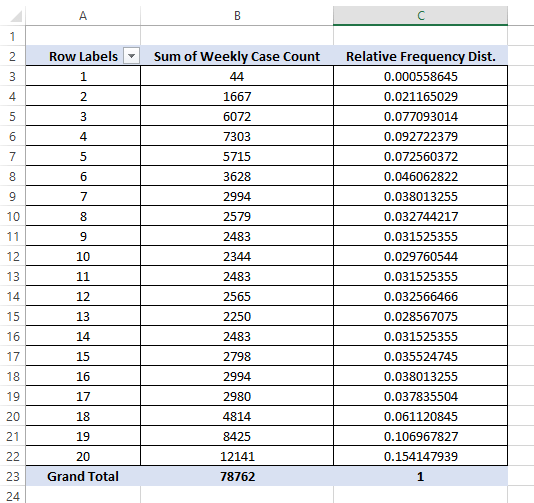
Eksempel 2: Relativ hyppighedsfordeling af elevernes karakterer
Ved hjælp af pivottabellen vil vi her bestemme den Relativ hyppighedsfordeling af elevernes karakterer ved den afsluttende eksamen ved hjælp af grundlæggende formler.

Trin
- Fra den Indsæt skal du gå til Tabeller> Pivottabel> Fra tabel/interval.

- Et lille vindue vil åbne sig, hvor du skal angive placeringen af den nye tabel og området for vores data. Vi vælger området for celle B4:C13 i det første felt for området.
- Vi vælger Nyt regneark under den Vælg, hvor du ønsker at placere pivottabellen muligheden.
- Klik på OK efter dette.

- Et nyt vindue med den PivotTable-felter sidepanelet åbnes.
- I det panel skal du trække Ugentlig optælling af sager til den Værdier feltet to gange.
- Træk desuden i den Uge tæller til den Rækker felt
- Når du har trukket disse kolonner, vil der være en Pivottabel i venstre side baseret på vores valg.

- Klik derefter på kolonnen længst til højre, og højreklik derefter på den.
- Gå derefter fra kontekstmenuen til Vis værdi som> % af det samlede beløb.

- Vælg derefter igen intervallet af celler C4:C13, og derefter fra den Nummer gruppe i den Hjem klikker du på fanen Antal egenskaber, og klik derefter i rullemenuen på Generelt.
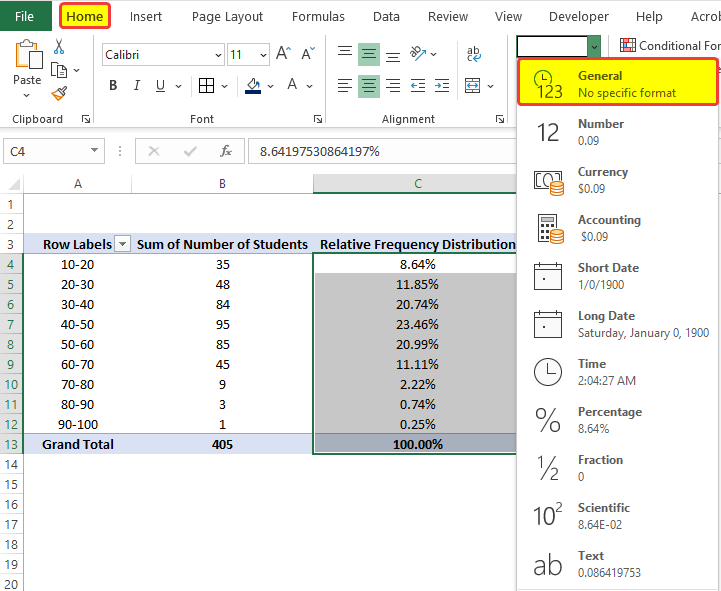
- Derefter vil du bemærke, at området af celler C4 til C24 er nu udfyldt med den relative frekvensfordeling af elevernes karakterer.
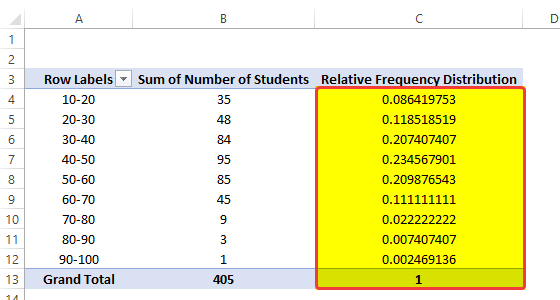
På denne måde kan du beregne den relative frekvensfordeling i Excel.
Eksempel 3: Relativ hyppighedsfordeling af salgsdata
Ved hjælp af pivottabellen kan Relativ fordeling af hyppighed af salgsdataene for en dagligvarebutik vil blive fastlagt i dette eksempel.

Trin
- Fra den Indsæt skal du gå til Tabeller> Pivottabel> Fra tabel/interval.
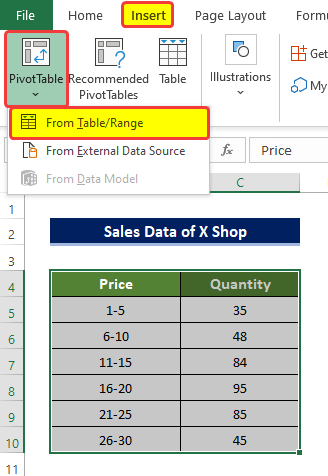
- Et lille vindue vil åbne sig, hvor du skal angive placeringen af den nye tabel og området for vores data. Vi vælger området for celle B4:C10 i det første felt for området.
- Vi vælger Nyt regneark under den Vælg, hvor du ønsker at placere pivottabellen muligheden.
- Klik på OK efter dette.

- Et nyt vindue med den PivotTable-felter sidepanelet åbnes.
- I det panel skal du trække Ugentlig optælling af sager til den Værdier feltet to gange.
- Træk desuden i den Uge tæller til den Rækker felt.
- Når du har trukket disse kolonner, vil der være en Pivottabel i venstre side baseret på vores valg.
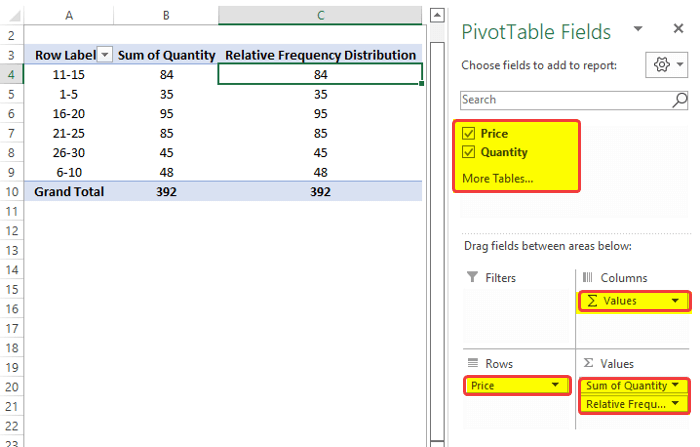
- Klik derefter på kolonnen længst til højre, og højreklik på den.
- Gå derefter til i kontekstmenuen Vis værdier som> % af det samlede beløb.
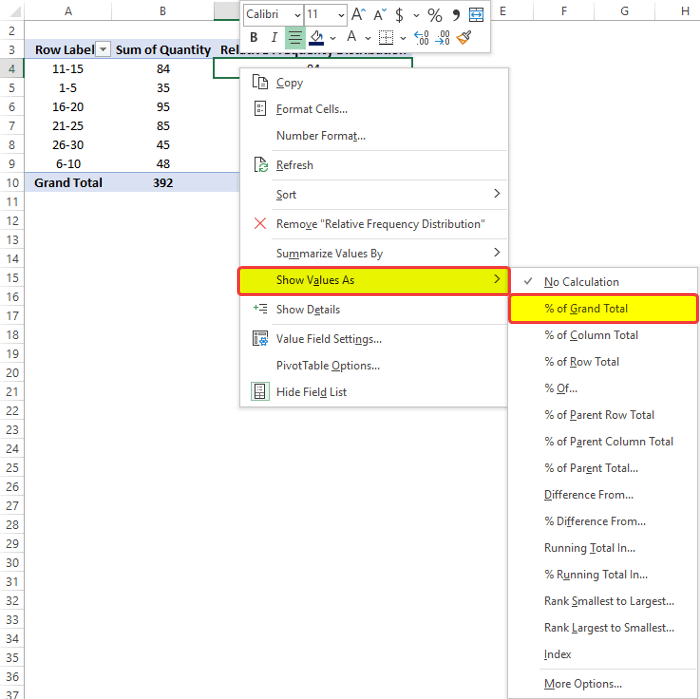
- Vælg derefter igen intervallet af celler C4:C10, og derefter fra den Nummer gruppe i den Hjem klikker du på fanen Antal egenskaber, og klik derefter i rullemenuen på Generelt.
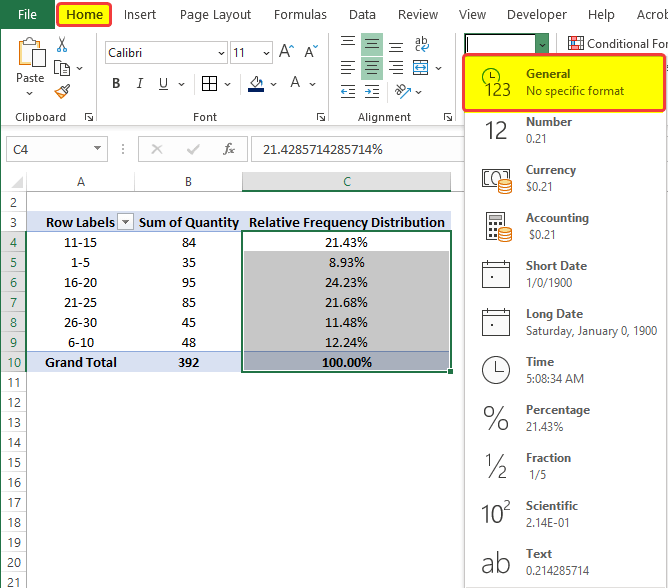
- Derefter vil du bemærke, at området af celler C4 til C10 er nu udfyldt med den relative frekvensfordeling af elevernes karakterer.

Sådan kan vi beregne den relative frekvensfordeling i Excel ved hjælp af tre separate eksempler ved hjælp af Pivot-tabellen.
Læs mere: Sådan oprettes en grupperet frekvensfordeling i Excel (3 nemme måder)
Konklusion
For at opsummere det, er spørgsmålet "hvordan man beregner relativ frekvensfordeling i Excel" besvaret her på 2 forskellige måder. Grundlæggende formler fortsat at bruge Pivottabel. Blandt alle de metoder, der er anvendt her, er anvendelsen af Grundlæggende formler er den nemmere at forstå og er enkel.
Til denne opgave er der vedlagt en arbejdsbog, hvor du kan øve dig og vænne dig til disse metoder.
Du er velkommen til at stille spørgsmål eller give feedback i kommentarfeltet. Ethvert forslag til forbedring af Exceldemy Fællesskabet vil være meget værdsat.

