Indholdsfortegnelse
A normalfordeling graf er et godt værktøj til at måle den sandsynlighedsfordeling Det kan ofte ske, at du har et stort datasæt, og at du skal finde dataene i et givet datasæt. fordeling. Med hensyn til dette er du helt sikkert landet det rigtige sted! I denne artikel vil jeg vise dig alle trin til at plotte normalfordeling i Excel med gennemsnit og standardafvigelse.
Download arbejdsbog til øvelser
Du kan downloade vores arbejdsbog gratis herfra!
Normalfordeling med middelværdi og standardafvigelse.xlsxHvad er normalfordeling?
Normalfordelingen er hovedsageligt den sandsynlighedsfordeling af data. Denne graf ligner generelt en klokkelkurve . For at plotte normalfordelingen skal du finde den gennemsnit og standard afvigelse Derefter skal du finde normalfordelingspunkterne og dermed tegne grafen.
Middel: Middelværdi er den gennemsnitsværdi af alle dine data. I Excel kan du finde dette ved at bruge Gennemsnitlig funktion .
Standardafvigelse: Det er hovedsagelig en måling af den afvigelse af dine data fra middelværdien af dine data. Du kan beregne dette ved hjælp af STDEV-funktionen .
Introduktion til NORM.DIST-funktionen
Målsætning:
NORM.DIST-funktionen bruges primært til at finde den normalfordeling punkter for hver data i et givet datasæt.
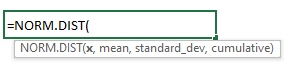
Argumenter:
Denne funktion har primært 4 argumenter. Som f.eks:
x: Dette er de data, som du beregner normalfordelingen for.
middel: Dette er gennemsnitsværdien for dit datasæt.
standard_dev: Dette er standardafvigelsen for dit datasæt.
kumulativ: Dette er hovedsagelig en TRUE eller FALSK værdi, hvor den sande værdi repræsenterer den kumulative fordelingsfunktion, og den falske værdi repræsenterer sandsynlighedsmassefunktionen.
Trin til at plotte normalfordeling i Excel med middelværdi og standardafvigelse
Lad os sige, at du har et datasæt med 10 elever med deres ID'er , navne , og mærker til den afsluttende eksamen. Nu skal du tegne den normalfordeling af elevernes karakterer med gennemsnit og standardafvigelse. Følg nedenstående trinvise retningslinjer for at opnå dette.
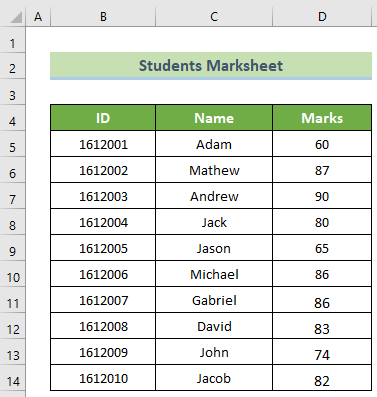
Her har vi anvendt Microsoft Office 365 Du kan bruge en hvilken som helst anden Excel-version og stadig nå dit mål ved at følge disse trin. Hvis du støder på problemer med Excel-versioner, så lad os vide det ved at skrive en kommentar i kommentarfeltet.
📌 Trin 1: Beregn gennemsnit & standardafvigelse
Først skal du beregne middelværdien og standardafvigelsen for at tegne en normalfordeling.
- For at gøre dette skal du først og fremmest vælge nye kolonner ved navn Middelværdi, Standardafvigelse og Normalfordelingspunkter. Derefter skal du flette kolonnerne E5:E14 celler og sammenlægge de F5:F14 celler.
- Klik herefter på den sammenlagte E5 celle og indsæt følgende formel. Tryk derefter på Ente r-knappen.
=GENNEMSNIT(D5:D14) 
- Klik derefter på den fusionerede F5 celle og skriv nedenstående formel. Tryk derefter på Gå ind på knap.
=STDEV(D5:D14) 
Læs mere: Generer tilfældige tal med middelværdi og standardafvigelse i Excel
📌 Trin 2: Find datapunkterne i normalfordelingsdiagrammet
Det andet trin er at finde normalfordelingspunkterne.
- For at gøre dette skal du klikke på G5 celle og skriv følgende formel i første omgang. Tryk derefter på Indtast knap.
=NORM.DIST(D5,$E$5,$F$5,FALSE) 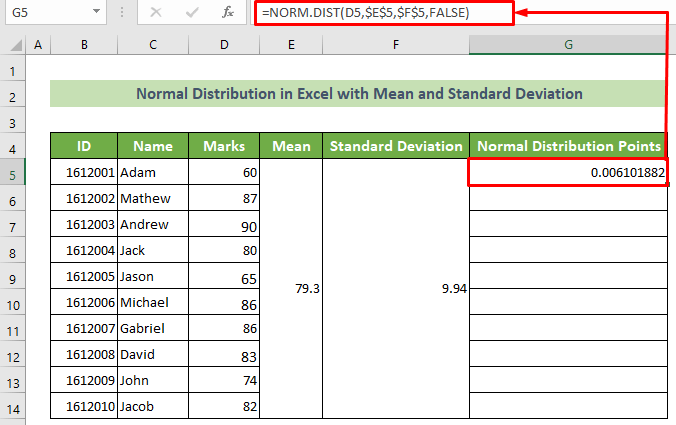
Bemærk:
Her skal middelværdi-argumentet og standard_dev-argumentet være absolutte. For at gøre dette skal du trykke på F4 tasten eller sætte den dollartegn ($) før række- og kolonneoverskriften.
- Placer nu din markør i nederst til højre position i din celle. På dette tidspunkt vil den fyldningshåndtag vises. Træk den under for at kopiere den samme formel.

På den måde har du alle punkterne til at tegne normalfordelingen af dette datasæt.
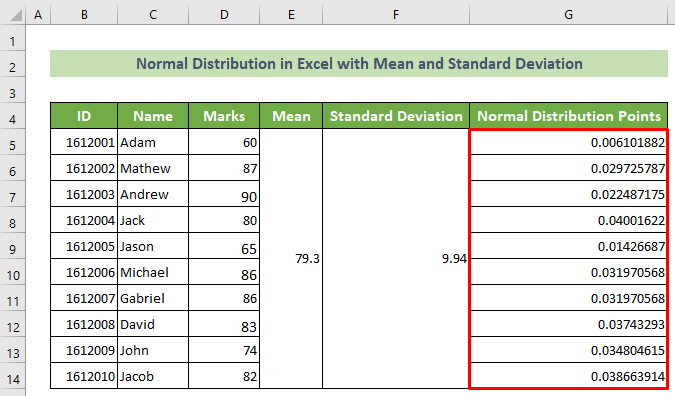
Læs mere: Sådan inkluderes standardafvigelse i Excel Radar Diagram
Lignende læsninger
- Hvordan man beregner middelværdi Varians og standardafvigelse i Excel
- Hvordan man beregner gennemsnit og standardafvigelse i Excel
📌 Trin 3: Plot normalfordelingsdiagrammet
Nu skal du tegne normalfordelingen ved hjælp af de udtrukne punkter.
- For at gøre dette skal du i begyndelsen sortere kolonnen Marks. Vælg derfor kolonnen celler af denne kolonne>> gå til den Hjem faneblad>> Redigering af gruppe>> Sortere & Filter værktøj>> Sortere fra mindste til største mulighed.

- Som følge heraf har Sortere advarsel vinduet vises. Vælg den Fortsæt med det aktuelle valg og klik på den OK knap.

- Du kan derfor se, at datasættet nu er sorteret efter elevernes karakterer fra den mindste til den største værdi.
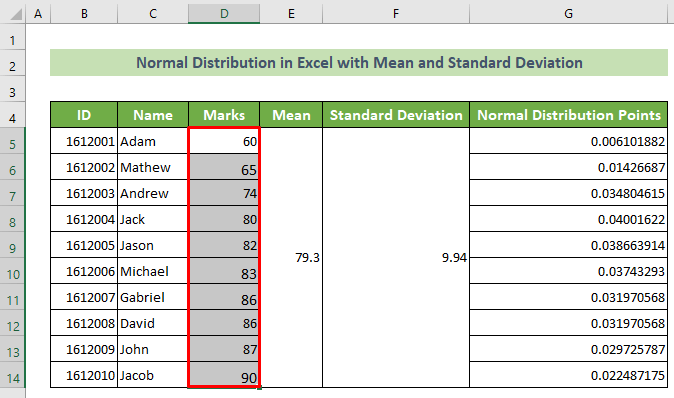
- Vælg derefter kolonnecellerne Marks og Normal Distribution Points. Gå derefter til kolonnen Indsæt faneblad>> Indsæt linje eller område Diagram>> Spredning med glatte linjer mulighed.

Og endelig kan du se den normale fordeling af dataene.
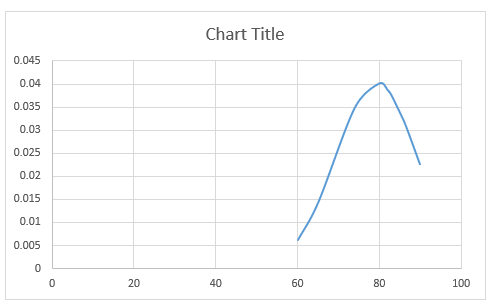
Læs mere: Sådan laver du et t-fordelingsdiagram i Excel (med enkle trin)
📌 Trin 4: Ændr diagrammet
For at få et bedre udseende bør du ændre diagrammet nu.
- Det gør du ved at klikke på diagrammet>> Diagramelementer ikonet>> kryds i Axis Titler indstilling>> fjerne markeringen af Rasterlinjer mulighed.
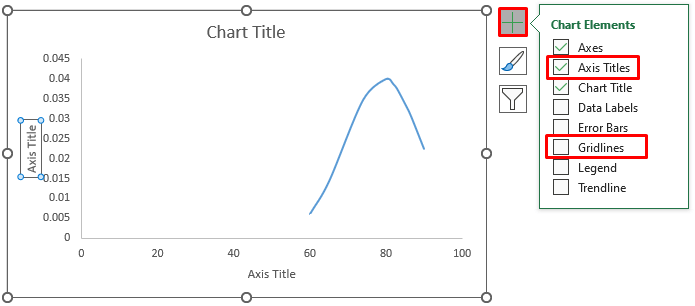
- Efterfølgende, dobbeltklik på på den Titel på diagrammet og både Axis Titler Omdøb derefter titlerne efter eget ønske.

- Når titlerne er omdøbt, ser diagrammet nu således ud.

- Nu, dobbeltklik på på den vandrette akse.

- Som følge heraf har Format-akse opgaven åbnes i højre sidevindue i Excel. Gå derefter til Indstillinger for akserne gruppe>> lave den Minimumgrænser som 50,0.

- Som følge heraf vil grafernes akse blive ændret en smule nu, og den vil se således ud.

- Næste, dobbeltklik på på graflinjen.
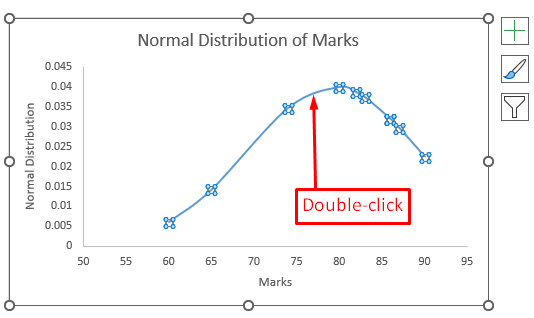
- Som følge heraf har Format Dataserie opgaveskemaet vises i højre side. Gå derefter til Serieindstillinger gruppe>> Fyld & linje gruppe>> Mærke gruppe>> Indstillinger for markeringsmærker gruppe>> vælg den Indbygget mulighed.

Du vil således få en smuk normalfordeling Excel med middelværdi og standardafvigelse, og resultatet vil se således ud.

Læs mere: Hvordan man laver en kumulativ fordelingsdiagram i Excel
💬 Ting, du skal huske
- Det er bedre at sortere dataene, før du tegner normalfordelingen. Ellers kan der opstå en uregelmæssig kurve.
- Dataenes gennemsnit og standardafvigelse skal være numerisk Ellers vil den vise den #VALUE fejl.
- Standardafvigelsen skal være større end nul. Ellers viser den dig den #NUM! fejl.
Konklusion
Afslutningsvis har jeg i denne artikel vist detaljerede trin til at plotte normalfordeling Excel med middelværdi og standardafvigelse. Jeg vil foreslå, at du gennemgår hele artiklen omhyggeligt og øver dig grundigt. Du kan også downloade vores arbejdsbog til øvelser gratis herfra. Jeg håber, at du finder denne artikel nyttig og informativ. Hvis du har yderligere spørgsmål eller anbefalinger, er du velkommen til atkommentere her.
Og, besøg ExcelWIKI for mange flere artikler som denne. Tak!

