Indholdsfortegnelse
I Excel er sideafbrydelseslinjerne opdelere, der opdeler et regneark i flere sider med henblik på udskrivning. Disse sideafbrydelser er automatiske, der er indstillet på baggrund af papirstørrelse, margenindstillinger, skaleringsindstillinger og positionerne for eventuelle manuelle sideafbrydelser, som du indsætter. Når du indsætte disse sideafbrydelser I denne henseende har vi fundet 3 forskellige måder, som du kan bruge til at fjerne sideskiftlinjer i Excel med lethed.
Download arbejdsbogen til øvelser
Det anbefales, at du downloader Excel-filen og øver dig med den.
Fjern sideafbrydelseslinjer.xlsmHvad er sideafbrydelseslinjerne?
Linjer til sideafbrydelse er i princippet stiplede/solide linjer, der skal opdele et Excel-regneark i flere sider for at udskrive dem separat. Sideafbrydelseslinjerne kan være af to typer:
1. Lodrette sideskiftlinjer
2. Vandrette sideskiftlinjer
Begge sideskiftlinjer er vist på billedet nedenfor:

Alt efter indsættelsesmetoden kan sideafbrydelseslinjerne også være af to typer,
1. Automatiske sideskiftlinjer
2. Manuel sideafbryderlinjer
De automatisk indsatte sideskiftelinjer er stiplede linjer, mens de manuelt indsatte sideskiftelinjer er faste linjer. Begge dele er vist på billedet nedenfor:

3 metoder til at slette de tomme celler i Excel
Vi vil bruge en eksemplarisk salgsrapport som datatabel for at demonstrere alle metoderne til at fjerne sideskiftlinjer i Excel. Lad os nu få et smugkig på datatabellen:

Så lad os uden yderligere diskussion gå ind i alle metoderne en efter en.
1. Slet de manuelle sideskiftlinjer ved hjælp af kommandoen Fjern sideskift
Da sideafbrydelseslinjerne kan være af to typer, vil vi se, hvordan du fjerner hver type sideafbrydelseslinje én efter én.
1.1 Fjern lodrette sideskiftlinjer
På billedet nedenfor kan vi se, at den lodrette sideskiftelinje er mellem kolonnerne F & G.

Sådan slettes den lodrette sideskiftlinje,
❶ Vælg kolonnen lige efter sideskiftet, som er G i dette tilfælde.
❷ Gå til Sidelayout ▶ Brud ▶ Fjern sideskift.

Det er det hele.
1.2 Slet horisontale sideskiftlinjer
På billedet nedenfor er den vandrette sideafbrydelseslinje mellem rækker nummer 13 og 14 .
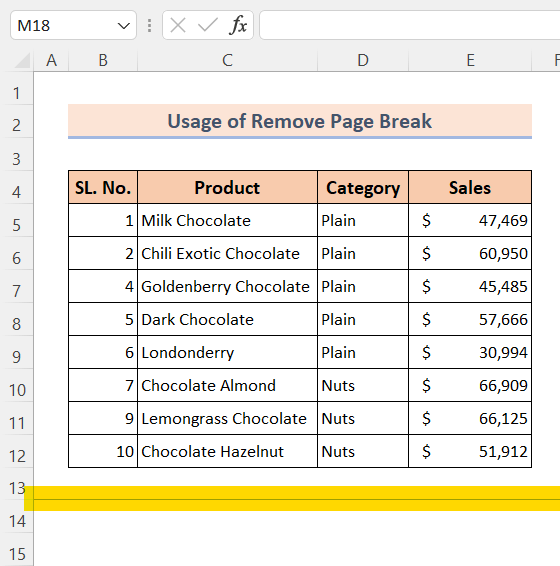
Sådan slettes den vandrette sideskiftlinje,
❶ Vælg rækken lige under sideskiftlinjen, som er 14 i dette tilfælde.
❷ Gå til Sidelayout ▶ Brud ▶ Fjern sideskift.

Det er det hele.
Læs mere: Sådan indsætter du sideafbrydelse i Excel mellem rækker
Lignende læsninger
- [Løst]: Fejl ved sideafbrydelse i Excel fungerer ikke
- Sådan indsætter du Side Break baseret på celleværdi med Excel VBA
- Sådan fjerner du udskriftslinjer i Excel (4 nemme måder)
- Fjern vognruller i Excel: 3 nemme måder
- Sådan fjerner du afkrydsningsfelter fra Excel (5 nemme måder)
2. Brug avancerede indstillinger til at fjerne de automatiske sideafbrydelseslinjer i Excel
Sådan fjerner du de automatisk indsatte sideskiftlinjer,
❶ Gå til Fil .

❷ Klik på Indstillinger .
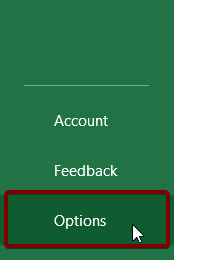
❸ Gå til Avanceret .
❹ Under den Visningsmuligheder for denne projektmappe fjerne markeringen af Vis sideafbrydelser.
❺ Endelig skal du trykke på Ok kommando.

Det er det hele.
Læs mere: Sådan bruges sideskift i Excel (7 passende eksempler)
3. Slet alle sideskiftlinjer i Excel ved hjælp af VBA-kode
De to tidligere omtalte metoder kan fjerne enten de automatiske sideskiftlinjer Men ingen af de to ovennævnte metoder kan fjerne både de automatiske og manuelle sideskiftlinjer.
I den forbindelse kan du bruge følgende VBA kode til at fjerne både de automatiske og manuelle sideskiftlinjer i Excel. Følg nedenstående trin for at se, hvordan du bruger denne kode:
❶ Tryk på ALT + F11 for at åbne den VBA kode editor.
❷ Gå til Indsæt ▶ Modul.

❸ Kopier nu følgende VBA kode:
Sub RemovePageBreakLines() ActiveSheet.DisplayPageBreaks = False End Sub ❹ Efter at du har indsat koden i VBA editor og gem det.

❺ Gå nu tilbage til din Excel regneark.
❻ Tryk på ALT + F8 for at åbne den Makro modul.
❼ Vælg den RemovePageBreakLines funktion.
❽ Tryk på Kør kommando.

Det er det hele.
Læs mere: Sådan fjerner du prikkede linjer i Excel (5 hurtige måder)
Ting at huske
📌 Du kan ikke bruge den Fjern sideskift for at slette de automatiske sideskiftlinjer.
📌 Hvis du vil slette både de manuelle og automatiske sideskiftlinjer, kan du bruge VBA kode.
📌 Tryk på ALT + F11 for at åbne den VBA kode editor.
📌 Du kan trykke på ALT + F8 for at åbne den Makro dialogboksen.
Konklusion
For at opsummere har vi diskuteret 3 metoder til at fjerne sideskiftlinjerne i Excel. Du anbefales at downloade den praksisarbejdsbog, der er vedhæftet sammen med denne artikel, og øve alle metoderne med det. Og tøv ikke med at stille spørgsmål i kommentarfeltet nedenfor. Vi vil forsøge at svare på alle relevante forespørgsler hurtigst muligt. Og besøg venligst vores hjemmeside Exceldemy for at udforske mere.

