Indholdsfortegnelse
Excel er det mest udbredte værktøj til behandling af store datasæt. Vi kan udføre et utal af opgaver med flere dimensioner i Excel . mens du arbejder i Excel har vi ofte brug for at omregne enheder. Det er meget nemt i Excel Vi kan f.eks. nemt konvertere minutter til dage i Excel. I denne artikel vil jeg vise 3 nemme måder at konvertere minutter til dage i Excel .
Download arbejdsbog til øvelser
Download denne arbejdsbog og øv dig, mens du læser artiklen.
Omregn Minutter til Dage.xlsx3 nemme måder at konvertere minutter til dage på i Excel
Dette er datasættet til dagens artikel. Vi har nogle minutter, som vi vil konvertere til dage.
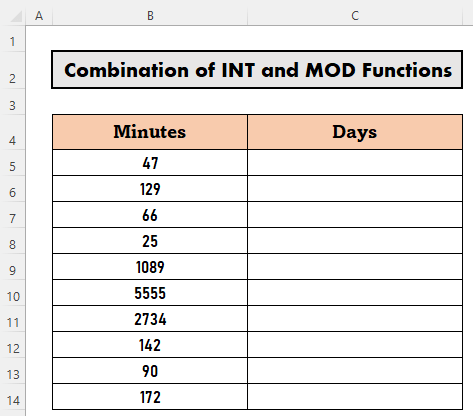
Lad os se, hvordan disse metoder fungerer en efter en.
1. Konverter minutter til dage manuelt i Excel
Først og fremmest vil jeg vise, hvordan du konverterer minutter til dage manuelt i Excel Til denne metode vil jeg anvende nogle relationer mellem tidsenhederne.
1 dag = 24 timer = (24*60) eller 1440 minutter Lad os nu konvertere minutter trin for trin.
Trin:
- Gå til C5 og skriv formlen ned
=B5/1440 
- Tryk derefter på INDTAST for at få resultatet.

- Derefter skal du bruge Håndtag til påfyldning til AutoFill op til C14 .
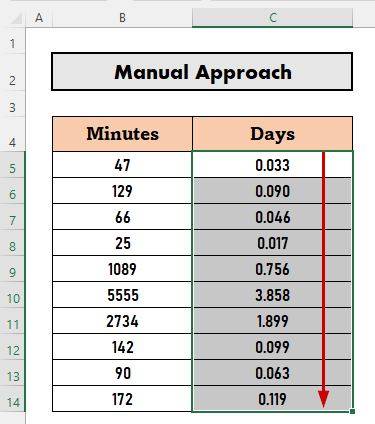
Læs mere: Sådan konverteres timer til dage i Excel (6 effektive metoder)
Lignende læsninger
- Konverter tid til tekst i Excel (3 effektive metoder)
- Sådan konverteres Sekunder til Timer Minutter Sekunder i Excel
- Konverter minutter til hundrededele i Excel (3 nemme måder)
- Sådan konverteres timer til procentdel i Excel (3 nemme metoder)
2. Brug CONVERT-funktionen til at konvertere minutter til dage i Excel
Nu vil jeg bruge funktionen CONVERT for at konvertere minutter til dage. Denne funktion konverterer tal fra en enhed til en anden.
Trin:
- Gå til C5 og skriv formlen ned
=CONVERT(B5, "mn", "dag") 
- Derefter skal du trykke på INDTAST . Excel vil returnere resultatet.

- Derefter skal du bruge Håndtag til påfyldning til AutoFill op til C14 .
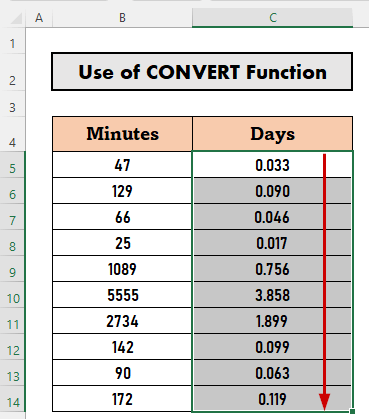
Bemærk: Når du skriver den CONVERT funktion, Excel tilbyder en liste over enheder. Du kan vælge derfra eller selv skrive enhederne ned.
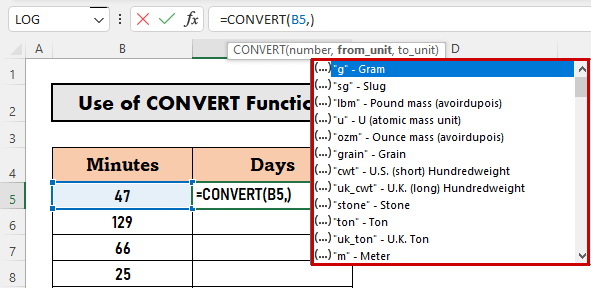
Læs mere: Sådan konverteres minutter til sekunder i Excel (2 hurtige måder)
3. Kombination af INT- og MOD-funktioner til konvertering af minutter
I dette afsnit vil jeg vise, hvordan du kan konvertere minutter til dage, timer og minutter i Excel Denne gang vil jeg bruge en kombination af INT , RUND , og MOD-funktioner . Lad os gøre det trin for trin.
Trin:
- Gå til C5 og skriv følgende formel ned
=INT(B5/1440)&" dage "&INT(MOD(B5/1440,1)*24)&" timer "&ROUND(MOD(MOD(B5/1440,1)*24,1)*60,0)&" minutter" 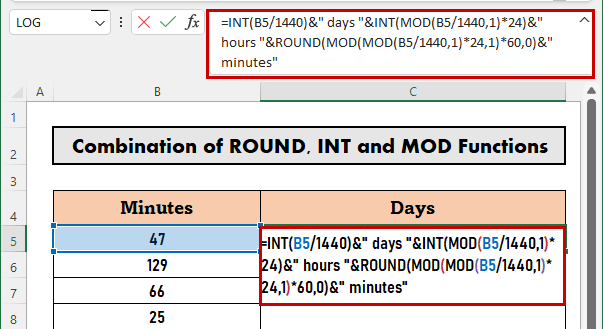
Opdeling af formler
- MOD(B5/1440,1) → Dette returnerer resten efter at have divideret 47/1440 af 1 .
- Output: 0,03263888888888888889
- MOD(B5/1440,1)*24
- Udgang: 0,783333333333333333333
- MOD(MOD(B5/1440,1)*24,1)*60 → Denne del bliver ,
- MOD(0.783333333333333,1)*60
- Udgang: 47
- ROUND(MOD(MOD(B5/1440,1)*24,1)*60,0) → RUND funktionen afrunder et tal til et bestemt ciffer. Denne del bliver,
- RUND(47,0)
- Udgang: 47
- INT(MOD(B5/1440,1)*24)
- Udgang: 0
- INT(B5/1440)
- Udgang: 0
- =INT(B5/1440)&" dage "&INT(MOD(B5/1440,1)*24)&" timer "&ROUND (MOD(MOD(B5/1440,1)*24,1)*24,1)*60,0)&" minutter" → Den endelige formel kan reduceres til,
- 0&" dage "&0&" timer "&47&" minutter"
- Output: 0 dage 0 timer 47 minutter
- Tryk nu på INDTAST for at få resultatet.

- Endelig skal du bruge Håndtag til påfyldning til AutoFill op til C14 .

Læs mere: Sådan konverteres Minutter til Timer og minutter i Excel
Ting at huske
- Ampersand ( & ) sammenføjer tekster i Excel .
Konklusion
I denne artikel har jeg forklaret 3 metoder til at konvertere minutter til dage i Excel Jeg håber, at det hjælper alle. Hvis du har forslag, idéer eller feedback, er du velkommen til at kommentere nedenfor. Besøg venligst Exceldemy for flere nyttige artikler som denne.

