Indholdsfortegnelse
Normalt er vi nødt til at beregne procentdel for at visualisere stignings- eller faldraten for en bestemt værdi. Men nogle gange kan det være nødvendigt at konvertere procentformat til talformat i Excel for at få det ønskede output. Og Excel tillader denne konvertering efter behov. Artiklen viser dig, hvordan du konverterer procent til hele tal i Excel.
Download arbejdsbog til øvelser
Omregning af procent til tal.xlsx
Om Procent & Hele tal
Procent betyder mængden af brøkdel på 100. Normalt betegnes det med et % Hvis en person f.eks. tjener 200$ og har udgifter på 50$, er procentdelen af udgifterne (50$/200$)*100, dvs. 25 %.
I det foregående eksempel er procentsatsen 25 %, og her er 25 et helt tal.
Excel giver dig forskellige muligheder for at beregning af procentsatsen Og denne artikel vil bane vejen for at konvertere disse procenter til hele tal i Excel.
4 effektive metoder til at konvertere procent til hele tal
I dette afsnit finder du 4 passende metoder til at konvertere procenter til hele tal i Excel. Lad os tjekke dem nu!
1. Konverter procent til hele tal fra fanen Hjem
Lad os sige, at vi har et datasæt af salget fra forskellige sælgere i en butik over to på hinanden følgende måneder. Stigningen i salgsmængden og procentdelen af det øgede salg er også mærkbar her.

For at omregne disse procenter til hele tal skal du blot følge nedenstående trin:
- Først og fremmest skal du vælge en celle, hvor du vil have det hele tal.
- Derefter skal du gå til Hjem fanen> klik på fanen Nummerformat ikon> vælg Nummer .

- Anvend nu følgende formel på den formaterede celle:
Her,
- E5 = den procentdel
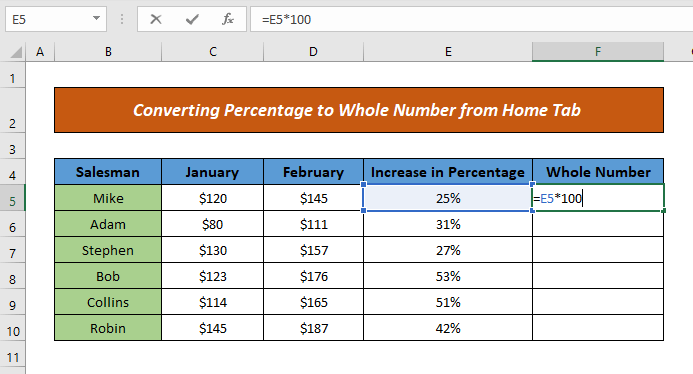
- Derefter skal du trykke på INDTAST & cellen vil vise resultatet.
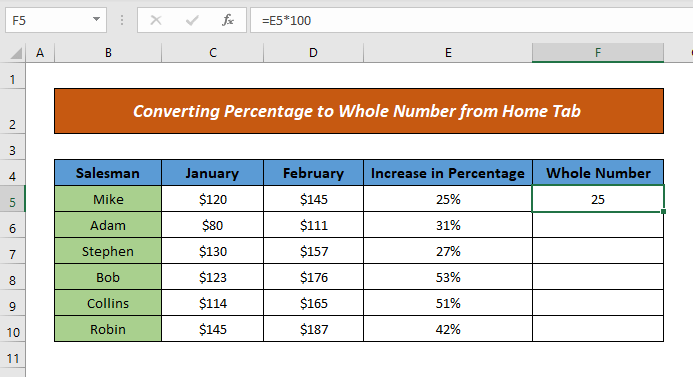
- Nu skal du bruge Autofill for at trække formlen ned i cellerne, og så er dit output klar.

Det er så nemt, ikke sandt? Du vil være i stand til at konvertere procenter til hele tal ved at følge denne fremgangsmåde på et øjeblik.
Læs mere: Konverter 3 bogstaver måned til tal i Excel (8 egnede metoder)
2. Konverter procentdel til helt tal ved hjælp af Format Cells Option
Lad os sige, at vi for vores tidligere datasæt ønsker at ændre procentdelen til et helt tal ved at bruge Formater celler mulighed.
Så lad os starte proceduren:
- Først og fremmest skal du vælge en celle, hvor du vil have det hele tal.
- Højreklik derefter på musen> vælg Formater celler fra indstillingerne.
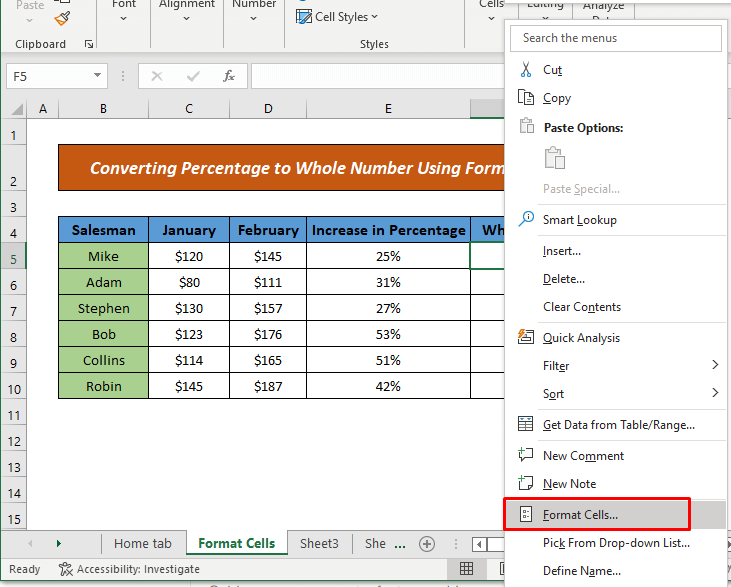
- Nu, den Formater celler dialogboksen vises. Fra dialogboksen Nummer ikon, vælge Nummer fra Kategori > tildele den Decimaler (dvs. 0, da jeg ikke ønsker at vise decimalkomma)

- Her kan du også vælge Tilpasset fra Kategori og 0% fra den Type boks (da jeg ikke ønsker noget decimalkomma) til formatering af celler.

- Derefter skal du anvende formlen på samme måde som Metode 1 .
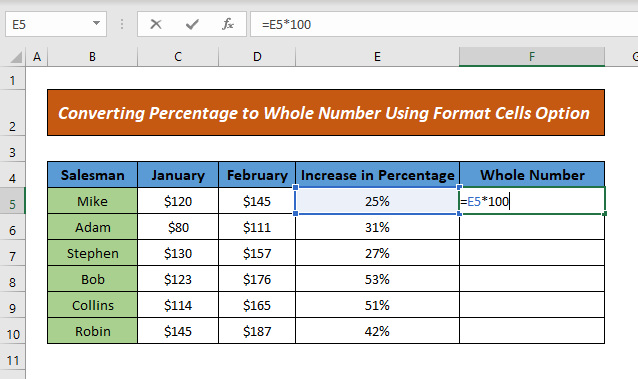
- Og til sidst skal du trykke på INDTAST & træk formlen til de nedre celler for at vise resultaterne.
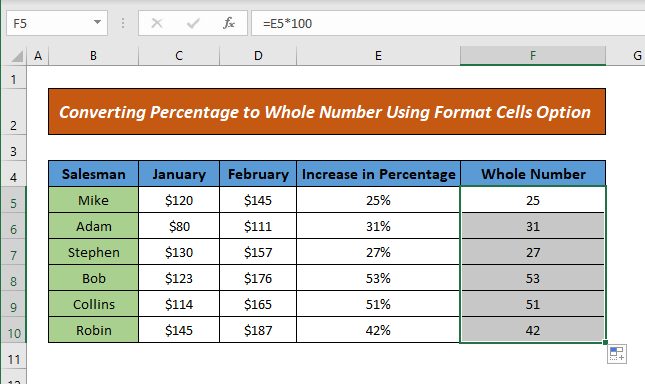
På denne måde kan du konvertere procenter til hele tal ved at bruge indstillingen Formatceller.
Læs mere: Sådan konverteres Grader Decimal Minutes til Decimal Grader i Excel
Lignende læsninger
- Sådan konverteres tekst til tal ved hjælp af formler i Excel
- Excel Konverter til nummer Hele kolonnen (9 enkle metoder)
- Sådan konverteres tekst med mellemrum til tal i Excel (4 måder)
- Konverter tid til tal i Excel (5 nemme metoder)
- Sådan retter du alle tal, der er gemt som tekst i Excel (6 nemme løsninger)
3. Anvend funktionen til konvertering af procenter til hele tal
Vi vil nu anvende NUMMERVALUE funktion til at konvertere til hele tal fra procent. Denne funktion konverterer procentværdi til numerisk værdi. Følg blot nedenstående trin for at gøre dette:
- Først og fremmest skal du anvende følgende formel i den celle, du vil have resultatet:

Opdeling af formler
Her,
- E5 = Procent
Så, den NUMMERVALUE funktionen returnerer 0,25 for en procentværdi på 25 %. Og det bliver 25 efter multiplikation med 100.
- Tryk derefter på INDTAST og resultatet vises i cellen.
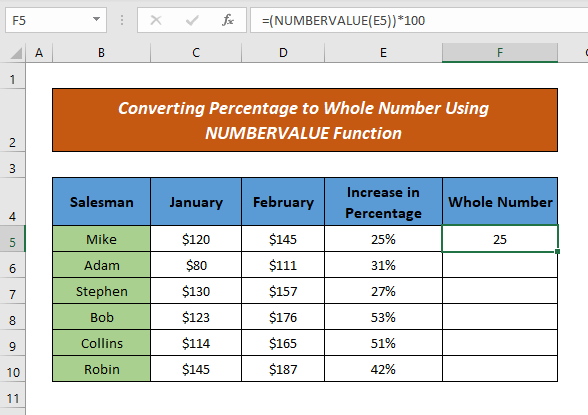
- Træk derefter formlen til de nedre celler, og du vil få resultatet.

På denne måde kan du blot ændre procent til hele tal ved at anvende NUMMERVALUE funktion.
Læs mere: Excel VBA til at konvertere tekstboksværdi til tal (2 ideelle eksempler)
4. Brug af indsæt værdier til at konvertere til hele tal
Du kan også bruge Indsæt værdier til at konvertere procenten til et helt tal. Lad os følge nedenstående trin for at demonstrere metoden:
- Først kopierer du cellen med procenterne.
- Højreklik nu på musen, hvor du vil have nummeret, og vælg Indsæt værdier fra den Indsæt indstillinger .
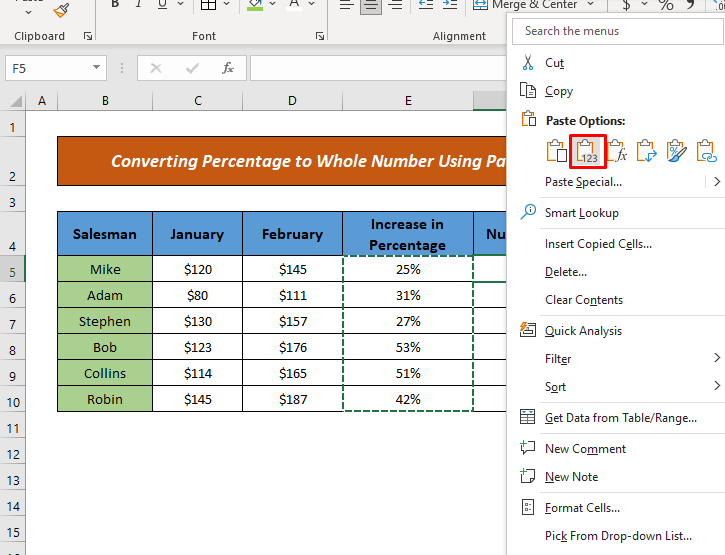
- Her kan du se tallet i decimaltal (stigning i forhold til den tidligere værdi).
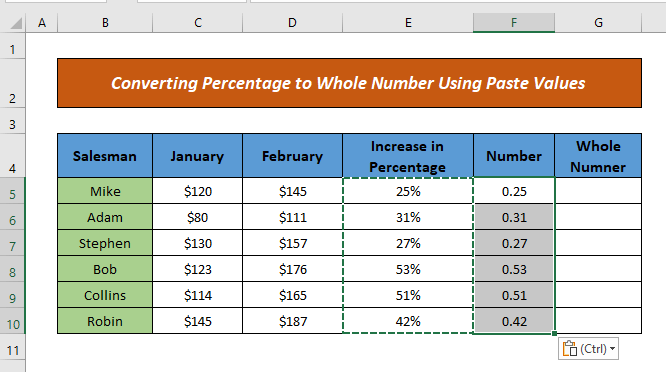
- Nu skal du anvende følgende formel på samme måde som Metode 1 til den celle, hvor du vil have det hele tal.
Her,
- F5 = Decimaltal

- Træk derefter formlen til de nedre celler, og du vil få resultatet.
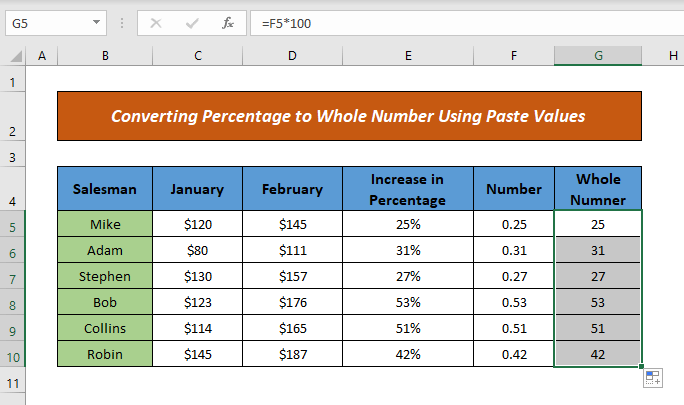
På denne måde kan du omregne dine procenter til hele tal.
Læs mere: Sådan konverteres procent til decimaltal i Excel (7 metoder)
Lommeregner
Jeg giver dig en lommeregner til at konvertere en hvilken som helst procentværdi til et helt tal med lethed. Indtast værdien i feltet, og du vil få det ønskede tal.

Konklusion
I denne artikel har du lært, hvordan du konverterer procentdel til hele tal i Excel ved hjælp af Excel indbyggede funktioner, formler & funktioner. Jeg håber fra nu af, at du nemt kan konvertere procentdele til hele tal. Hvis du har bedre metoder eller spørgsmål eller feedback vedrørende denne artikel, så del dem venligst i kommentarfeltet. Dette vil hjælpe mig med at berige mine kommende artikler. For merespørgsmål, kan du besøge vores hjemmeside ExcelWIKI . Hav en god dag.

