Indholdsfortegnelse
Et af de mest afgørende matematiske værktøjer er integral Vi kan bruge det til at beregne område , volumen Vi kan også bruge det, når vi undersøger data fra maskiner eller udstyr, der indsamler mange målinger. Denne artikel vil gennemgå, hvordan man gør integration på Excel på nogle nemme måder.
Download arbejdsbog til øvelser
Download arbejdsbogen til øvelser her.
Finde integral i Excel.xlsx2 praktiske metoder til at lave integration i Excel
I denne artikel vil vi diskutere 2 praktiske metoder til at gøre integration i Excel. Her har vi brugt funktionen SUM både individuelt og efter brug af ABS-funktionen Så lad os uden yderligere forsinkelse se nedenstående fremgangsmåder.
1. Anvend Excel SUM-funktionen til at foretage integration
I denne metode bruger vi SUM funktion i Excel til at beregne den integral værdier. Til at beskrive denne metode har vi anvendt et datasæt ( B4:D9 ) i Excel, som indeholder de værdier, der er nødvendige for at beregne Areal af et trapez Her vil vi bruge SUM funktion i Excel for at finde den integral nedenfor:

Du kan gøre dette ved at følge nedenstående trin.
Trin:
- For det første skal du indstille højde af trapezernes ( dx ). I dette eksempel kalder vi det Højde og indstiller den til 0.2 i celle C12 .
- For det andet skal du indstille værdierne for a fra 0 til 1 med den angivne Højde trin.

- For det tredje skal der til beregning af værdien af b , skriv formlen i celle C5 :
=B5^2+3*B5^3+2 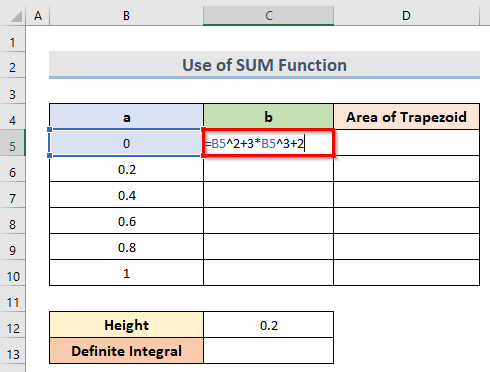
- Derefter skal du trykke på Gå ind på og træk derefter fyldningshåndtag nedenfor for at få alle de b værdier.

- For at beregne den næste Areal af trapez skriv nedenstående formel i celle D6 .
=0,2/2*(C5+C6) 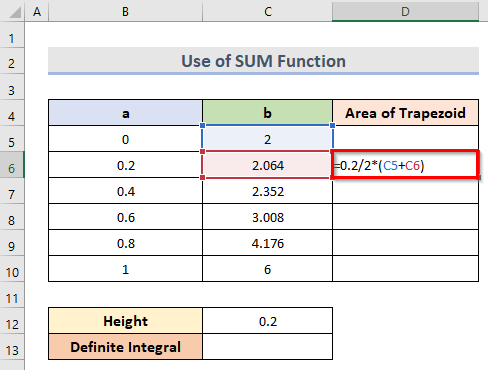
- Derefter skal du trykke på Indtast knappen og træk den fyldningshåndtag for at få alle værdierne i Areal af trapez .

- For at beregne den Bestemt integral , skriv nedenstående formel i celle C13 .
=SUM(D6:D10) 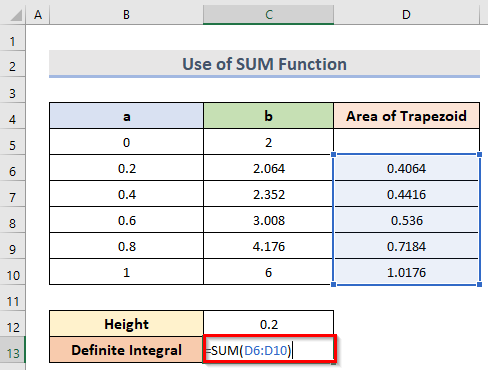
Her er intervallet D6:D10 angiver værdierne for de Areal af trapez .
- Endelig skal du klikke på Indtast for at få den Bestemt integral .

2. Integration af store datasæt ved hjælp af ABS & SUM-funktioner i Excel
I denne metode vil vi lære trinene til at integrere a stor datasæt ved hjælp af både den ABS og SUM Til dette formål har vi anvendt et datasæt ( B4:G8 ), der indeholder værdierne for vandindhold ( B5:B8 ) og Tørre massefylde ( C5:C8 ) fra en tør densitet vs vandindhold diagram. Her er vi nødt til at beregne arealet under kurven ( Integralværdi ) ved at bruge ABS & SUM funktioner. Lad os se nedenstående trin.
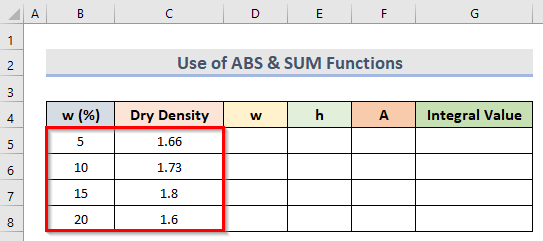
Trin:
- Først skal du vælge de kolonner, der repræsenterer de bredde og højde af den trapezformet Her har vi valgt w(%) som bredde ( w ) og Tørre massefylde som højde ( h ). Her har vi antaget, at arealet under kurven er opdelt i nogle trapezformet områder.
- For at beregne bredden ( w ) af den første trapezformet , klik på celle D5 og skriv formlen:
=ABS(B6-B5) 
- For at finde alle de w værdier tryk Indtast og træk den fyldningshåndtag op til cellen B15 .

- For at beregne den efterfølgende højde ( h ) i det første trapez, vælg celle E5 og indtast nedenstående formel:
=0,5*(C5+C6) 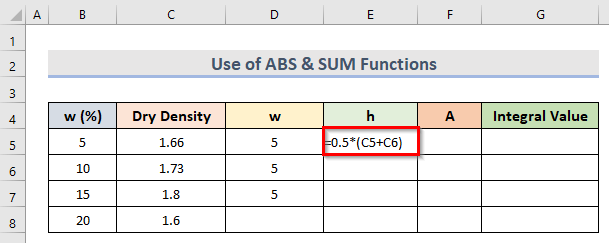
- Tryk derfor på Indtast tasten og træk i fyldningshåndtag op til cellen ( E7 ) før den sidste celle i datasættet.

- For at beregne arealet ( A ) af hvert trapez, skriv nedenstående formel i celle ( A5 ):
=D5*E5 
- Når du har trykket på Gå ind på tasten og derefter trække fyldningshåndtag op til celle A7 , får vi områderne ( A ) for hvert trapez.
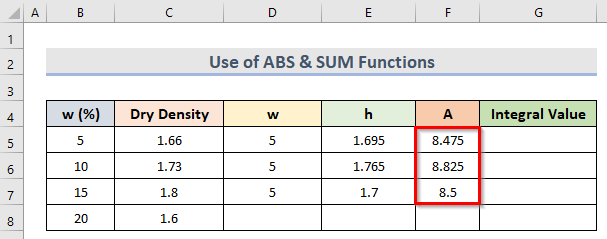
- For at finde den ønskede Integralværdi , gå til celle ( G5 ), og skriv derefter nedenstående formel:
=SUM(F5:F7) 
I denne formel er intervallet F5:F7 henviser til de områder ( A ) af hver trapezformet .
- Til sidst skal du trykke på Gå ind på .
- På denne måde kan vi beregne den ønskede Integralværdi .

Læs mere: Hvordan man laver trapezformet integration i Excel (3 egnede metoder)
Konklusion
Jeg håber, at ovenstående metoder vil være nyttige for dig til at lave integration i Excel. Download øvelsesarbejdsbogen og prøv det. Lad os vide din feedback i kommentarfeltet. Følg vores hjemmeside ExcelWIKI for at få flere artikler som denne.

