Indholdsfortegnelse
Når vi arbejder med data i excel, bruger vi nogle gange naturlige tømmerstokke af værdierne i vores analyse i stedet for at bruge kildedataene. Transformationen af data til log er nyttig for data, hvor indtægterne stiger, når værdien af den afhængige variabel stiger. Dette reducerer også datavariansen og hjælper oplysningerne med at svare relativt præcist til de normalfordelte. I denne artikel vil vi demonstrere en række forskellige måder at transformere data til log i Excel på.
Download arbejdsbog til øvelser
Du kan downloade arbejdsbogen og øve dig med dem.
Omdanne data til log.xlsmHvorfor er vi nødt til at omdanne data til log?
Teknikken med at ændre oplysninger fra et sted eller mønster til et andet sted er kendt som Omdanne data Formålet med at transformere data er at levere dataene på den mest effektive måde. I Excel henviser det til en bestemt procedure, der udføres ved hjælp af Excel-funktioner og -værktøjer.
Når vores datasæt ikke ligner det regelmæssige mønster, kan vi logkonvertere det for at få det så normalt som muligt, hvilket øger gyldigheden af de opnåede kvantitative resultater. Transformationen af data til log, i andre henseender, mindsker eller eliminerer forvrængningen af vores kildedata. Det er næsten svært at liste alle anvendelser for Excel-datatatransformation, så her er nogle af dem:
- hensigtsmæssig statistisk behandling.
- Brug af en stor mængde data til at foretage matematiske beregninger.
- Organisering af finansielle oplysninger.
- Blandt disse er virksomhedsanalyse og en lang række andre.
- På baggrund af deres mål og krav kan hvert speciale omdanne data på en unik måde.
3 forskellige måder at omdanne data til logbog i Excel på
Antag, at vi skal bruge Excel til at ændre numeriske værdier. Vi kan bruge en række Excel-funktioner. Med hensyn til at omdanne data indeholder Excel et væld af procedurer, som kan bruges til at gøre det. Under de fleste omstændigheder vil disse muligheder være tilstrækkelige til at hjælpe med at organisere og analysere vores data.
Vi bruger følgende datasæt til at omdanne data til logbog. Datasættet indeholder nogle medarbejdernavne og deres årlige salg. Nu skal vi omdanne de årlige salgsdata til logbog. Så lad os gå i gang.
1. Brug Excel LOG-funktionen til at omdanne data til logbog
Den første hovedmetode, vi bruger til at omdanne data til log, er LOG-funktionen . LOG funktion i Microsoft Excel beregner logaritmen af et heltal i en given base. Dette er en indbygget Excel-funktion, der er klassificeret som en Math/Trig-funktion Der er to argumenter; nummer og base . Men logaritmens base er valgfri, vi kan bruge den eller ej.

1.1. Med base
Vi vil benytte os af den LOG funktion på samme måde som med basis 2 . vi kan ikke bruge negative 1 eller 0 Lad os uden videre gå i gang med trin-for-trin-vejledningen.
📌 TRIN:
- Først skal du vælge den celle, hvor du vil indsætte formlen for den LOG funktion. Vi vælger altså celle E5 .
- For det andet skal du indsætte formlen i den valgte celle.
=LOG(C5,2) - For det tredje skal du trykke på Indtast .

- Træk nu den Håndtag til påfyldning ned for at duplikere formlen i hele området. Eller for at AutoFill området ved at dobbeltklikke på plus-knappen ( + ) symbol.
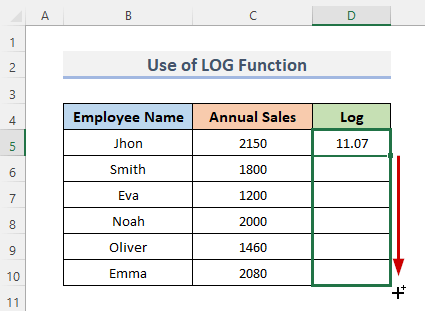
- Endelig kan du se resultatet. Og resultatet er at vise de årlige salgsdata i logdata med base 2 .
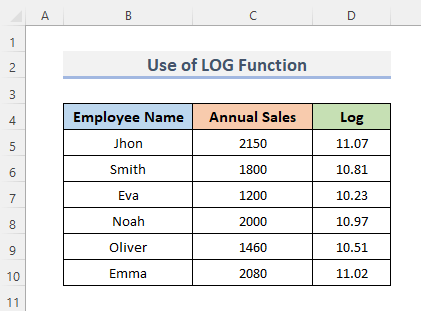
1.2. Uden sokkel
I denne del vil vi bruge Excel LOG funktion til at ændre data uden basis. Excel vil antage, at basen er 10 hvis vi ikke giver nogen oplysninger om det. Lad os se, hvordan vi gør det.
📌 TRIN:
- Til at begynde med skal du vælge cellen ( E5 ), hvor du ønsker at indsætte LOG funktionernes formel.
- For det andet skal du skrive nedenstående formel i den valgte celle.
=LOG(C5) - Tryk desuden på Gå ind på for at afslutte proceduren.
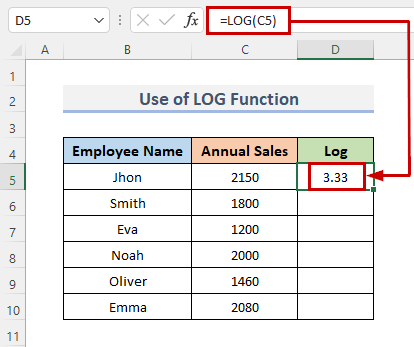
- Hvis du vil kopiere formlen over området, skal du desuden trække Håndtag til påfyldning ned eller dobbeltklik på på plusset ( + ) ikonet.

- Til sidst vil du kunne se de transformerede årlige salgsdata til logning med Excels formodede standardbase 10 .
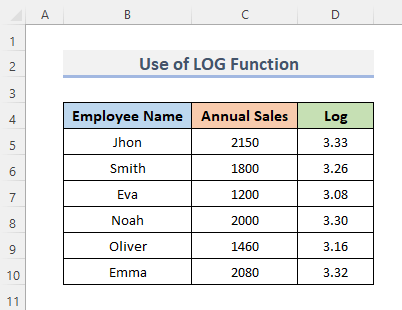
Læs mere: Sådan logger du transformdata i Excel (4 nemme metoder)
2. Indsæt LOG10-funktionen for at konvertere data til logbog i Excel
Nu vil vi bruge LOG10-funktionen til at omdanne data til at logge ind i Excel. Denne funktion returnerer et tals logaritmeværdi, hvor basen altid er 10 Vi vil vise, hvordan man kan ændre denne base ved hjælp af en anden funktion på en anden måde. Vi har også indført en kolonne kaldet ' Logaritme Værdi ', som de ændrede data returneres til. Lad os følge procedurerne for at bruge funktionen til at omdanne data til logfiler.
📌 TRIN:
- På samme måde som i den foregående metode skal du vælge celle E5 og erstatte formlen.
=LOG10(C5) - Derefter skal du trykke på Gå ind på Formlen vises i formellinjen.

- Hvis du vil gentage formlen i hele området, skal du desuden trække Håndtag til påfyldning nedadgående. Til AutoFill området, dobbeltklik på på plusset ( + ) symbol.

- Endelig kan du se, at dataene er transformeret til en log med base 10 .
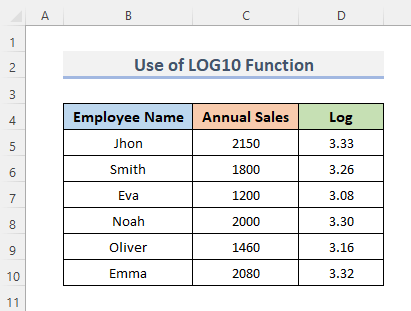
Læs mere: Sådan beregner du logbog i Excel (6 effektive metoder)
3. Anvend Excel VBA til at ændre data til logbog
Med Excel VBA kan brugerne nemt bruge koden, der fungerer som excel-funktioner. For at bruge VBA kode til at omdanne data til log, så lad os følge proceduren.
📌 TRIN:
- Først skal du gå til Udvikler fanen fra farvebåndet.
- For det andet, fra den Kode kategori, klik på Visual Basic for at åbne den Visual Basic-editor . eller tryk på Alt + F11 for at åbne den Visual Basic-editor .
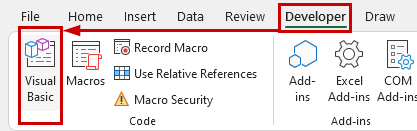
- I stedet for at gøre dette kan du bare højreklikke på dit regneark og gå til Se kode Dette vil også føre dig til Visual Basic-editor .
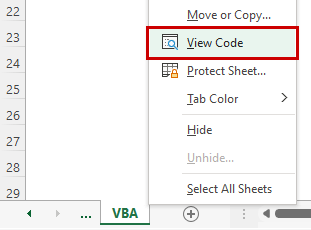
- Dette vil fremgå af Visual Basic-editor hvor vi skriver vores koder til at oprette en tabel fra et interval.
- For det tredje skal du klikke på Modul fra den Indsæt drop-down-menulinjen.
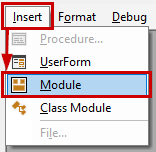
- Dette vil skabe en Modul i din arbejdsbog.
- Og kopier og indsæt den VBA kode vist nedenfor.
VBA-kode:
Sub TransformDataToLog() Dim inte As Integer For inte = 5 To 10 Cells(inte, 4) = Log(Cells(inte, 3)) Next inte End Sub - Herefter skal du køre koden ved at klikke på RubSub knappen eller ved at trykke på tastaturgenvejen F5 .

Du behøver ikke at ændre koden. Du kan blot ændre intervallet i overensstemmelse med dine behov.
- Og til sidst skal du følge trinene for at omdanne dataene til en log.

Forklaring af VBA-kode
Sub TransformDataToLog() Under er en del af koden, der bruges til at håndtere arbejdet i koden, men som ikke returnerer nogen værdi. Den er også kendt som en underprocedure. Så vi kalder vores procedure TransformDataToLog() .
Dim inte As Integer DIM erklæring i VBA henviser til erklære, ', og det skal bruges til at deklarere en variabel. Så vi deklarerer den hele talværdi som ikke .
For inte = 5 Til 10 Celler(inte, 4) = Log(Celler(inte, 3)) Næste inte For næste loop begynder med række 5 valgte vi 5 som begyndelsesværdi. Egenskaben Cells bruges derefter til at skrive værdier. Til sidst bruges egenskaben VBA Log-funktion for at afslutte vores primære arbejde, og vi har brugt egenskaben cells til at køre vores celleværdier igennem igen.
End Sub Dette afslutter proceduren.
Læs mere: Sådan beregnes log base 2 i Excel (2 praktiske metoder)
Ting at huske
- Hvis vi ikke angiver numeriske værdier i vores LOG rutiner, får vi den ' #Værdi! ' fejl.
- Den ' #Num! ' fejl vises, hvis basen er 0 eller en negativ værdi.
- Den ' #DIV/0 !'-fejlen vil blive vist igen, hvis vores base er 1 .
Konklusion
Ovenstående metoder vil hjælpe dig med at Omdanne data til logbog i Excel Jeg håber, at dette vil hjælpe dig! Lad os vide i kommentarfeltet, hvis du har spørgsmål, forslag eller feedback. Eller du kan kigge på vores andre artikler i ExcelWIKI.com blog!

