Inhaltsverzeichnis
Barcode ist ein intelligenter Weg, um den Überblick über Ihr Inventar zu behalten. Er bedeutet eine einzige Barcode-Nummer für ein einzelnes Produkt. So wird die Verwaltung des Inventars viel effizienter und einzigartiger. In diesem Artikel werde ich über Barcode-Scanner für die Inventarisierung in Excel verwenden .
Download Arbeitsbuch Praxis
Barcode-Scanner für die Bestandsaufnahme.xlsxWas ist ein Barcode?
Barcode ist ein maschinenlesbarer Code, der aus Leerzeichen und unterschiedlich breiten parallelen Linien besteht, die Ziffern und Zeichen Es kann kodieren Produktinformation . Barcode bringt Genauigkeit , erleichtern , Geschwindigkeit und Bestandskontrolle Unternehmen nutzen Barcode Es gibt verschiedene Mechanismen, um die Informationen auf einen Schlag zu sammeln. Barcode Wenn Sie wissen, dass Sie mit Excel Strichcodes erstellen und drucken können, wird Sie das freuen.
Was ist ein Barcode-Scanner?
A Barcode-Scanner ist ein tragbares oder stationäres Eingabegerät, das zum Erfassen und Lesen der in Strichcodes enthaltenen Informationen verwendet wird. Ein Barcode-Scanner besteht aus einer Linse, einer Lichtquelle und einem Lichtsensor zur Umwandlung von optischen Impulsen in elektrische Signale.
Schritt-für-Schritt-Verfahren zur Verwendung des Barcode-Scanners für die Inventarisierung in Excel
Barcode-Scanner kann beliebige gedruckte Strichcodes lesen, die darin enthaltenen Daten dekodieren und an ein Computergerät übertragen. Ich erkläre Ihnen den gesamten Vorgang Barcode-Scanner für die Inventur zu verwenden im folgenden Abschnitt.
Schritte :
- Halten Sie zunächst den Cursor in der Zelle, in der Sie den Strichcode haben wollen. Ich habe meinen in der Zelle C5 .

- Scannen Sie nun mit dem Barcode-Scanner den Barcode, der auf dem Produktpaket oder der Schachtel aufgedruckt ist. Es wird automatisch die Barcode-Nummer in der ausgewählten Zelle sowie die zugehörigen Informationen zum Bestand generiert. In meinem Fall habe ich die gescannten Daten zum Bestand in SL , Datum , Produkt , Speicherzeit und Barcode Spalten.

- Scannen Sie außerdem die Barcodes aller Produkte ein, um die zugehörigen Bestandsinformationen sequentiell zu erhalten.

- Wählen Sie nacheinander alle Strichcodes einschließlich des Etiketts aus (d. h. C4:C16 ).
- Gehen Sie dann zum Daten tab.
- Klicken Sie dann auf Gliederung .
- Danach wählen Sie Zwischensumme .

A Zwischensumme Der Assistent wird vor dem Bildschirm erscheinen.
- Wählen Sie Zählen Sie von der Funktion verwenden Box.
- Prüfen Sie die Aktuelle Zwischensummen ersetzen und Zusammenfassung der folgenden Daten Optionen.
- Drücken Sie schließlich OK um den Vorgang abzuschließen.

Jetzt haben wir die tatsächliche Zählung des Inventars mit einem Barcode-Scanner. Wir haben die Gesamtmenge der Produkte sowie die Gesamtzahl jedes Produkts.
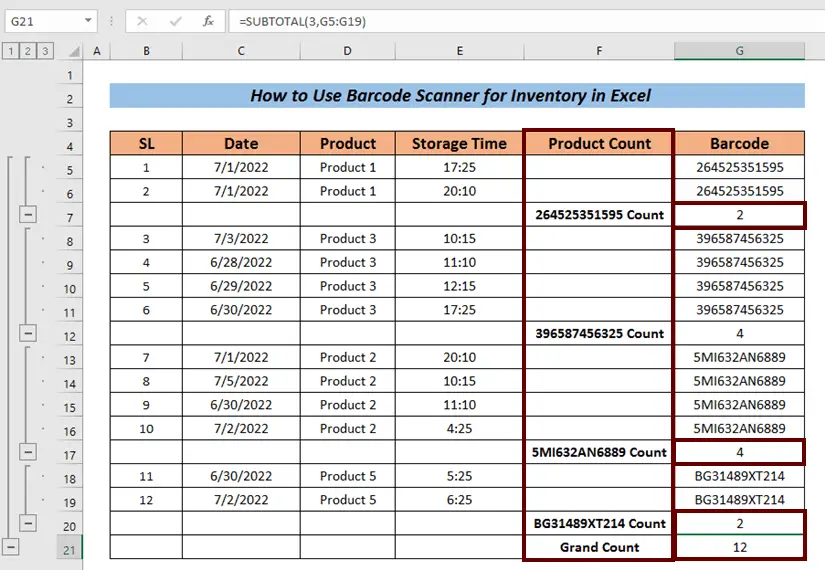
- Klicken Sie auf die Schaltflächennummerierung 1 um genau das zu haben Großer Graf .

- Sie können auf die Schaltflächennummerierung klicken 2 um die gesamte Zählen Sie der einzelnen Produkte sowie die Großer Graf .

- Alternativ können Sie auch auf 3 um das Inventar im Detail zu sehen.
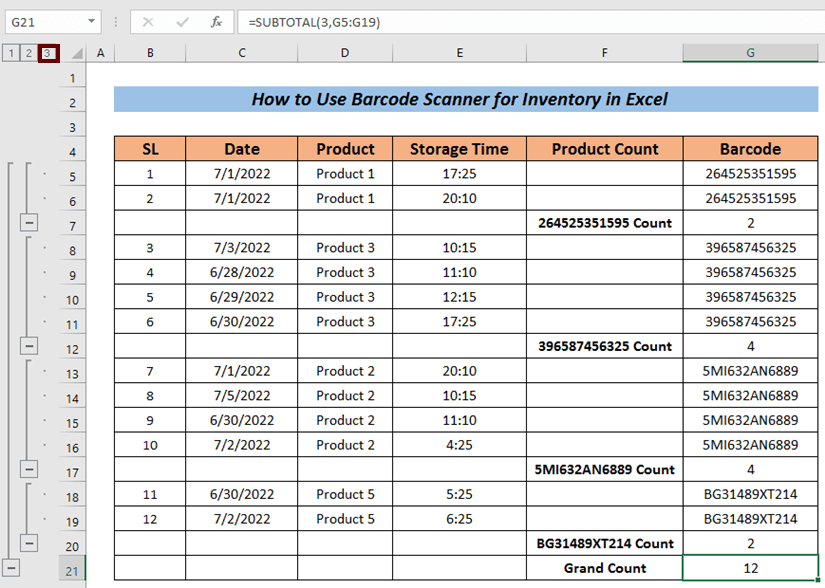
Lesen Sie mehr: Barcode-Scanner-Eingabe in Excel-Datenbank mit Zeitstempel (3 Grundfälle)
Inventar Barcode Scanner Erinnerung
In diesem Artikel habe ich gezeigt, dass ich Bestandsdaten habe wie Seriennummer , Datum , Produktname , Speicherzeit Es ist nicht zwingend, dass Sie diese Werte nach dem Scannen immer erhalten.
Manche Scanner geben nur den Barcode zurück, und manche Hersteller können Barcodes erstellen mit begrenzten Informationen, was dazu führen kann, dass wir weniger Informationen erhalten. Wir können nicht einmal den Produktnamen haben. In diesem Fall müssen wir ähnliche Produkte durch die Überprüfung des Barcodes identifizieren. Unabhängig von den Werten, die Sie vom Barcode-Scanner erhalten, wird das Verwaltungsverfahren mehr oder weniger gleich sein (abhängig von Ihrem Speicherformat)
Schlussfolgerung
Das war's für diesen Artikel. Ich habe versucht, das Verfahren zu erklären Barcode-Scanner für die Inventarisierung in Excel verwenden Es würde mich sehr freuen, wenn dieser Artikel jedem Excel-Benutzer auch nur ein wenig helfen könnte. Für weitere Fragen können Sie unten einen Kommentar abgeben. Sie können unsere Ausgezeichnete Website für weitere Informationen zu Excel.

