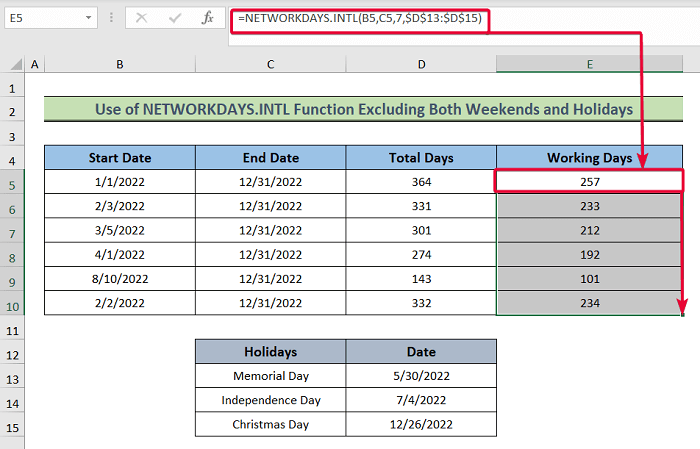Inhaltsverzeichnis
Ermitteln der Gesamtzahl der Arbeitstage zwischen zwei Daten in Excel ist eine häufig benötigte Funktion. Normalerweise werden bei dieser Berechnung die Wochenenden und Feiertage nicht berücksichtigt. Um Wochenenden und Feiertage aus der Zählung der Arbeitstage auszuschließen, Excel In diesem Artikel werden wir 2 Möglichkeiten besprechen, wie man Arbeitstage in Excel außer an Wochenenden und Feiertagen.
Download Arbeitsbuch Praxis
Berechnung der Arbeitstage ohne Wochenenden und Feiertage.xlsx2 wirksame Methoden zur Berechnung von Arbeitstagen in Excel ohne Wochenenden und Feiertage
In diesem Artikel werden wir Folgendes besprechen 2 praktische Möglichkeiten zur Berechnung von Arbeitstagen in Excel außer an Wochenenden und Feiertagen. Erstens werden wir die Funktion NETWORKDAYS um die Arbeitstage für zwei Fälle zu berechnen, wobei in einem Fall nur die Wochenenden und im anderen Fall sowohl die Wochenenden als auch die Feiertage berücksichtigt werden. die Funktion NETWORKDAYS.INTL um die Arbeitstage für beide oben genannten Fälle zu berechnen.
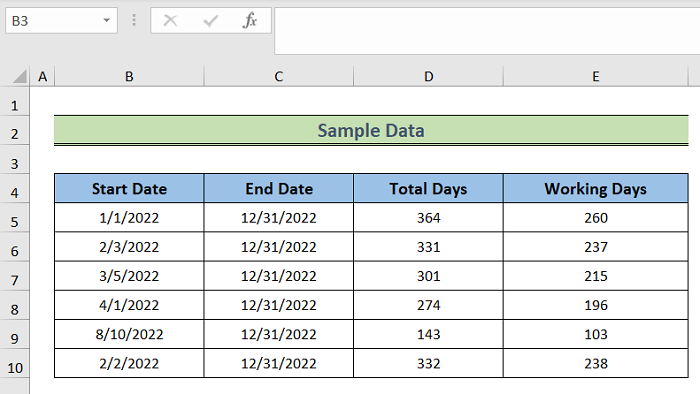
1. die Funktion NETWORKDAYS verwenden
Die Funktion NETWORKDAYS berechnet die Anzahl der Arbeitstage zwischen zwei Daten unter Berücksichtigung von Wochenenden und Feiertagen. Diese Funktion geht davon aus, dass das Wochenende auf Samstag und Sonntag fällt. Wir werden sie verwenden, um die Gesamtzahl der Arbeitstage zwischen zwei Daten unter Berücksichtigung von Wochentagen und Feiertagen zu berechnen.
1.1 Nur Wochenenden ausgenommen
Bei dieser Methode werden wir Folgendes verwenden die Funktion NETWORKDAYS und berücksichtigen nur die Wochenenden.
Schritte:
- Wählen Sie die E5 Zelle und notieren Sie die folgende Formel,
=NETZWERKTAGE(B5,C5) - Dann drücken Sie Eingabe .
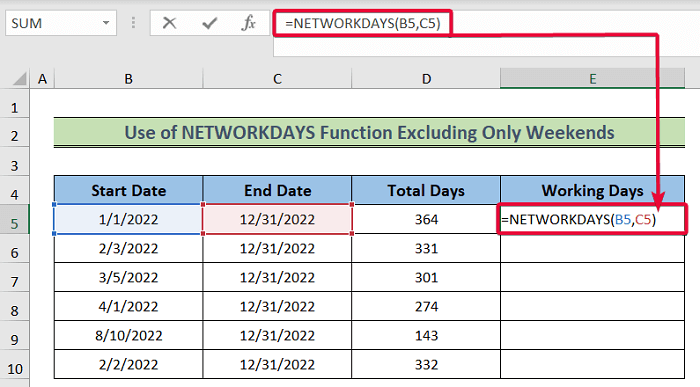
- Wir erhalten also die Nettoarbeitstage ohne die Wochenenden.
- Ziehen Sie dann den Cursor nach unten zur letzten Datenzelle, um die Werte für alle Daten zu erhalten.
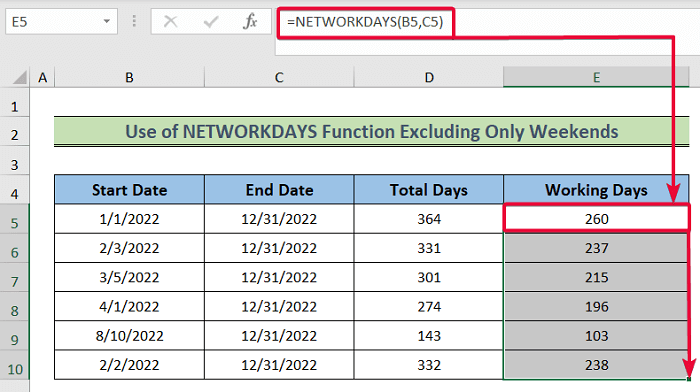
1.2 Ausgenommen Wochenenden und Feiertage
In diesem Fall werden Wochenenden und Feiertage bei der Berechnung der Nettoarbeitstage berücksichtigt.
Schritte:
- Wählen Sie zunächst die E5 Zelle und schreiben Sie dann die folgende Formel auf,
=NETZWERKTAGE(B5,C5,$D$13:$D$15) - In diesem Fall wird die ( $D$13:$D$15 ) kennzeichnet die Feiertage.
- Dann drücken Sie Eintreten.
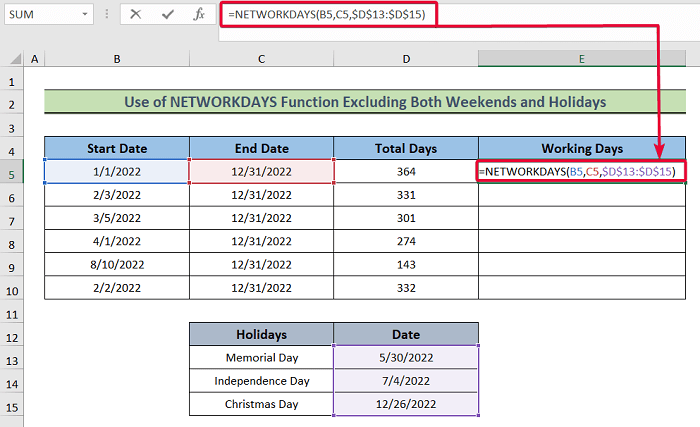
- Wir erhalten also die Nettoarbeitstage ohne die Wochenenden und die Feiertage.
- Setzen Sie dann den Cursor auf die letzte Datenzelle.
- Excel füllt automatisch die restlichen Zellen entsprechend der Formel.
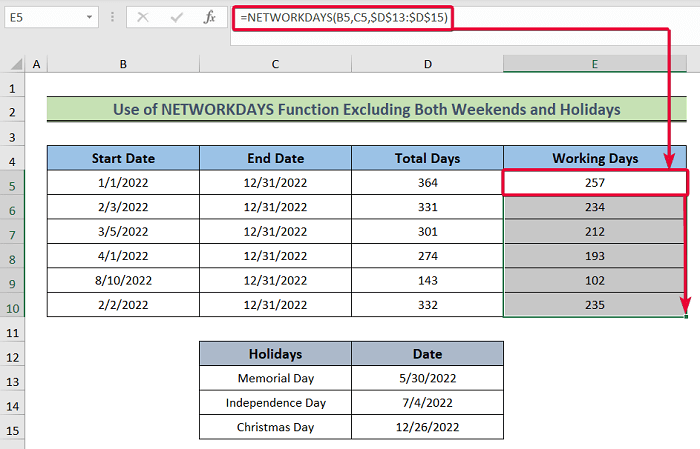
2. die Funktion NETWORKDAYS.INTL anwenden
Bei dieser Methode werden die Arbeitstage gezählt, indem die Funktion NETWORKDAYS.INTL Hier werden wir andere Wochenenden als die regulären Wochenenden am Samstag und Sonntag berücksichtigen.
2.1 Nur Wochenenden ausgenommen
In diesem Fall berechnen wir die Nettoarbeitstage ohne die Wochenenden.
Schritte:
- Wählen Sie erstens die E5 Zelle und notieren Sie die folgende Formel,
=NETWORKDAYS.INTL(B5,C5,7) - Dann drücken Sie Eingabe .
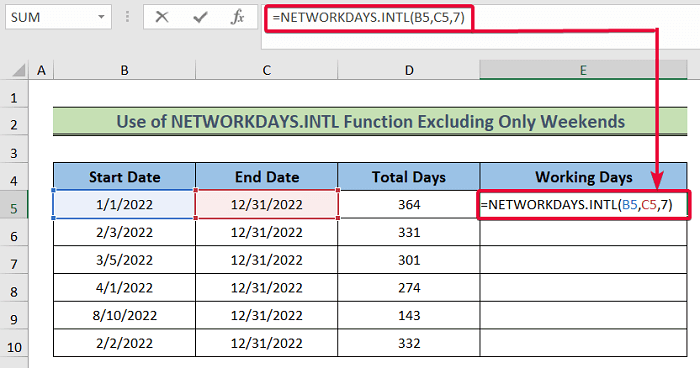
- Infolgedessen erhalten wir die Nettoarbeitstage ohne Wochenenden.
- Bewegen Sie anschließend den Cursor nach unten zur letzten Datenzelle, um die Werte für alle Daten zu erhalten.
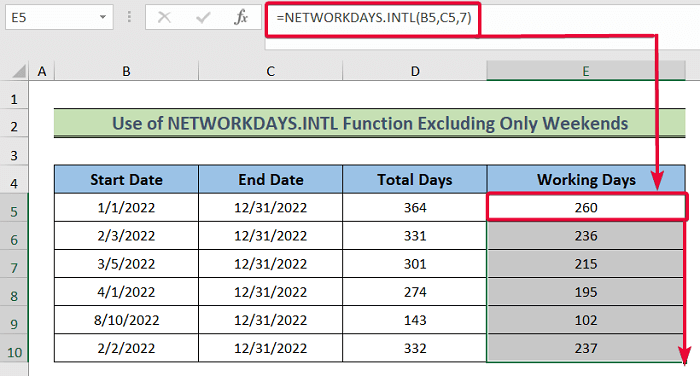
In diesem Fall lautet das dritte Argument 7 die ein Freitag- und Samstag-Wochenende bezeichnet. Im Folgenden finden Sie eine Liste von Zahlen, die verschiedene Wochenenden bezeichnen.
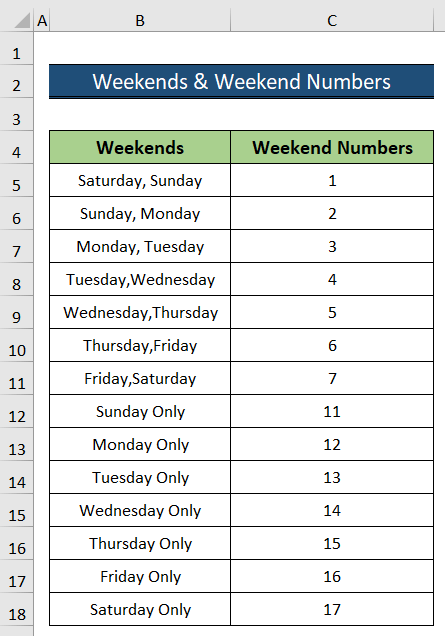
2.2 Ausgenommen Wochenenden und Feiertage
In diesem Fall werden wir Folgendes verwenden die Funktion NETWORKDAYS.INTL um die Werte der gesamten Arbeitstage zwischen zwei Daten zu erhalten. In diesem Fall werden wir nicht nur die Wochenenden, sondern auch die Feiertage berücksichtigen.
Schritte:
- Wählen Sie für den Anfang die E5 Zelle und notieren Sie die folgende Formel,
=NETWORKDAYS.INTL(B5,C5,7,$D$13:$D$15) - Dann drücken Sie die Eingabe Taste.
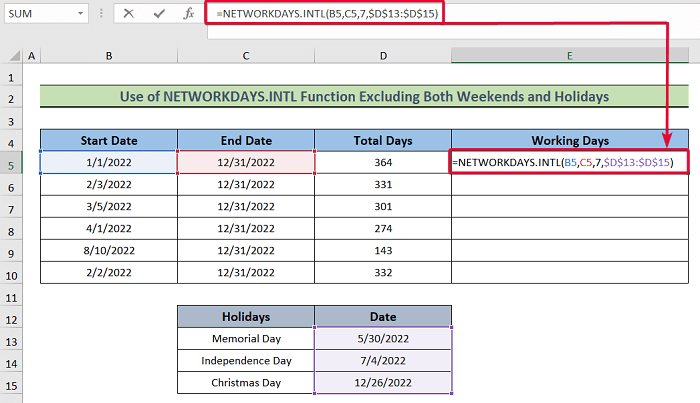
- Als Ergebnis erhalten wir die Gesamtzahl der Arbeitstage ohne die Wochenenden und Feiertage.
- Bewegen Sie dann den Cursor nach unten zur letzten Datenzelle.
- Die übrigen Zellen werden automatisch entsprechend der Formel ausgefüllt.