Inhaltsverzeichnis
Sie möchten wissen, wie Sie die Differenz zwischen zwei Zahlen (positiv oder negativ) Oder wie berechnet man die prozentuale Differenz für negative Zahlen in Excel mit Hilfe einer Formel?
Da sind Sie hier richtig.
Lassen Sie uns fortfahren...
Definition und Nomenklatur der Subtraktion
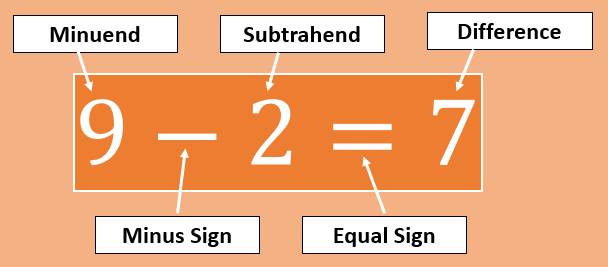
Die Subtraktionsoperation hat die folgenden Teilnehmer:
- Minuend: Eine Menge oder Zahl, von der eine andere subtrahiert werden soll. Im obigen Beispiel ist 9 die minuend .
- Minuszeichen (-): Dann verwenden wir ein Minuszeichen (-), um die Differenz zwischen zwei Zahlen zu ermitteln.
- Subtrahend: Subtrahend ist die Menge oder Zahl, von der subtrahiert werden soll minuend .
- Gleichheitszeichen (=): Dann setzen wir ein Gleichheitszeichen (=).
- Der Unterschied: Die Differenz ist das Ergebnis der Subtraktionsoperation.
Excel-Datei herunterladen
Es wird Ihnen leicht fallen, mir zu folgen, wenn Sie die Datei herunterladen, die ich für diesen Artikel verwendet habe.
Excel-Differenz-zwischen-zwei-Zahlen-positiv-oder-negativ.xlsxSo finden Sie die Differenz zwischen zwei Zahlen in Excel mithilfe einer Formel
In MS Excel finden Sie keine SUBTRACT-Funktion um die Subtraktion durchzuführen. Stattdessen verwenden wir die reguläre Minus (-) Symbol, um Subtraktionen durchzuführen.
1) Direkte Verwendung von Zahlen in der Formel
Auf diese Weise geben wir die Zahlen direkt in die Formel ein. Wie Sie wissen, beginnt jede Formel in Excel mit einem Gleichheitszeichen
Geben Sie also ein Gleichheitszeichen (=) ein, um eine Excel-Formel zu beginnen> Geben Sie die minuend value> Eingabe der Minuszeichen (-)> Platzieren Sie die Subtrahendwert Presse Eingabe
Beispiel: =50-5
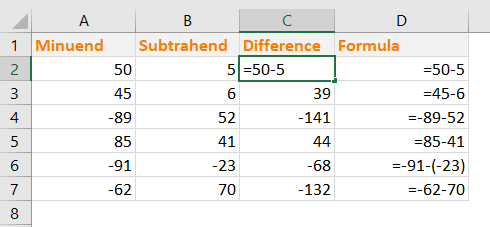
Hinweis: Wenn der Wert des Subtrahenden negativ ist, verwenden Sie die Klammern, um die Zahl in die Subtraktionsformel zu setzen, etwa so: =-91-(-23)
Warum wird diese Methode nicht vorgeschlagen?
- Wenn Sie mehr als eine Subtraktion haben, müssen Sie für jede Subtraktion eine eigene Formel schreiben
- Sie können dieselbe Formel nicht für einen anderen Satz von Zahlen kopieren
- Zeitaufwändig, da Sie für jede Zahlenreihe einzeln eine Formel schreiben müssen
2) Verwendung von Zellbezügen anstelle von Zahlen in der Formel
Dies ist effektiver und zeitsparender, da wir eine Formel für einen einzelnen Satz von Zahlen erstellen und diese Formel dann für andere Zellen verwenden können.
Wir werden also diese Methode verwenden, und genau deshalb ist Excel so nützlich.
- Geben Sie in der Zelle C2 diese Formel ein: =A2-B2
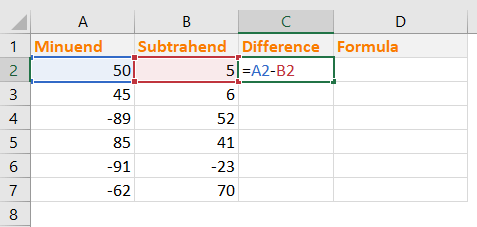
- Presse Eingabe und das ist das Ergebnis, das wir erhalten.
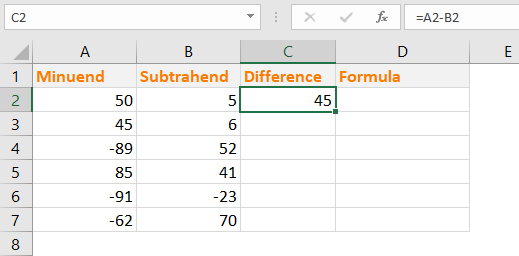
- Kopieren Sie diese Formel nun für andere Zellen in der Spalte. Sie können die gleiche Formel auf mehrere Zellen in Excel anwenden Wir erhalten dasselbe Ergebnis, aber wir haben nur eine Excel-Formel geschrieben und sie auf andere Zellen angewendet.
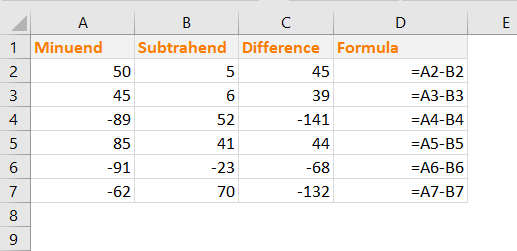
3) Berechnen Sie die absolute Differenz zwischen zwei Zahlen in Excel (mit der Funktion ABS())
Um die absolute Differenz zwischen zwei Zahlen in Excel, verwenden wir die ABS() Excel-Funktion.
ABS() gibt den Absolutwert einer Zahl zurück, also eine Zahl ohne ihr Vorzeichen.
Syntax der ABS-Funktion: ABS(Nummer)
Wir haben die ABS() Sie sehen, dass die früheren negativen Differenzen jetzt als positive Zahlen (ohne Vorzeichen) angezeigt werden.
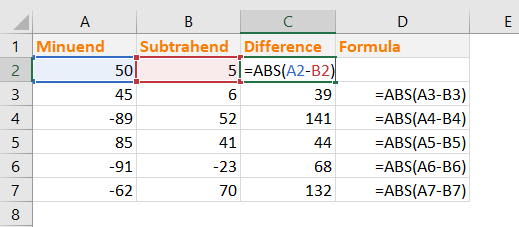
Die prozentuale Differenz zwischen den beiden Zahlen in Excel
Prozentuale Abweichung und Prozentualer Fehler sind eigentlich dasselbe. In Prozentuale Abweichung werden Sie zwei experimentelle Werte vergleichen.
Dies ist die Gleichung zur Berechnung der Prozentuale Abweichung .
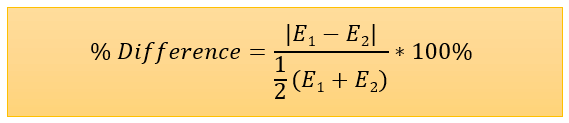
Hier, E 1 = Erster Versuchswert und E 2 = Zweiter experimenteller Wert
Hinweis: Prozentuale Veränderung ((Neuer Wert/Alter Wert) -1) und prozentuale Differenz sind zwei unterschiedliche Phänomene in der Physik.In Excel können wir die prozentuale Differenz leicht berechnen:
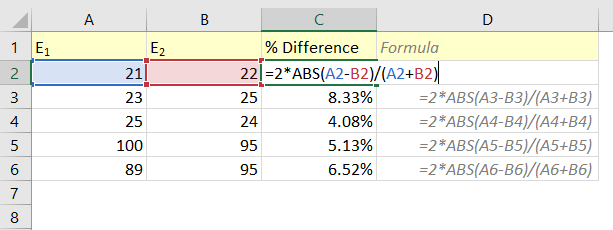
Wir haben diese Formel in der Zelle C2: =2*ABS(A2-B2)/(A2+B2)
Wie funktioniert diese Formel?
- Der Unterschied zwischen Zahlen A2 und B2 ( A2-B2 ) negativ sein kann. Wir haben also die ABS()-Funktion ( ABS(A2-B2) ), um die Zahl zu verabsolutieren.
- Dann haben wir den absoluten Wert mit 2 multipliziert und dann den Wert durch (A2+B2)
Lesen Sie mehr: Pivot-Tabelle: Prozentuale Abweichung zwischen zwei Spalten
Ähnliche Lektüre
- Wie man die Zeitdifferenz in Excel VBA berechnet (2 Methoden)
- Berechnung des signifikanten Unterschieds zwischen zwei Mittelwerten in Excel
- Excel-Pivot-Tabelle: Differenz zwischen zwei Spalten (3 Fälle)
- Berechnen der Differenz zwischen zwei Daten in Tagen in Excel
- Wie man Zeitunterschiede in Zahlen berechnet (5 einfache Wege)
Berechnung der prozentualen Veränderung für negative Zahlen in Excel
Theoretisch und auch praktisch ist es nicht möglich, die prozentuale Veränderung negativer Zahlen zu ermitteln. Wenn dies theoretisch nicht möglich ist, wie können wir sie dann in Excel berechnen?
Das ist nicht möglich, denn welche Methode Sie auch immer anwenden, Sie werden irreführende Ergebnisse finden.
Hier zeige ich 3 Methoden zur Berechnung der prozentualen Veränderung negativer Zahlen in Excel, aber alle führen Sie in die Irre. Seien Sie sich dessen also bewusst, bevor Sie sie in Ihrer Arbeit verwenden.
1) Berechne die prozentuale Veränderung von negativen Zahlen, indem du den Nenner absolut machst
Angenommen, Sie wollen den Prozentsatz zweier Werte berechnen:
Alter Wert: -400
Neuer Wert: 200
Wir wissen, % Veränderung = ((Neuer Wert - Alter Wert )/ Alter Wert) x 100%
Wenn wir diese Formel anwenden, um die prozentuale Veränderung der beiden oben genannten Werte (-400 & 200) zu berechnen, ergibt sich folgendes Ergebnis:
= ((200 - (-400))/-400)*100%
= 600/(-400)*100%
= -150%
Dies ist die völlig falsche Antwort.
Da man auf diese Weise nicht die richtige Antwort erhält, verwenden einige Unternehmen die ABS-Verfahren Bei dieser Methode wird der Nenner absolut gesetzt.
In der folgenden Abbildung habe ich die ABS-Nennermethode dargestellt.

Diese Ergebnisse sind auch deshalb irreführend, weil Sie sehen, dass -100 bis 200 die größte prozentuale Veränderung darstellt, während -500 bis 200 die kleinste prozentuale Veränderung darstellt.
Schauen Sie sich das folgende Bild an:
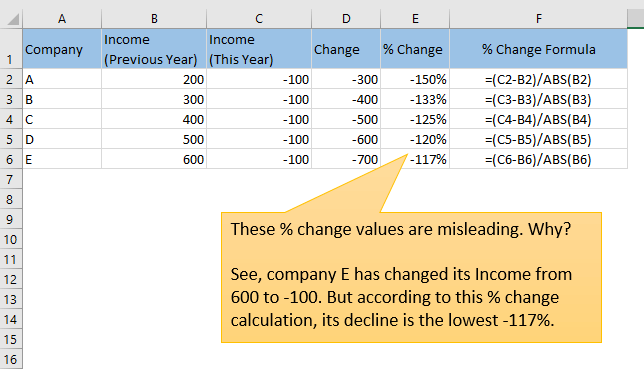
Auch diese Ergebnisse sind irreführend.
Sie sehen, dass Unternehmen E zwar den stärksten Einkommensrückgang zu verzeichnen hat (von 600 auf -100), aber die prozentuale Veränderung zeigt, dass es den geringsten Rückgang zu verzeichnen hat (-117 %).
2) Verschiebe die Zahlen so, dass sie positiv sind.
Dies ist eine schwierige Methode, aber das Ergebnis ist nicht akzeptabel.
Nehmen wir an, wir haben zwei Werte:
Alter Wert: -50
Neuer Wert: 20
Wir verschieben diese beiden Zahlen mit ihrem absoluten Plus und multiplizieren sie dann mit 2: ( = 140
verschoben_alt Wert = -50 + 140 = 90
verschoben_neu Wert = 20 + 140 = 160
Nun berechnen wir ihre prozentuale Veränderung: ((160-90)/90)*100% = 77,78%.
Wir werden sehen, ob diese Methode zufriedenstellende Ergebnisse liefert:
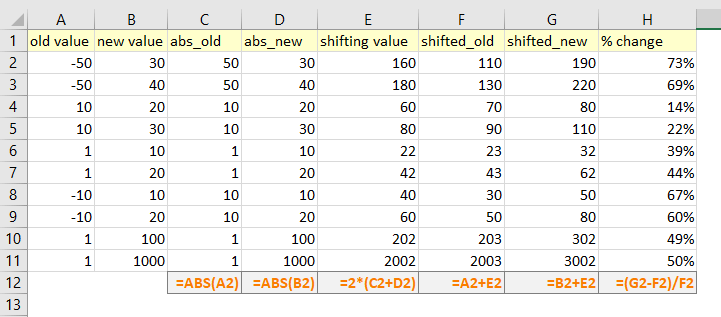
Sehen Sie sich die letzten beiden Zeilen an: Die prozentuale Veränderung von 1 auf 100 und 1 auf 1000 ist fast gleich.
Sie sollten aber lauten: ((100-1)/1)*100% = 99% und ((1000-1)/1)*100% = 999%.
Welche Methoden Sie auch immer anwenden, Sie werden keine korrekten Ergebnisse erhalten.
Was ist also die Lösung?
Lösung: Zeigen Sie N/A (oder irgendetwas) an, wenn die prozentuale Änderung negativer Zahlen erscheint.
Wir werden diese Formel verwenden:
IF(MIN(alter_wert, neuer_wert)<=0, "N/A", (neuer_wert-alter_wert)/alter_wert)
Wenn einer der beiden Werte negativ ist, gibt die Formel den Wert "N/A" zurück.
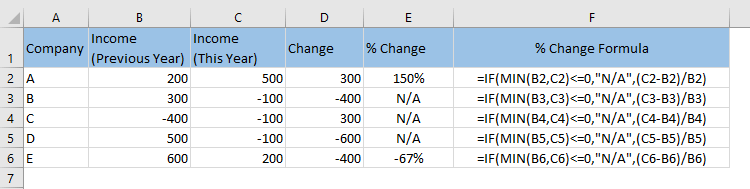
Schlussfolgerung
Die Berechnung der Differenz zwischen zwei positiven oder negativen Zahlen in Excel ist eigentlich sehr einfach. Schwieriger wird es, wenn man versucht, die prozentuale Veränderung zwischen einer positiven und einer negativen Zahl oder zwei negativen Zahlen zu ermitteln. Ich hoffe, dass dieser Artikel Ihnen einen guten Leitfaden zu diesem Thema bietet. Wenn Sie irgendwelche Unklarheiten haben, lassen Sie es mich im Kommentarfeld wissen.

