Inhaltsverzeichnis
Heute werde ich Ihnen zeigen, wie Sie die VLOOKUP in Kombination mit dem IF und ISNA Funktionen von Excel.
Eine der wichtigsten und am häufigsten verwendeten Funktionen von Excel ist VLOOKUP Aber bei der Verwendung von VLOOKUP können wir manchmal Fehler feststellen, wenn die Nachschlagewert stimmt mit keinem Wert in der Datei Nachschlagewerk .
Die ISNA Funktionen von Excel sind in diesen Situationen sehr nützlich. ISNA in Verbindung mit IF bietet uns die Möglichkeit, nach einem anderen Wert zu suchen, wenn der erste Wert nicht übereinstimmt. Dies ist bei großen Datensätzen sehr nützlich.
IF ISNA Funktion mit VLOOKUP (Schnellansicht)

Download Arbeitsbuch Praxis
Verwendung der Funktion IF ISNA mit VLOOKUP in Excel.xlsxExcel ISNA-Funktion: Syntax und Argument
Zusammenfassung
- Nimmt einen Wert als Argument an und gibt WAHR wenn es sich um eine #N/A Andernfalls wird FALSCH .
- Verfügbar ab Excel 2003.
Syntax

Die Syntax der ISNA Funktion ist:
=ISNA(Wert) Argument
| Argument | Erforderlich oder fakultativ | Wert |
| Wert | Erforderlich | Der Wert, den die ISNA-Funktion prüft, ob ein #N/A-Fehler vorliegt oder nicht. |
Rückgabewert
Gibt einen booleschen Wert zurück, WAHR oder FALSCH . WAHR wenn der Wert ein #N/A Fehler, FALSCH sonst.
IF ISNA Funktion mit VLOOKUP: 3 Beispiele
Sehen wir uns einige Beispiele für die Verwendung der IF und ISNA Funktionen mit VLOOKUP .
1. die Verwendung der Funktion IF ISNA mit VLOOKUP in derselben Tabelle
Hier haben wir einen Datensatz mit dem BOOK Typ s, Namen, und Autoren von einigen Büchern in einer Buchhandlung namens Martin Bookstore.
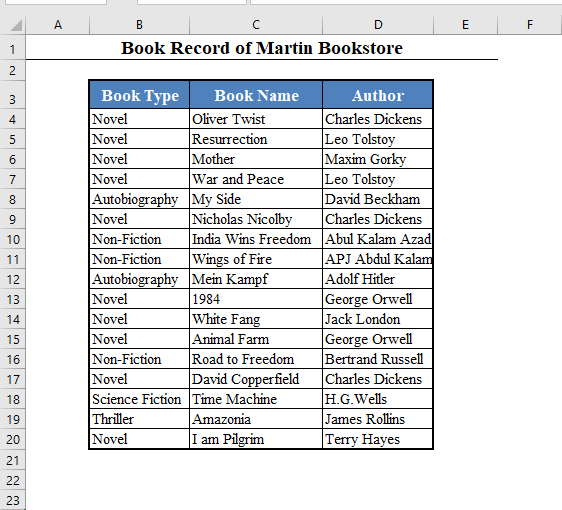
Jetzt suchen wir zuerst nach einem Gedicht in Buchform. Wenn es kein Gedicht in Buchform gibt, dann suchen wir nach einem Roman.
Eine Kombination der IF , ISNA, und VLOOKUP ist hier die perfekte Ergänzung.
Die Formel lautet:
=IF(ISNA(VLOOKUP("Lyrik",B4:D20,2,FALSE)),VLOOKUP("Roman",B4:D20,2,FALSE)) 
Sehen Sie, wir haben eine Neuartige , Oliver Twist da es kein Buch der Poesie .
Erläuterung der Formel
VLOOKUP("Poesie",B4:D20,2,FALSE)gibt zurück. #N/A Fehler, da es keinen Buchtyp namens "Poesie" in der ersten Spalte der Tabelle B4:D20 .

- .
ISNA(VLOOKUP("Poesie",B4:D20,2,FALSE))wirdISNA(#N/A)und es gibt zurück WAHR .
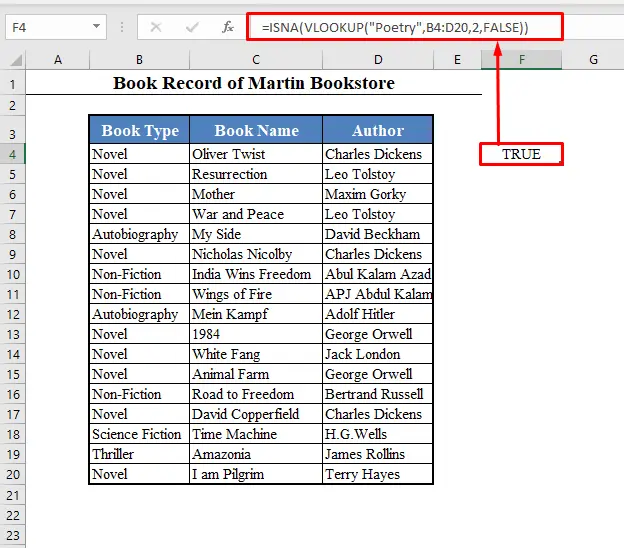
IF(ISNA(VLOOKUP("Lyrik",B4:D20,2,FALSE)),VLOOKUP("Roman",B4:D20,2,FALSE)) wird nunIF(TRUE,VLOOKUP("Novel",B4:D20,2,FALSE))die zurückgibtVLOOKUP("Roman",B4:D20,2,FALSE).VLOOKUP("Roman",B4:D20,2,FALSE)sucht nach einem "Roman" in der ersten Spalte der Tabelle B4:D20 (Buchtyp). Wenn er einen gefunden hat, gibt er die Buch Name aus Spalte 2, Oliver Twist .

- Deshalb,
IF(ISNA(VLOOKUP("Lyrik",B4:D20,2,FALSE)),VLOOKUP("Roman",B4:D20,2,FALSE))gibt zurück. "Oliver Twist" .
Lesen Sie mehr: Verwendung von VLOOKUP in VBA (4 Möglichkeiten)
2. Verwendung der Funktion IF ISNA mit VLOOKUP in einer anderen Tabelle, aber demselben Arbeitsblatt
Hier haben wir einen weiteren Datensatz mit den Bucheinträgen von zwei Buchhandlungen, Martin Bookstore und Holder Bookstore.

Diesmal suchen wir in der ersten Buchhandlung nach einem Gedichtband. Wenn wir ihn dort nicht finden, suchen wir in der zweiten Buchhandlung.
Die Formel lautet:
=IF(ISNA(VLOOKUP("Poesie",B4:D20,2,FALSE)),VLOOKUP("Poesie",G4:I20,2,FALSE)) 
Wenn er nämlich in der ersten Buchhandlung keinen Roman findet, sucht er in der zweiten Buchhandlung nach einem solchen ( G4:I20 ).
Und findet eine namens "Ode an die Nachtigall" von John Keats.
Eine ausführliche Erläuterung der Formel finden Sie in Beispiel 1.
Lesen Sie mehr: VLOOKUP-Formel in Excel mit mehreren Blättern (4 einfache Tipps)
Ähnliche Lektüre
- VLOOKUP aus mehreren Spalten mit nur einem Rücklauf in Excel (2 Wege)
- VLOOKUP SUM mehrere Zeilen (4 Wege mit Alternative)
- VLOOKUP zum Suchen von Text in Excel (4 einfache Möglichkeiten)
- INDIRECT VLOOKUP in Excel
- VLOOKUP mit Zahlen in Excel (4 Beispiele)
3. die Funktion IF ISNA mit VLOOKUP in einem anderen Arbeitsblatt verwenden
Schließlich haben wir einen weiteren Datensatz mit den Bucheinträgen von zwei Buchhandlungen, aber diesmal in zwei verschiedenen Arbeitsblättern.


Zuerst werden wir in der Buchhandlung Martin nach einem Gedichtband suchen, und wenn wir ihn dort nicht finden, werden wir in der Buchhandlung Holder suchen.
Wir geben diese Formel in das Arbeitsblatt mit dem Namen "Martin Bookstore" ein.
=IF(ISNA(VLOOKUP("Lyrik",B4:D20,2,FALSE)),VLOOKUP("Lyrik",'Holder Bookstore'!B4:D20,2,FALSE)) 
Sie sucht in der Buchhandlung Martin nach einem Gedichtband.

Wenn er dort nicht fündig wird, sucht er im Holder Bookstore nach einem Exemplar ( 'Holder Bookstore'!B4:D20), und findet dort einen.
Ode an die Nachtigall von John Keats.
Eine ausführliche Erläuterung der Formel finden Sie in Beispiel 1.
Lesen Sie mehr: Wie man Daten aus mehreren Arbeitsblättern in Excel zieht (4 schnelle Wege)
Alternative Optionen der IF ISNA
Ab Excel 2013 ist eine alternative Option des IF ISNA Funktion zur Verfügung. Diese wird als IFNA Funktion.
Die Syntax der IFNA Funktion ist:
=IFNA(Wert,Wert_if_na) Die IFNA Formel, um zunächst nach einem Gedichtband zu suchen, und dann nach einem Roman, wenn keine Gedichte vorhanden sind, zu suchen:
=IFNA(VLOOKUP("Lyrik",B4:D20,2,FALSE),VLOOKUP("Roman",B4:D20,2,FALSE)) 
Lesen Sie mehr: VLOOKUP Max Value in Excel (mit Einschränkungen und alternativen Optionen)
Schlussfolgerung
So können Sie die IF ISNA Funktion mit VLOOKUP um nach einem Wert in einer Tabelle zu suchen und etwas anderes zu tun, wenn Sie den Wert dort nicht finden. Wenn Sie Fragen haben, können Sie sie uns stellen.

