Πίνακας περιεχομένων
Ο πολλαπλασιασμός τιμών είναι μία από τις πιο συχνά χρησιμοποιούμενες Microsoft Excel πράξεις, οπότε δεν είναι περίεργο που υπάρχουν μερικοί διαφορετικοί τρόποι για να το κάνετε. Το σύμβολο πολλαπλασιασμού ( * ) είναι η απλούστερη μέθοδος επίλυσης του πολλαπλασιασμού στο Excel. Μπορείτε γρήγορα να πολλαπλασιάζετε τιμές, κελιά, ολόκληρες στήλες και γραμμές με αυτή τη μέθοδο. Αλλά αν ένα κελί δεν περιέχει τιμές δεν θα πολλαπλασιαστεί. Σε αυτό το άρθρο, θα παρουσιάσουμε έναν τύπο του Excel αν το κελί περιέχει μια τιμή τότε πολλαπλασιάστε.
Κατεβάστε το βιβλίο ασκήσεων
Μπορείτε να κατεβάσετε το τετράδιο εργασιών και να εξασκηθείτε μαζί τους.
Πολλαπλασιάστε εάν το κελί περιέχει Value.xlsx3 διαφορετικά παραδείγματα πολλαπλασιασμού με χρήση του τύπου Εάν το κελί περιέχει τιμή στο Excel
Για να πολλαπλασιάσουμε τα κελιά που περιέχουν την τιμή, χρησιμοποιούμε το παρακάτω σύνολο δεδομένων. Το σύνολο δεδομένων περιέχει μικρές επιχειρήσεις, πωλήσεις των 5 πρώτων ημερών σε διαφορετικούς μήνες, αλλά η επιχείρηση δεν ήταν σε θέση να πουλήσει κάθε μέρα σε κάθε μήνα. Τώρα, ας υποθέσουμε ότι θέλουμε να πολλαπλασιάσουμε αυτές τις πωλήσεις που περιέχουν μόνο κάποια τιμή για να υπολογίσουμε τα συνολικά έσοδα, ώστε οι επιχειρήσεις να μπορούν να δουν πώς τα πάνε οικονομικά. Το ποσό τωνοι πωλήσεις είναι ένας σημαντικός δείκτης της υγείας μιας εταιρείας. Μας επιτρέπει να παρακολουθούμε την αποτελεσματικότητα των πρωτοβουλιών μάρκετινγκ, να αξιολογούμε τις προσπάθειες του προσωπικού πωλήσεων και να επιλέγουμε τις ιδανικές τοποθεσίες για τα πραγματικά καταστήματα.

1. Εφαρμόστε τη συνάρτηση PRODUCT για πολλαπλασιασμό εάν το κελί περιέχει τιμή
Η λειτουργία PRODUCT περιέχει το συνδυασμό όλων των τιμών που έχουν περάσει ως ορίσματα. Όταν χρειάζεται να πολλαπλασιάζει πολλαπλά κύτταρα ταυτόχρονα, η λειτουργία PRODUCT Το multiply ( * ) μαθηματικός τελεστής μπορεί επίσης να χρησιμοποιηθεί για την εκτέλεση της ίδιας ενέργειας για τον πολλαπλασιασμό των κελιών που περιέχουν τιμές, αλλά αν δεν μπόρεσε να βρει καμία τιμή σε ένα συγκεκριμένο κελί, θα δώσει σφάλμα. ΠΡΟΪΟΝ θα πολλαπλασιάσει τα κελιά που περιέχουν τιμή και αν κάποιο κελί δεν περιέχει τίποτα, τότε θα αγνοήσει αυτόματα το κελί.
Για να χρησιμοποιήσουμε αυτή τη συνάρτηση θα χρησιμοποιήσουμε το παρακάτω σύνολο δεδομένων. Το σύνολο δεδομένων δείχνει τις πωλήσεις σε Ιανουάριος στη στήλη B , πωλήσεις σε Φεβρουάριος στη στήλη C και πωλήσεις σε Μάρτιος στη στήλη D Τώρα, θέλουμε να πολλαπλασιάσουμε τις πωλήσεις στη στήλη E .

Για το σκοπό αυτό, ας ακολουθήσουμε τα βήματα προς τα κάτω και ας χρησιμοποιήσουμε τον τύπο του excel εάν το κελί περιέχει μια τιμή, τότε πολλαπλασιάστε.
ΒΗΜΑΤΑ:
- Αρχικά, επιλέξτε το κελί όπου θέλετε να τοποθετήσετε το τύπος για να πολλαπλασιάσετε τα κελιά που περιέχουν την τιμή. Έτσι, επιλέγουμε το κελί E5 .
- Δεύτερον, εισαγάγετε τον παρακάτω τύπο σε αυτό το επιλεγμένο κελί.
=PRODUCT(B5,C5,D5) - Τρίτον, πατήστε Εισάγετε το για να εισαγάγετε τον τύπο στα δεδομένα του λογιστικού σας φύλλου.

- Αυτό θα πολλαπλασιάσει μόνο τα κελιά που περιέχουν τιμές. Στην περίπτωση αυτή, το κελί B5 και κύτταρο D5 περιέχουν τιμή αλλά κελί C5 δεν περιέχει καμία τιμή. Έτσι, η συνάρτηση product θα πολλαπλασιάσει μόνο το κελί B5 και κύτταρο D5 και εμφανίστε το αποτέλεσμα στο κελί E5 .
- Επιπλέον, για να αντιγράψετε τα δεδομένα στο εύρος, σύρετε το πεδίο Λαβή πλήρωσης Ή, αντί να το κάνετε αυτό, απλά κάντε διπλό κλικ στο Συν ( + ) σημάδι στο AutoFill τη στήλη.

- Και, αυτό είναι! Επιτέλους, θα μπορούμε να δούμε στη στήλη E , ότι τα κελιά που περιέχουν μόνο την τιμή θα πολλαπλασιαστούν.
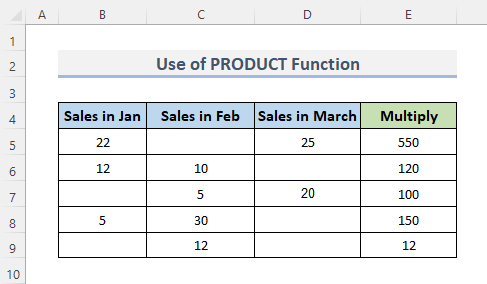
Διαβάστε περισσότερα: Πώς να πολλαπλασιάσετε ένα κελί με πολλαπλά κελιά στο Excel (4 τρόποι)
Παρόμοιες αναγνώσεις
- Πώς να πολλαπλασιάσετε τις στήλες στο Excel (9 χρήσιμοι και εύκολοι τρόποι)
- Πολλαπλασιάστε δύο στήλες στο Excel (5 ευκολότερες μέθοδοι)
- Χρησιμοποιήστε το σύμβολο πολλαπλασιασμού στο Excel (με 3 εναλλακτικές μεθόδους)
- Πολλαπλασιάστε πίνακες στο Excel (2 εύκολες μέθοδοι)
- Πώς να πολλαπλασιάσετε μια στήλη με έναν αριθμό στο Excel (4 εύκολες μέθοδοι)
2. Τύπος του Excel με τη λειτουργία IF για τον πολλαπλασιασμό μόνο των κελιών που περιέχουν τιμή
Μία από τις πιο κοινές ενσωματωμένες συναρτήσεις του Excel είναι η η συνάρτηση IF , το οποίο σας επιτρέπει να δημιουργείτε λογικές συγκρίσεις μεταξύ ενός αριθμού και αυτού που περιμένετε. Ως αποτέλεσμα, μια ΕΆΝ Η έκφραση μπορεί να έχει δύο αποτελέσματα. Αν το συγκριτικό είναι Αλήθεια , το πρώτο αποτέλεσμα είναι Αλήθεια ; αν η σύγκριση είναι Ψευδές , το δεύτερο αποτέλεσμα είναι Ψευδές .
Για να υποβάλετε αίτηση το Λειτουργία IF για να πολλαπλασιάσουμε τα κελιά που περιέχουν τιμές, χρησιμοποιούμε ένα παρόμοιο σύνολο δεδομένων όπως προηγουμένως.

Για το σκοπό αυτό, πρέπει να ακολουθήσουμε ορισμένες διαδικασίες. Ας δούμε τα βήματα παρακάτω.
ΒΗΜΑΤΑ:
- Αρχικά, επιλέξτε το κελί στο οποίο θέλετε να εισαχθεί ο τύπος if υπό συνθήκη. Ως αποτέλεσμα, επιλέγουμε το κελί E5 .
- Δεύτερον, πληκτρολογήστε τον παρακάτω τύπο στο επιλεγμένο κελί.
=IF(B5="",1,B5) * IF(C5="",1,C5) * IF(D5="",1,D5)*IF(B5&C5&D5="",0,1) - Τέλος, πατήστε το Εισάγετε το κλειδί.
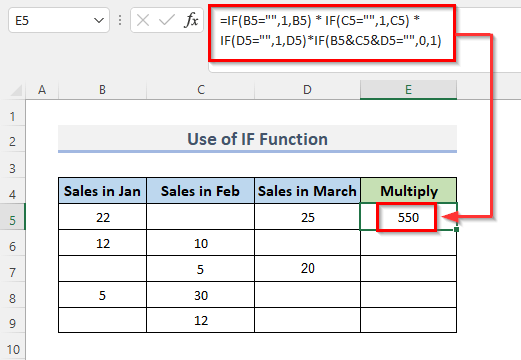
- Τώρα θα μπορείτε να αναλύσετε τα δεδομένα στο επιλεγμένο κελί, καθώς και τον τύπο στη γραμμή τύπων.
- Τώρα, σύρετε το Χειρολαβή πλήρωσης προς τα κάτω για να αναπαράγετε τον τύπο σε όλο το εύρος. Ή, για να AutoFill την περιοχή, κάντε διπλό κλικ στο Συν ( + ) σύμβολο.

- Αυτό είναι όλο! Τέλος, στη στήλη E , μπορούμε να παρατηρήσουμε τον πολλαπλασιασμό των κελιών που περιέχουν τιμές.

🔎 Πώς λειτουργεί η φόρμουλα;
- IF(B5="",1,B5) * IF(C5="",1,C5) * IF(D5="",1,D5): Αυτό θα συγκρίνει αν η συνθήκη είναι αληθής ή ψευδής και θα εμφανίσει το αποτέλεσμα. Μέσα στα διπλά εισαγωγικά ( "" ) δεν υπάρχει περιεχόμενο σημαίνει ότι το κελί δεν έχει τίποτα, και 1 σημαίνει ότι αυτό θα εκπληρώσει την προϋπόθεση.
→ ΈΞΟΔΟΣ: 22*1*25 = 550
- IF(B5&C5&D5="",0,1): Αυτό θα συγκρίνει ξανά τη συνθήκη αν υπάρχουν κελιά που πληρούν ή όχι τη συνθήκη.
→ ΕΞΟΔΟΣ: 1
- IF(B5="",1,B5) * IF(C5="",1,C5) * IF(D5="",1,D5)*IF(B5&C5&D5="",0,1): Αυτό θα δείξει τελικά το αποτέλεσμα.
→ ΈΞΟΔΟΣ: 550*1 =550
Διαβάστε περισσότερα: Πώς να φτιάξετε πίνακα πολλαπλασιασμού στο Excel (4 μέθοδοι)
3. Συνδυάστε τις λειτουργίες IF και ISBLANK για να πολλαπλασιάσετε το κελί εάν το κελί περιέχει τιμή στο Excel
Η συνάρτηση ISBLANK είναι γνωστή ως η IS Αν η παράμετρος τιμή είναι μια αναφορά σε ένα κενό κελί, η συνάρτηση ISBLANK δείχνει ΑΛΗΘΙΝΟ ; διαφορετικά, επιστρέφει FALSE . για να πολλαπλασιάσουμε τα κελιά που περιέχουν την τιμή, θα χρησιμοποιήσουμε το σύνολο δεδομένων κάτω. Το σύνολο δεδομένων δείχνει τα κελιά μιας εταιρείας τις πρώτες ημέρες σε τρεις μήνες. Αλλά όπως βλέπουμε δεν υπάρχει καμία πώληση το μήνα Φεβρουάριος Για να αγνοήσουμε τον μήνα που δεν περιέχει καμία τιμή μπορούμε να χρησιμοποιήσουμε τον συνδυασμό των Λειτουργία IF και Συνάρτηση ISBLANK .

Ας ακολουθήσουμε τα παρακάτω βήματα.
ΒΗΜΑΤΑ:
- Πρώτον, για να πολλαπλασιάσουμε τα κελιά που περιέχουν τιμές, επιλέγουμε το κελί στο οποίο θα πληκτρολογηθεί ο τύπος. Κατά συνέπεια, αποφασίσαμε να πάμε με το κελί E5 .
- Δεύτερον, πληκτρολογήστε τον παρακάτω τύπο στο επιλεγμένο κελί.
=IF(ISBLANK(C5), 1, C5)*B5*D5 - Τέλος, πατήστε το πλήκτρο Εισάγετε το για να ολοκληρώσετε τη διαδικασία.
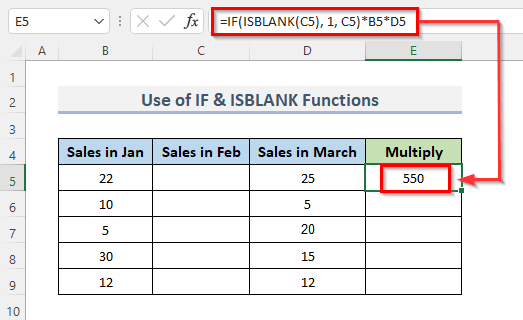
- Το αποτέλεσμα, καθώς και ο τύπος στη γραμμή τύπων, θα εμφανιστούν τώρα στο επιλεγμένο κελί.
- Μετά από αυτό, για να αντιγράψετε τον τύπο σε όλη την περιοχή, σύρετε το Χειρολαβή πλήρωσης Εναλλακτικά, κάντε διπλό κλικ στο Συν ( + ) σημάδι στο AutoFill το εύρος.

- Και, προς το παρόν, αυτό είναι όλο! Τέλος, η στήλη D εμφανίζει τον πολλαπλασιασμό των κελιών που περιέχουν τιμές και αγνοεί τα κενά κελιά.

🔎 Πώς λειτουργεί η φόρμουλα;
- ISBLANK(C5), 1, C5): Αυτό θα συγκρίνει αν το κελί είναι κενό ή όχι. Αν επιστρέψει Αλήθεια , τότε θα εμφανιστεί το αποτέλεσμα 1.
→ ΕΞΟΔΟΣ: 1
- IF(ISBLANK(C5), 1, C5)*B5*D5: Αυτό θα πολλαπλασιάσει τα κελιά που περιέχουν την τιμή.
→ ΈΞΟΔΟΣ: 1*550 = 550
Διαβάστε περισσότερα: Ποιος είναι ο τύπος για πολλαπλασιασμό στο Excel για πολλαπλά κελιά; (3 τρόποι)
Συμπέρασμα
Οι παραπάνω μέθοδοι θα σας βοηθήσουν να Πολλαπλασιάστε το κελί περιέχει τιμή με τον τύπο του Excel Αν έχετε οποιεσδήποτε ερωτήσεις, προτάσεις ή σχόλια, παρακαλούμε ενημερώστε μας στο τμήμα σχολίων. Ή μπορείτε να ρίξετε μια ματιά στα άλλα άρθρα μας στην ενότητα ExcelWIKI.com blog!

