Πίνακας περιεχομένων
Συχνά χρειάζεται να να προσθέσετε ένα συγκεκριμένο ποσοστό σε έναν αριθμό. Αυτό το άρθρο δείχνει 2 γρήγορες και εύκολες μεθόδους για το πώς να προσθέσετε 10 τοις εκατό σε έναν αριθμό στο excel. Προσθέτοντας ή αφαίρεση διαφορετικών ποσοστών σε ένα εύρος αριθμών είναι επίσης δυνατή ακολουθώντας αυτές τις μεθόδους. Η ακόλουθη εικόνα δίνει μια ιδέα για το πώς γίνεται αυτό.
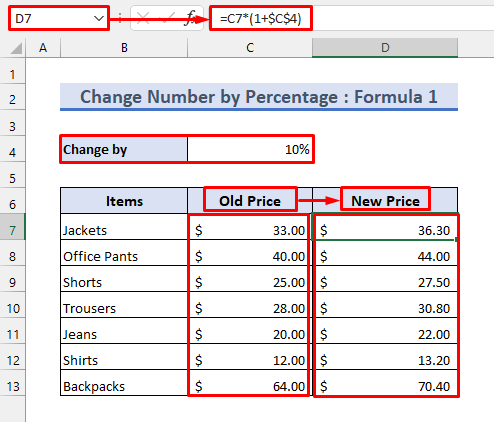
Κατεβάστε το βιβλίο ασκήσεων
Μπορείτε να κατεβάσετε το βιβλίο ασκήσεων από το παρακάτω κουμπί λήψης.
2 εύκολοι τρόποι για να προσθέσετε 10 τοις εκατό σε έναν αριθμό στο Excel
Θα σας δείξω δύο γρήγορους και εύκολους τρόπους για να προσθέσετε 10 τοις εκατό σε έναν αριθμό. Ας υποθέσουμε, ότι έχουμε το ακόλουθο σύνολο δεδομένων που περιέχει έναν τιμοκατάλογο. Θα το χρησιμοποιήσουμε για να παρουσιάσουμε τις μεθόδους.
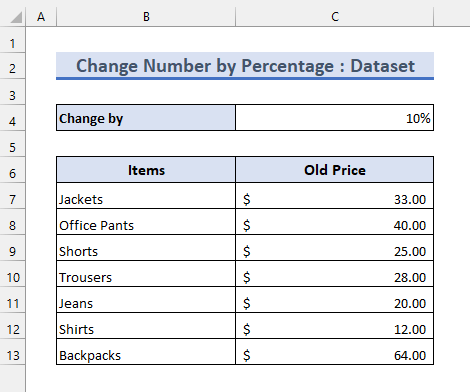
1. Προσθέστε 10 τοις εκατό σε έναν αριθμό χρησιμοποιώντας τύπο
Μπορείτε να προσθέσετε 10 τοις εκατό σε έναν αριθμό χρησιμοποιώντας μερικούς τύπους. Ακολουθήστε τα παρακάτω βήματα για να το κάνετε αυτό.
📌Βήματα
Φόρμουλα 1:
- Εισάγετε τον ακόλουθο τύπο στο κελί D7 :
=C7*(1+$C$4) - Στη συνέχεια, χρησιμοποιήστε το λαβή πλήρωσης για να εφαρμόσετε αυτόν τον τύπο στα παρακάτω κελιά.
- Μετά από αυτό, οι αριθμοί θα αυξηθούν κατά 10 τοις εκατό, όπως φαίνεται παρακάτω.

Τύπος 2:
- Εναλλακτικά, μπορείτε να πολλαπλασιάσετε τους αριθμούς επί 110%. Επειδή ένας αριθμός είναι το 100% του εαυτού του.
- Επομένως, η πρόσθεση του 10% του αριθμού στον εαυτό του σημαίνει την αλλαγή του σε 110%.
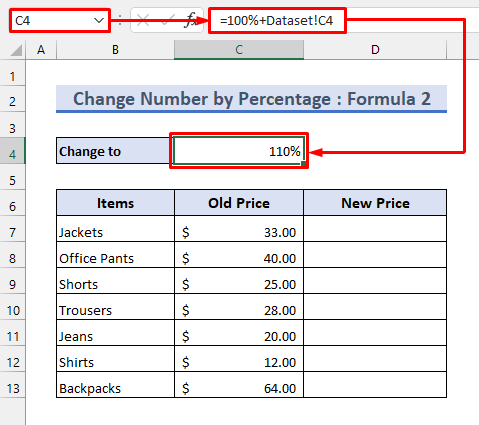
- Τώρα, εισαγάγετε τον ακόλουθο τύπο στο κελί D7 :
=C7*$C$4 - Τότε, θα δώσει το ίδιο αποτέλεσμα με προηγουμένως.

Τύπος 3:
- Εκτός αυτού, μπορείτε να υπολογίσετε πρώτα την προστιθέμενη τιμή εισάγοντας τον ακόλουθο τύπο στο κελί D7 :
=C7*$C$4 
- Μετά από αυτό, μπορείτε να αθροίσετε τις προστιθέμενες τιμές με τις αρχικές τιμές χρησιμοποιώντας την εντολή Συνάρτηση SUM Τώρα, εφαρμόστε τον ακόλουθο τύπο στο κελί E7 για να το κάνει αυτό.
=SUM(C7:D7) 
Φόρμουλα 4:
- Μπορείτε επίσης να πολλαπλασιάσετε τις τιμές με το δεκαδικό ισοδύναμο του ποσοστού. Αυτό θα δώσει επίσης το ίδιο αποτέλεσμα.

Προσθέστε ή αφαιρέστε διαφορετικά ποσοστά:
- Απλά αλλάξτε το ποσοστό για να προσθέσετε ένα διαφορετικό ποσοστό στις τιμές. Μπορείτε επίσης να βάλετε ένα αρνητικό πρόσημο πριν από το ποσοστό για να το αφαιρέσετε από τις τιμές.

Διαβάστε περισσότερα: Πώς να υπολογίσετε το ποσοστό ενός αριθμού στο Excel (5 εύκολοι τρόποι)
Παρόμοιες αναγνώσεις
- Πώς να υπολογίσετε το αντίστροφο ποσοστό στο Excel (4 εύκολα παραδείγματα)
- Πώς να υπολογίσετε το ρυθμό ανάπτυξης βακτηρίων στο Excel (2 εύκολοι τρόποι)
- Υπολογισμός ποσοστού στο Excel VBA (με τη χρήση μακροεντολών, UDF και UserForm)
- Τύπος για τον υπολογισμό του ποσοστού έκπτωσης στο Excel
- Πώς να υπολογίσετε το ποσοστό διακύμανσης στο Excel (3 εύκολες μέθοδοι)
2. Προσθέστε 10 τοις εκατό σε έναν αριθμό χρησιμοποιώντας την ειδική επικόλληση
Ένας άλλος γρήγορος και εύκολος τρόπος για να προσθέσετε 10 τοις εκατό σε έναν αριθμό είναι με το εργαλείο αντιγραφής-επικόλλησης. Μπορείτε να αντιγράψετε έναν αριθμό και να τον πολλαπλασιάσετε με άλλους αριθμούς χρησιμοποιώντας Ειδική επικόλληση .
Ακολουθήστε τα παρακάτω βήματα για να εφαρμόσετε αυτή τη μέθοδο.
📌Βήματα
- Καθώς θέλουμε να προσθέσουμε 10 τοις εκατό στις τιμές, πρέπει να τις πολλαπλασιάσουμε με 110% ή 1.1 .
- Έτσι, εισαγάγετε είτε τους ακόλουθους τύπους στο κελί D9 :
=$C$5 =$C$6
- Στη συνέχεια, αντιγράψτε τον τύπο χρησιμοποιώντας το λαβή πλήρωσης εργαλείο.

- Στη συνέχεια, επιλέξτε όλες τις τιμές.
- Στη συνέχεια, πατήστε CTRL+C ή κάντε δεξί κλικ για να αντιγράψετε.
- Στη συνέχεια, επιλέξτε το κελί D9 .
- Μετά από αυτό, πατήστε CTRL+ALT+V για το Ειδική επικόλληση Μπορείτε επίσης να το βρείτε κάνοντας δεξί κλικ.
- Στη συνέχεια, σημειώστε Πολλαπλασιάστε και στη συνέχεια πατήστε OK .

- Τέλος, θα δείτε τις τιμές να αλλάζουν ως εξής.
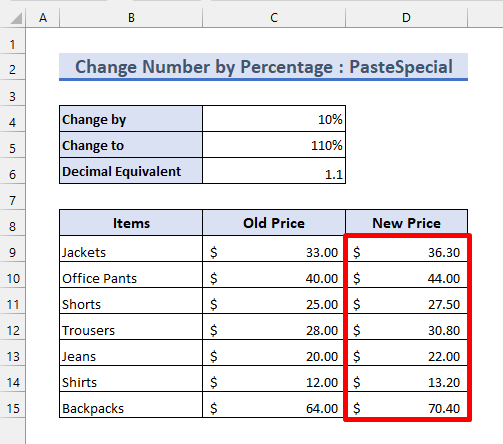
Διαβάστε περισσότερα: Τύπος ποσοστού στο Excel (6 παραδείγματα)
Πράγματα που πρέπει να θυμάστε
- Ορισμένες φόρμουλες περιέχουν απόλυτες αναφορές Βεβαιωθείτε ότι εισάγετε σωστά τους τύπους.
- Θα πρέπει να ακολουθήσετε σωστά τα βήματα που αριθμούνται κατά τη χρήση του Ειδική επικόλληση .
Συμπέρασμα
Τώρα ξέρετε 2 γρήγορους και εύκολους τρόπους για να προσθέσετε 10 τοις εκατό σε έναν αριθμό. Παρακαλούμε χρησιμοποιήστε την παρακάτω ενότητα σχολίων για περαιτέρω προτάσεις ή ερωτήσεις. Μπορείτε να επισκεφθείτε την ιστοσελίδα μας Exceldemy blog για να μάθετε περισσότερα για το excel και να βελτιώσετε την απόδοσή σας.

