Tabla de contenido
A veces, puede que tenga que hacer Conciliación bancaria En Microsoft Excel, puede realizar las siguientes operaciones Conciliación bancaria en masa y en cuestión de segundos. Este artículo demuestra cómo hacer la conciliación bancaria en Excel con sencillos pasos.
Descargar el cuaderno de prácticas
Puede descargar el cuaderno de prácticas en el siguiente enlace.
Conciliación bancaria.xlsx¿Qué es la conciliación bancaria?
Conciliación bancaria es un proceso para que coincida con su Libro de caja saldo final con el Extracto bancario En muchos casos, los bancos pueden omitir datos como cheques pendientes de pago, depósitos en tránsito, depósitos infravalorados, etc., en la base de datos. Extracto bancario Además, es posible que omita datos como cheques sin fondos, recibos que faltan, comisiones bancarias, intereses percibidos, etc. en sus Libro de caja Además, es posible que haya errores por su parte o por parte del banco. Por lo tanto, ahora realizamos Conciliación bancaria para igualar los saldos finales teniendo en cuenta todos estos factores.
5 pasos para hacer la conciliación bancaria en Excel
Supongamos que tiene un Extracto bancario y un Libro de caja como se muestra a continuación. Aquí, podemos ver que los saldos finales no coinciden. Por lo tanto, usted quiere hacer Conciliación bancaria En Microsoft Excel, puede hacer fácilmente Conciliación bancaria Ahora, siga los pasos que se mencionan a continuación para hacer Conciliación bancaria en Excel.
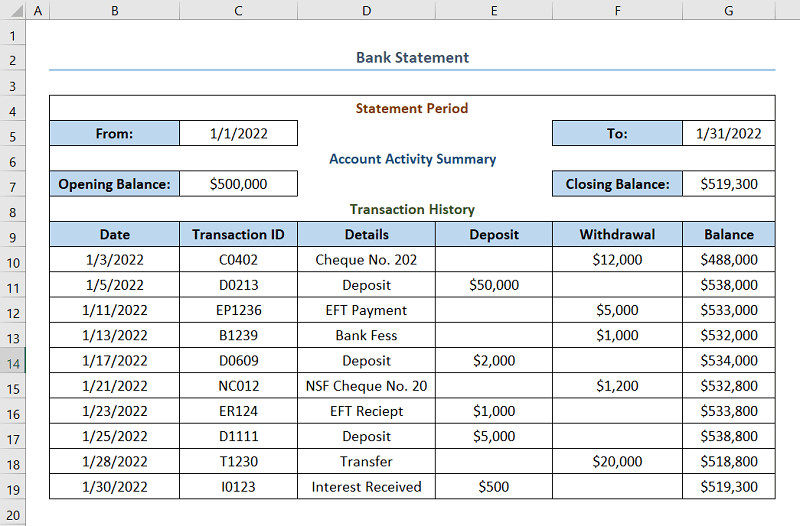
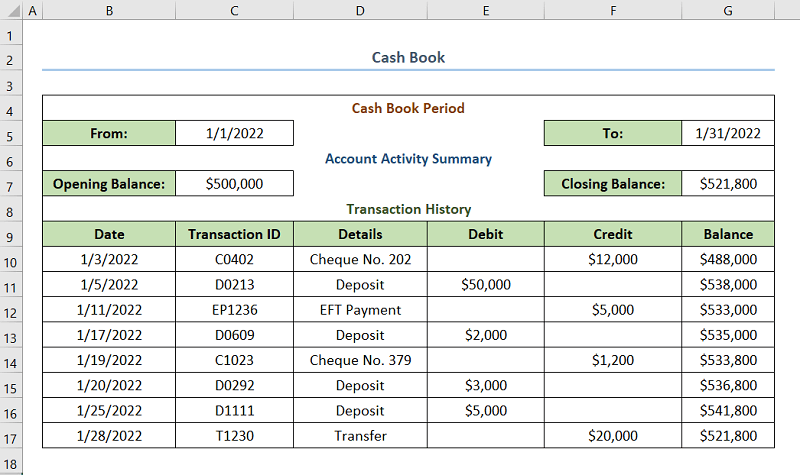
Sin olvidar que hemos utilizado Microsoft Excel 365 para este artículo, puede utilizar cualquier otra versión según su conveniencia.
Paso 01: Averiguar las discordancias entre el extracto bancario y el libro de caja
En este paso, utilizaremos la función Función MATCH primero para averiguar cuál de los ID de transacción partidos en el Extracto bancario y el Libro de caja A continuación, utilizaremos la función Ordenar y filtrar para averiguar las discordancias en ambos Extracto bancario y Libro de caja .
- En primer lugar, tome la Historial de transacciones del Extracto bancario y cópialo en otra hoja en blanco.
- A continuación, seleccione la celda H5 e inserta la siguiente fórmula.
=MATCH(C5,'Libro de caja'!C13:C20,0) En este caso, las células H5 y C5 son la primera celda de la columna Partido y ID de transacción . también, Libro de caja es el nombre de la hoja de cálculo que contiene el Libro de caja .
- A continuación, arrastre el Asa de llenado para el resto de las células.
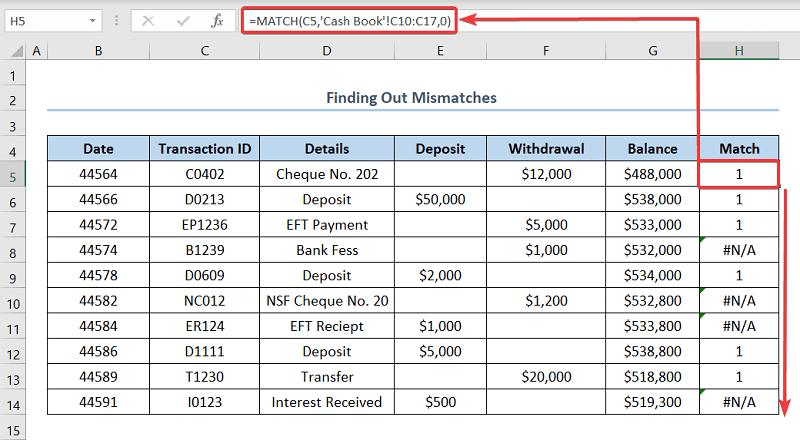
En este momento, utilizaremos Ordenar y filtrar para averiguar los desajustes del Extracto bancario con el Libro de caja .
- En este punto, vaya a Datos ficha.
- A continuación, haga clic en Filtro .
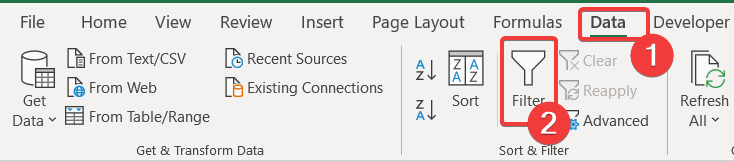
- A continuación, haga clic en el signo de flecha de la cabecera de la columna Partido .
- A continuación, seleccione únicamente #N/A .
- En consecuencia, haga clic en OK .
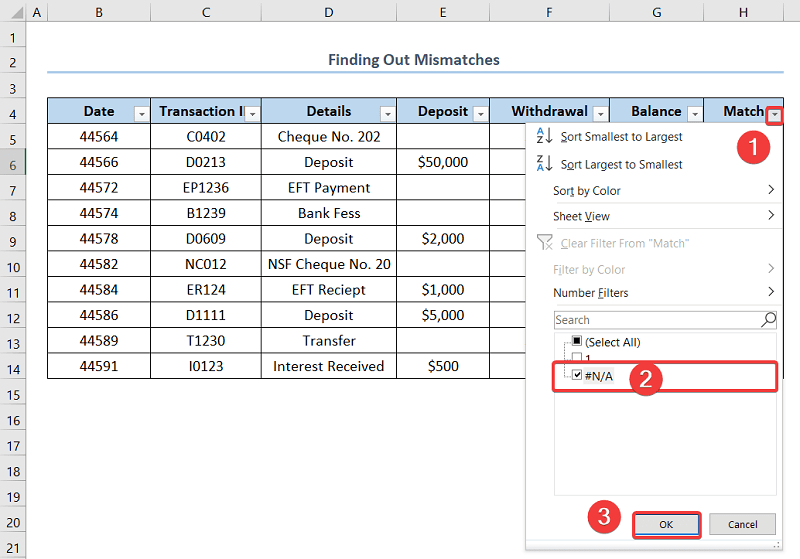
- Con el tiempo, obtendrá los desajustes en el Extracto bancario con el Libro de caja .
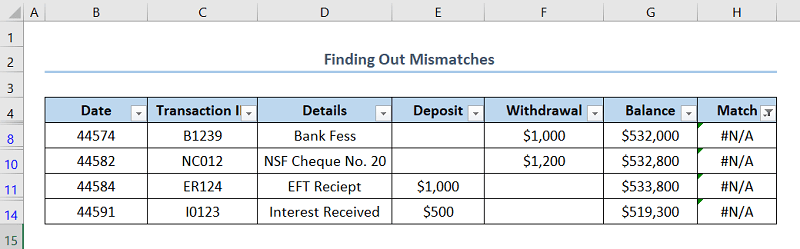
- Ahora mismo, toma el Historial de transacciones del Libro de caja y cópialo en otra hoja en blanco.
- A continuación, seleccione la celda H5 e inserta la siguiente fórmula.
=MATCH(C5,'Extracto bancario'!C15:C24,0) En este caso, las células H5 y C5 son las primeras casillas de la columna Partido y ID de transacción respectivamente. También, Extracto bancario es el nombre de la hoja de cálculo que contiene el Libro de caja .
- A continuación, arrastre el Asa de llenado para el resto de las células.
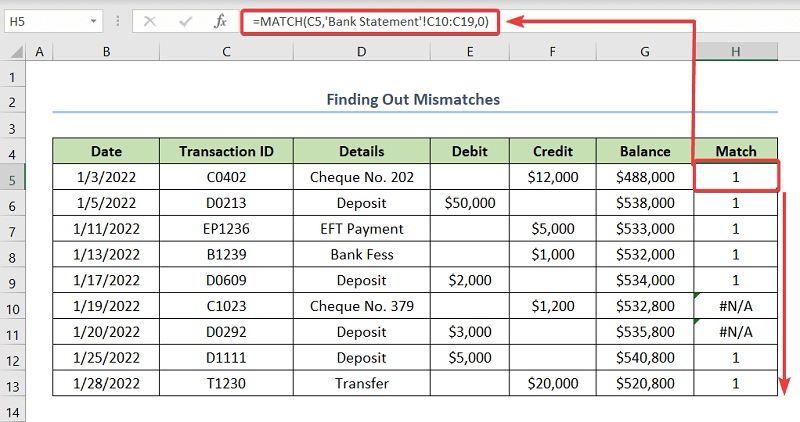
- Posteriormente, Ordenar y filtrar los datos como se muestra más arriba para averiguar los desajustes en el Libro de caja con el Extracto bancario .
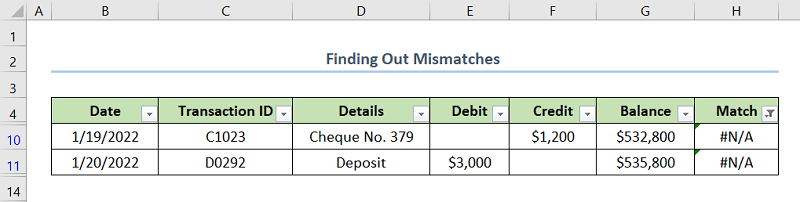
Más información: Automatización de la conciliación bancaria con macros de Excel
Paso 02: Crear una plantilla de conciliación bancaria en Excel
En este paso, haremos un Conciliación bancaria Plantilla en Excel. Puede crear una plantilla como la que se muestra en la siguiente captura de pantalla por su cuenta o bien puede descargar el libro de prácticas y obtener esta plantilla.
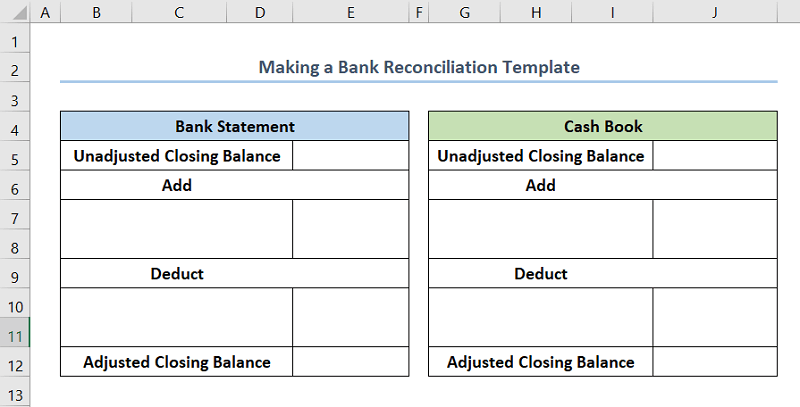
Lecturas similares
- Cómo conciliar datos en Excel (4 formas sencillas)
- Cómo conciliar datos en 2 hojas de Excel (4 maneras)
- Cómo crear un formato de conciliación del libro de partidas en Excel
Paso 03: Calcular el saldo ajustado del extracto bancario
Ahora, calcularemos el Extracto bancario equilibrio.
- En primer lugar, incluya los datos como Depósito en tránsito debajo de Añadir .
- A continuación, inserte los datos como Cheques pendientes debajo de Deducir .
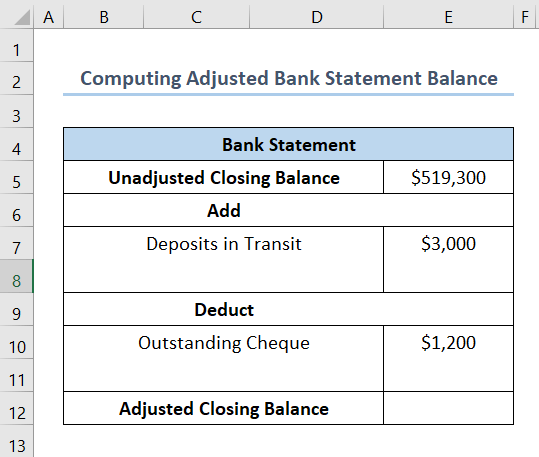
- A continuación, inserte la siguiente fórmula en la celda E12 .
=E5+E7-E10 En este caso, las células E5 , E7 , E10, y E12 indican la Saldo final no ajustado , Depósito en tránsito , Cheque pendiente, y Saldo final ajustado respectivamente.
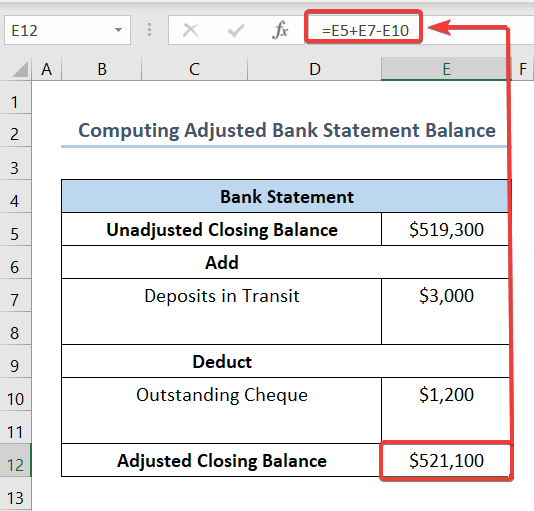
⭐ Paso 04: Calcular el saldo ajustado del libro de caja
En este punto, calcularemos el Libro de caja equilibrio.
- En primer lugar, incluya los datos como Faltan recibos y Intereses percibidos debajo de Añadir .
- A continuación, inserte los datos como Comisiones bancarias y Cheques sin fondos debajo de Deducir .
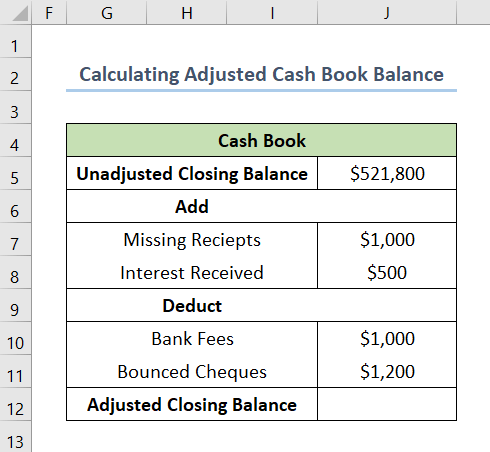
- A continuación, inserte la siguiente fórmula en la celda J12 .
=J5+J7+J8-J10-J11 En este caso, las células J5 , J7 , J8, J10, J11, y J12 indican la Saldo final no ajustado , Faltan recibos, intereses percibidos, comisiones bancarias, cheques sin fondos y Saldo final ajustado respectivamente.
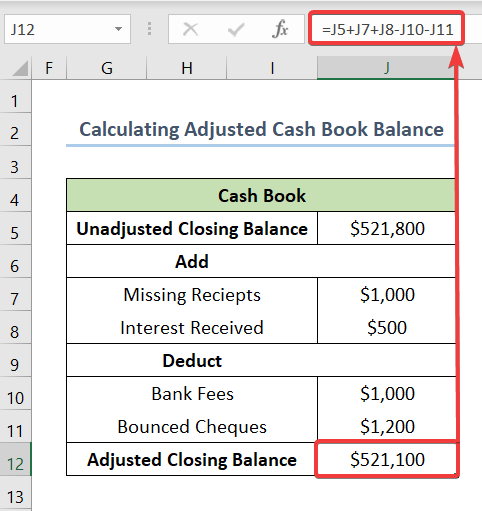
Paso 05: Cotejar los saldos ajustados con la conciliación bancaria
Por último, en este paso se igualan los Saldos finales ajustados para finalizar Conciliación bancaria En la siguiente captura de pantalla, podemos ver tanto los saldos de Extracto bancario y Libro de caja partido.
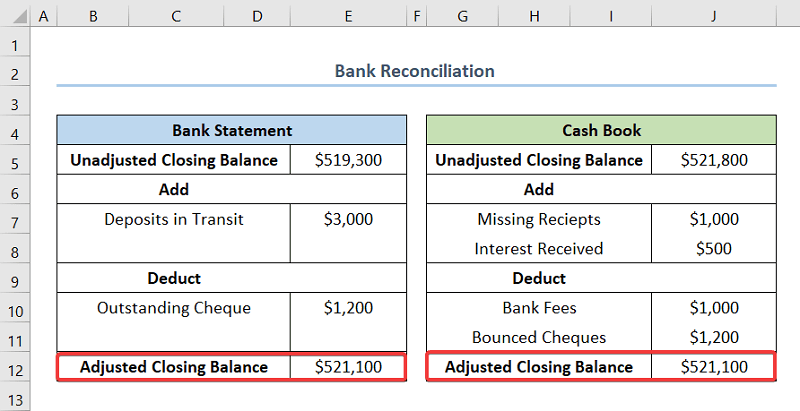
Conclusión
En este artículo, hemos visto el 5 pasos de cómo hacer la conciliación bancaria en Excel Por último, pero no por ello menos importante, espero que hayas encontrado lo que buscabas en este artículo. Si tienes alguna duda, no dudes en dejar un comentario a continuación. Además, si quieres leer más artículos como éste, puedes visitar nuestro sitio web ExcelWIKI .

