Tabla de contenido
Si está buscando algunas de las formas más fáciles de SUMIF Sumar valores dentro de un límite de periodos de tiempo y basándose en criterios es necesario a veces y para hacer esta tarea rápidamente puedes seguir este artículo.
Descargar el cuaderno de ejercicios
SUMIF entre Fechas.xlsm7 maneras de sumar entre dos fechas y con otro criterio
Tenemos el siguiente conjunto de datos que contiene los registros de ventas de algunos productos con sus fechas de entrega estimadas y las regiones de venta de una empresa. Utilizando este conjunto de datos demostraremos las formas de sumar los valores de las ventas en función de una región y un intervalo de fechas especificados.
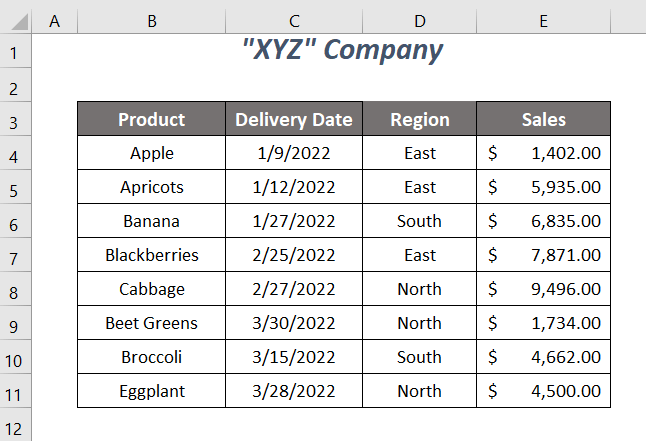
Hemos utilizado Microsoft Excel 365 aquí, puede utilizar cualquier otra versión según su conveniencia.
Método-1: Uso de la función SUMIFS para sumar dos fechas con otro criterio
Queremos sumar los valores de venta del Este Región y para las fechas comprendidas entre 1/10/2022 y 3/20/2022 (m-dd-aaaa) utilizando la función Función SUMIFS aquí.
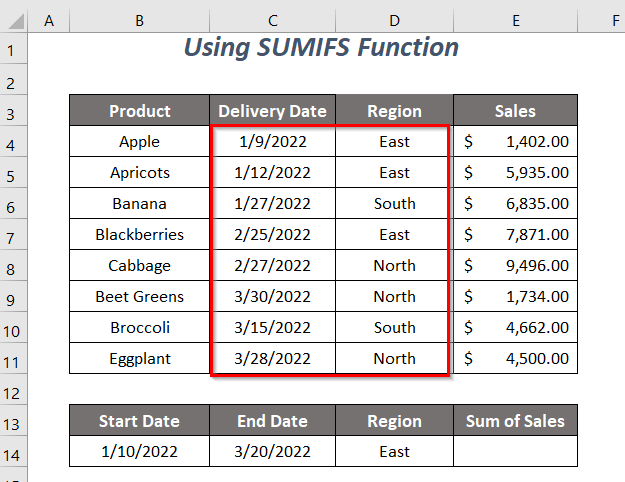
Pasos :
➤ Escribe la siguiente fórmula en la celda E14 .
=SUMIFS(E4:E11,C4:C11,">="&B14,C4:C11,"<="&C14,D4:D11,"East") Toma, E4:E11 es el rango de ventas cuyos valores queremos sumar, C4:C11 es el intervalo de fechas para el primer criterio, ">="&B14 es el primer criterio, lo que significa mayor o igual que la fecha de inicio 1/10/2022 La segunda gama de criterios es similar a la primera y los criterios para esta gama son "<="&C14 lo que significa inferior o igual a la fecha de finalización 3/20/2022 y el último intervalo de criterios es D4:D11 que contiene las regiones, los criterios para este rango serían Este .
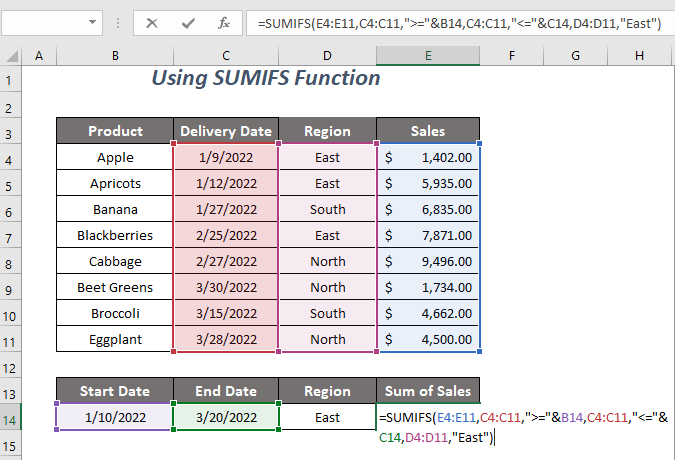
➤ Prensa INTRODUCE .
Ahora, obtendrá la suma de las ventas de $13,806.00 para nuestro intervalo de fechas definido con otro criterio: Este Región .
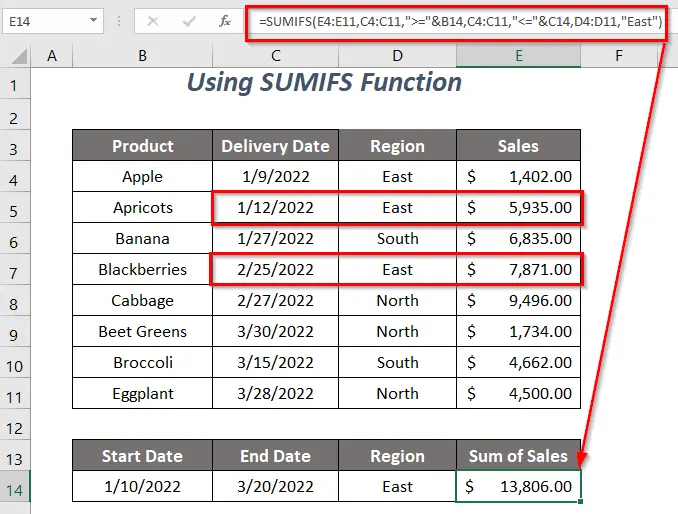
Más información: Cómo Hacer SUMIF Rango Fecha Mes en Excel (9 Maneras)
Método-2: Usando SUMIFS y EOMONTH para SUMIF entre Dos Fechas con Otro Criterio
En este apartado, trataremos de hallar la suma de los valores de venta para las fechas de Enero mes y el Sur Región Por lo tanto, utilizaremos el Función EOMONTH con el Función SUMIFS aquí.
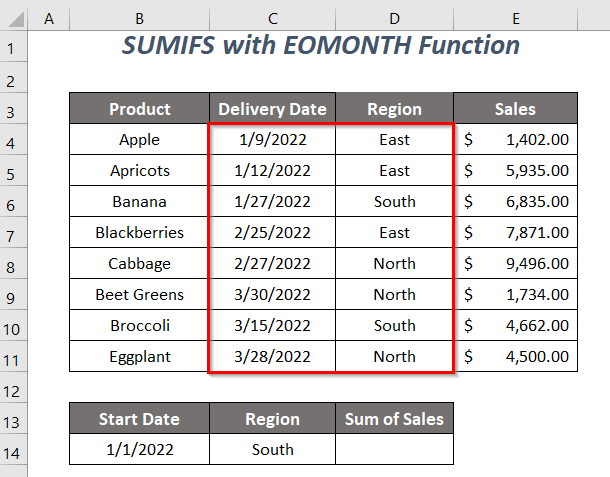
Pasos :
➤ Escribe la siguiente fórmula en la celda D14 .
=SUMIFS(E4:E11,C4:C11,">="&B14,C4:C11,"<="&EOMONTH(B14,0),D4:D11,C14) Toma, E4:E11 es el rango de ventas cuyos valores queremos sumar, C4:C11 es el intervalo de fechas para el primer criterio, ">="&B14 es el primer criterio, lo que significa mayor o igual que la fecha de inicio 1/1/2022 La segunda gama de criterios es similar a la primera y los criterios para esta gama son "<="&EOMONTH(B14,0) lo que significa inferior o igual a la fecha de finalización de Enero mes, 1/31/2022 , y el último intervalo de criterios es D4:D11 que contiene las regiones, los criterios para este rango serían Este .
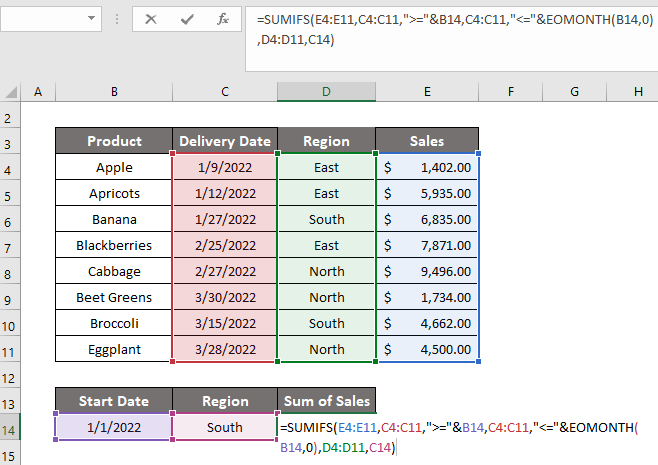
➤ Prensa INTRODUCE .
Después, obtendrá la suma de las ventas, $6,835.00 para las fechas de Enero mes con otro criterio: Sur Región .

Más información: Cómo usar SUMIFS para sumar valores en un rango de fechas en Excel
Método-3: Funciones SUMIFS y DATE para sumar entre dos fechas
En este caso, utilizaremos la función Función SUMIFS y el Función FECHA En resumen, los valores de venta del Norte Región y para las fechas dentro de 1/10/2022 y 3/20/2022 .

Pasos :
➤ Escribe la siguiente fórmula en la celda E14 .
=SUMIFS(E4:E11,C4:C11,">="&DATE(2022,1,10),C4:C11,"<="&DATE(2022,3,20),D4:D11,D14) Toma, E4:E11 es el rango de ventas cuyos valores queremos sumar, C4:C11 es el intervalo de fechas para los criterios primero y segundo, y el intervalo del último criterio es D4:D11 que contiene las regiones.
DATE(2022,1,10)→ devuelve un número de un valor de fechaSalida → 44571
">="&DATE(2022,1,10)se convierte en">= 44571"
DATE(2022,3,20)→ devuelve un número de un valor de fechaSalida → 44640
"<="&DATE(2022,3,20)se convierte en"<= 44640"
SUMIFS(E4:E11,C4:C11,">="&DATE(2022,1,10),C4:C11,"<="&DATE(2022,3,20),D4:D11,D14)se convierte enSUMIFS(E4:E11,C4:C11,">= 44571",C4:C11,"<= 44640",D4:D11, "Norte")→ comprueba si los valores de fecha del intervalo C4:C11 son mayores o iguales que 44571 y menor o igual que 44640 y la región Norte en el D4:D11 gamaSalida → $9,496.00

➤ Prensa INTRODUCE .
A continuación, obtendrá la suma de las ventas, $9,496.00 para nuestro intervalo de fechas definido con los demás criterios: Norte Región .
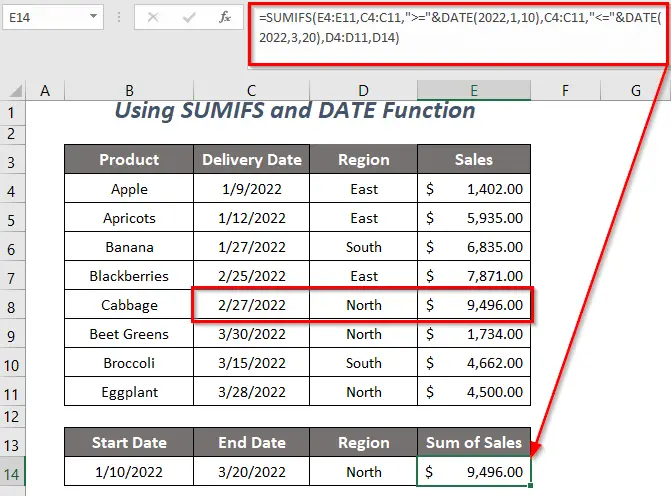
Contenido relacionado: Cómo Usar la Fórmula IF para un Rango de Fechas en Excel (6 Métodos)
Lecturas similares:
- Cómo establecer un recordatorio de fecha de vencimiento en Excel (3 métodos rápidos)
- Usar Tabla Dinámica para Filtrar Rango de Fechas en Excel (5 Maneras)
- VLOOKUP Rango de Fechas y Valor de Retorno en Excel (4 Métodos Adecuados)
- Cómo Calcular el Promedio Si dentro de un Rango de Fechas en Excel (3 Maneras)
Método 4: Uso de la función SUMIFS con TODAY
Supongamos que desea obtener los valores de ventas totales para las fechas comprendidas entre 1/1/2022 y la fecha de hoy ( 3/23/2022 ) y para el Este Región Para ello, puede utilizar la función Función HOY junto con el Función SUMIFS .
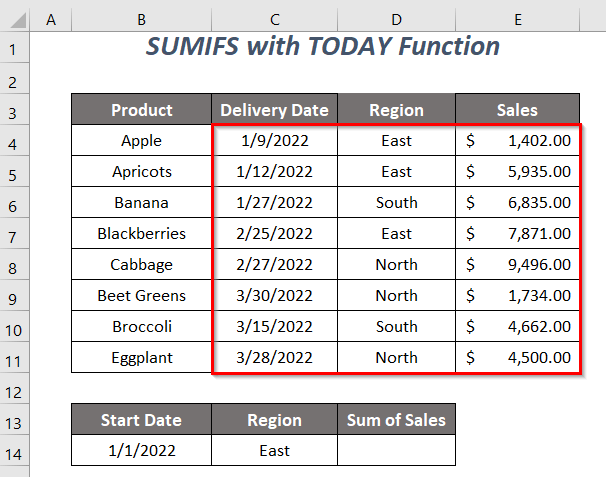
Pasos :
➤ Escribe la siguiente fórmula en la celda D14 .
=SUMIFS(E4:E11,C4:C11,">="&B14,C4:C11,"<="&TODAY(),D4:D11,C14) Toma, E4:E11 es el rango de ventas cuyos valores queremos sumar, C4:C11 es el intervalo de fechas para los criterios primero y segundo, y el intervalo del último criterio es D4:D11 que contiene las regiones.
">="&B14se convierte en"44562"
HOY()→ devuelve la fecha de hoySalida → 44643 (3/23/2022)
"<="&HOY()se convierte en"<= 44643"
SUMIFS(E4:E11,C4:C11,">="&DATE(2022,1,10),C4:C11,"<="&DATE(2022,3,20),D4:D11,D14)se convierte enSUMIFS(E4:E11,C4:C11,">= 44562",C4:C11,"<= 44643",D4:D11, "Este")→ comprueba si los valores de fecha del intervalo C4:C11 son mayores o iguales que 44562 y menor o igual que 44643 y la región Este en el D4:D11 gamaSalida → $15,208.00
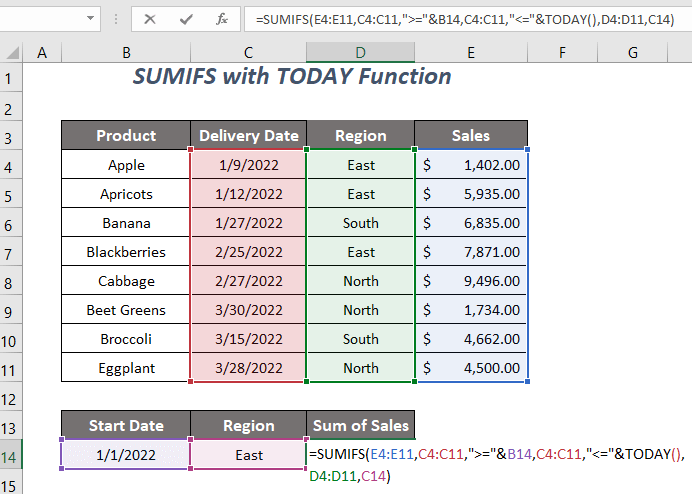
➤ Prensa INTRODUCE .
Finalmente, obtendrá la suma de las ventas que es $15,208.00 para las fechas comprendidas entre el primer día de Enero de 2022 y la fecha de hoy con criterios: Este Región .
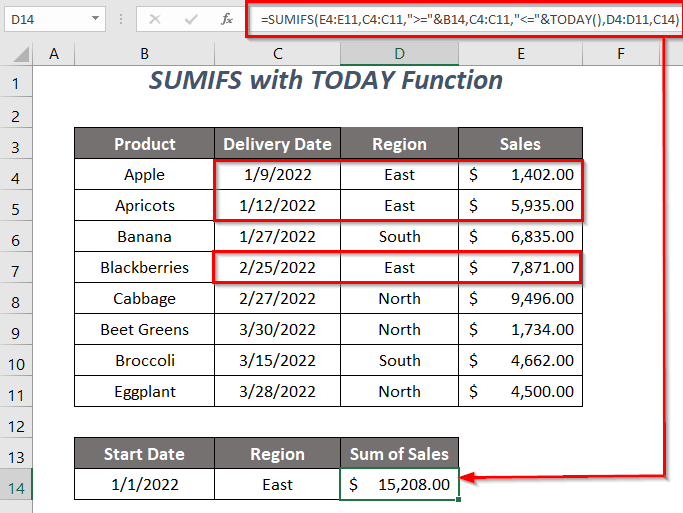
Si desea cambiar la última fecha del intervalo de fechas de la fecha de hoy a 10 días antes de la fecha de hoy, utilice la siguiente fórmula
=SUMIFS(E4:E11,C4:C11,">="&B14,C4:C11,"<="&TODAY()-10,D4:D11,C14) 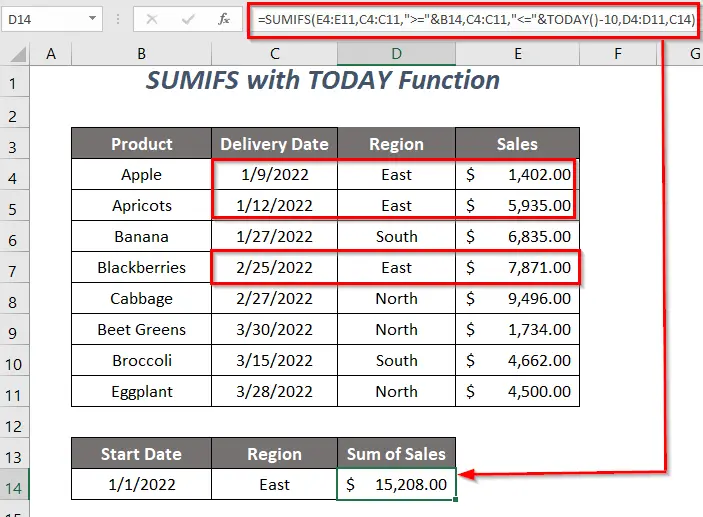
Para la última fecha como fecha 10 días posterior a la fecha de hoy
=SUMIFS(E4:E11,C4:C11,">="&B14,C4:C11,"<="&TODAY()+10,D4:D11,C14) 
Más información: Excel VBA: Filtrar Fecha anterior a Hoy (Con Pasos Rápidos)
Método-5: Combinación de las funciones SUM e IF para SUMIF entre dos fechas y con otro criterio
Puede utilizar la combinación Función SUMA y el Función IF para calcular las ventas totales de las fechas comprendidas entre 1/10/2022 a 3/20/2022 y para el Este Región .

Pasos :
➤ Escribe la siguiente fórmula en la celda E14 .
=SUM(IF((C4:C11)>=B14,IF((C4:C11)<=C14,IF(D4:D11=D14,E4:E11)))) Toma, E4:E11 es el rango de ventas cuyos valores queremos sumar, C4:C11 es el intervalo de fechas para los criterios primero y segundo, y el intervalo del último criterio es D4:D11 que contiene las regiones.
IF((C4:C11)>=B14→ comprueba si los valores de fecha del intervalo C4:C11 son mayores o iguales que el valor de B14 .Salida →
{FALSO; VERDADERO; VERDADERO; VERDADERO; VERDADERO; VERDADERO; VERDADERO}
IF((C4:C11)<=C14→ comprueba si los valores de fecha del intervalo C4:C11 son inferiores o iguales al valor de C14 .Salida →
{VERDADERO; VERDADERO; VERDADERO; VERDADERO; VERDADERO; FALSO; VERDADERO; FALSO}
IF(D4:D11=D14,E4:E11)→ comprueba si las regiones del intervalo D4:D11 son iguales a la región Este de C14 y devuelve({VERDADERO; VERDADERO; FALSO; VERDADERO; FALSO; FALSO; FALSO}, E4:E11)Salida →
{1402; 5935; FALSO; 7871; FALSO; FALSO; FALSO; FALSO}
IF((C4:C11)>=B14,IF((C4:C11)<=C14,IF(D4:D11=D14,E4:E11)))se convierte en→
{FALSO; VERDADERO; VERDADERO; VERDADERO; VERDADERO; VERDADERO; VERDADERO; VERDADERO},{VERDADERO; VERDADERO; VERDADERO; VERDADERO; VERDADERO; FALSO; VERDADERO; FALSO},{1402; 5935; FALSO; 7871; FALSO; FALSO; FALSO; FALSO}→
{FALSO; VERDADERO; VERDADERO; VERDADERO; VERDADERO; VERDADERO; VERDADERO; VERDADERO}, {1402; 5935; FALSO; 7871; FALSO; FALSO; FALSO; FALSO}Salida →
{FALSO; 5935; FALSO; 7871; FALSO; FALSO; FALSO; FALSO}
SUM(IF((C4:C11)>=B14,IF((C4:C11)<=C14,IF(D4:D11=D14,E4:E11))))se convierte enSUM({FALSO; 5935; FALSO; 7871; FALSO; FALSO; FALSO; FALSO})Salida → $13,806.00
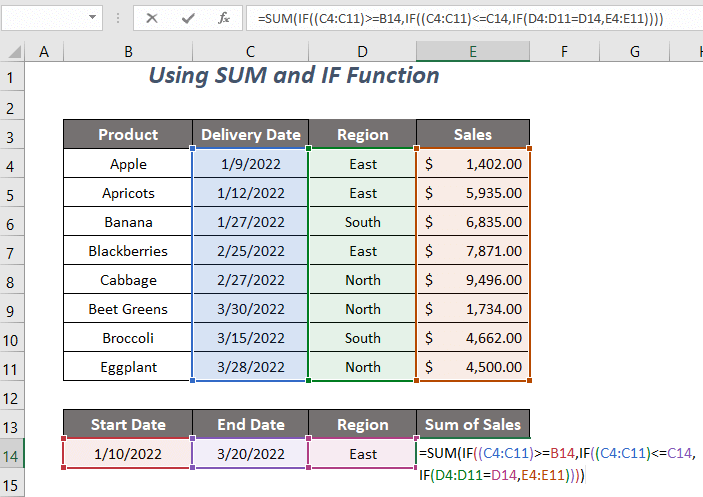
➤ Prensa INTRODUCE .
Al final, obtendrá la suma de las ventas, $13,806.00 para nuestro intervalo de fechas definido con otros criterios: Este Región .

Contenido relacionado: Excel SUMIF con un Rango de Fechas en Mes y Año (4 Ejemplos)
Método 6: Uso de las funciones SUMPRODUCT, MONTH y YEAR
En este caso, utilizaremos la función Función SUMPRODUCT El Función MES y el Función AÑO para sumar los valores de venta de las fechas de los Enero mes y el Este Región.

Pasos :
➤ Escribe la siguiente fórmula en la celda E14 .
=SUMPRODUCT((MONTH(C4:C11)=1)*(YEAR(C4:C11)=2022)*(D4:D11=D14)*E4:E11) Toma, E4:E11 es el rango de ventas cuyos valores queremos sumar, C4:C11 es el intervalo de fechas para los criterios primero y segundo, y el intervalo del último criterio es D4:D11 que contiene las regiones.
MES(C4:C11)→ MES devuelve el número de mes de las fechasSalida →
{1;1;1;2;2;3;3;3}
MES(C4:C11)=1se convierte en{1;1;1;2;2;3;3;3}=1Salida →
{VERDADERO; VERDADERO; VERDADERO; FALSO; FALSO; FALSO; FALSO}
AÑO(C4:C11)→ devuelve los valores de año de las fechasSalida →
{2022;2022;2022;2022;2022;2022;2022;2022}
AÑO(C4:C11)=2022se convierte en{2022;2022;2022;2022;2022;2022;2022;2022}=2022Salida →
{VERDADERO; VERDADERO; VERDADERO; VERDADERO; VERDADERO; VERDADERO; VERDADERO}
D4:D11=D14→ comprueba si las regiones del intervalo D4:D11 son iguales a la región Este de C14 Salida →{VERDADERO; VERDADERO; FALSO; VERDADERO; FALSO; FALSO; FALSO}
SUMPRODUCT((MONTH(C4:C11)=1)*(YEAR(C4:C11)=2022)*(D4:D11=D14)*E4:E11)se convierte en→
SUMPRODUCT({TRUE; TRUE; TRUE; FALSE; FALSE; FALSE; FALSE}*{TRUE; TRUE; TRUE; TRUE; TRUE; TRUE; TRUE}*{TRUE; TRUE; FALSE; TRUE; FALSE; FALSE; FALSE; FALSE}*E4:E11)→
SUMPRODUCTO({1;1;1;0;0;0;0;0}*{VERDADERO; VERDADERO; FALSO; VERDADERO; FALSO; FALSO; FALSO; FALSO}*E4:E11)→
SUMPRODUCT({1;1;0;0;0;0;0;0}*E4:E11) SUMPRODUCT({1402;5935;0;0;0;0;0;0})Salida → $7,337.00
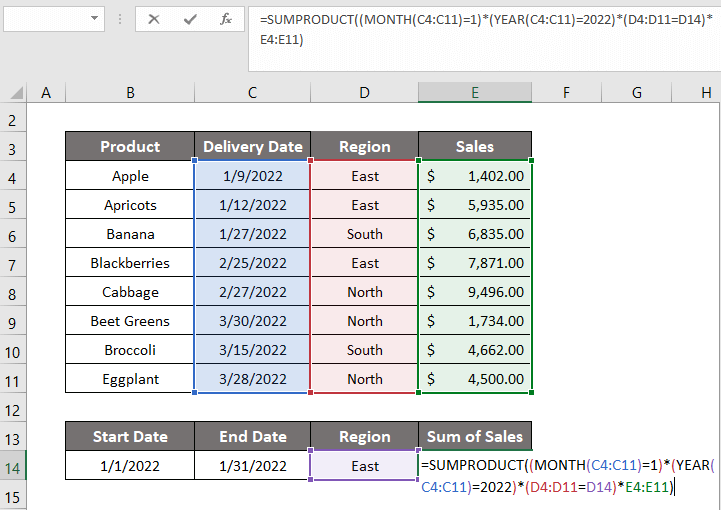
➤ Prensa INTRODUCE .
Después, obtendrá la suma de las ventas, $7,337.00 para Enero mes con otro criterio: Este Región .

Read More: Excel SUMIF con un Rango de Fechas en Mes y Año (4 Ejemplos)
Método-7: Código VBA para sumar dos fechas con diferentes criterios
Utilizaremos un VBA código aquí para realizar el cálculo del total de los valores de venta entre las dos fechas 1/10/2022 y 3/20/2022 con un criterio Este Región .

Pasos :
➤ Ir a la Desarrollador Pestaña Visual Basic Opción.
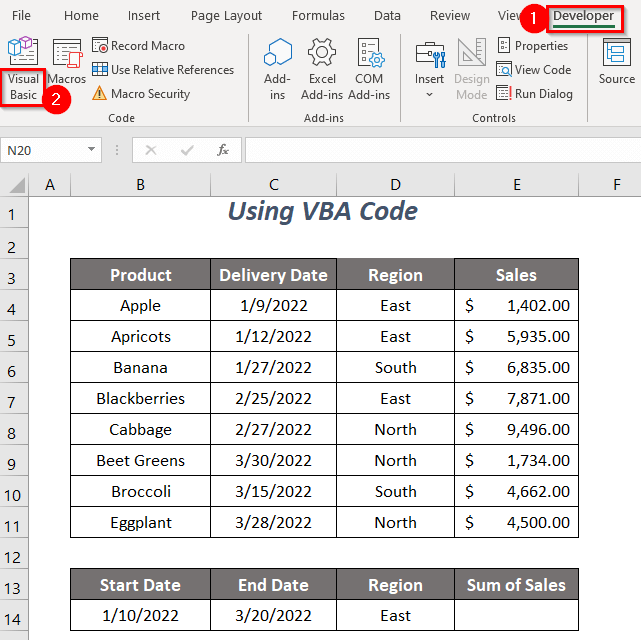
Entonces, el Editor de Visual Basic se abrirá.
➤ Ir a la Inserte Pestaña Módulo Opción.
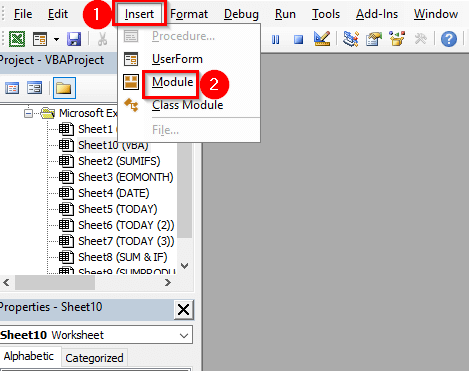
Después de eso, un Módulo se creará.
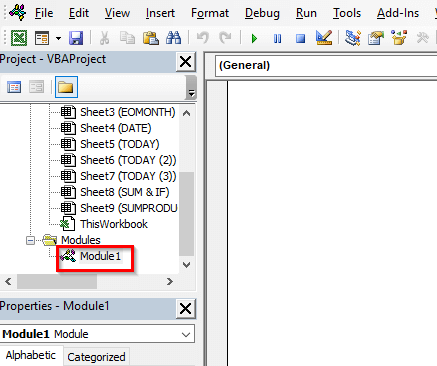
➤ Escribe el siguiente código
Sub sumdatewithcriteria() Cells(14, 5).Value = Application.WorksheetFunction.SumIfs(Range("E4:E11"), _ Range("C4:C11"), ">=" & DateValue("1/10/2022"), Range("C4:C11"), "<=" & _ DateValue("3/20/2022"), Range("D4:D11"), "East") End Sub Obtendremos nuestro valor en la celda E14 y DATEVALUE convertirá la cadena de fecha en un valor de fecha y después de cumplir los criterios SUMIFS devolverá el valor añadido de las ventas en la celda E14 .

➤ Prensa F5 .
Finalmente, obtendrá la suma de las ventas de $13,806.00 para nuestro intervalo de fechas definido con otro criterio: Este Región .
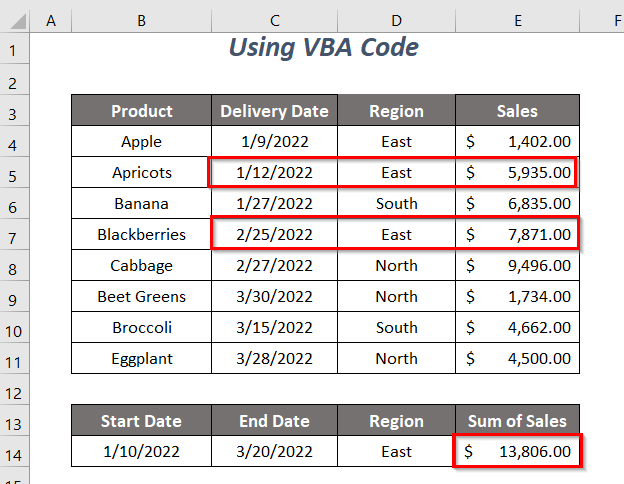
Más información: Cómo Utilizar SUMIFS con Rango de Fechas y Criterios Múltiples (7 Maneras Rápidas)
Sección práctica
Para hacer prácticas por su cuenta hemos proporcionado un Práctica en una hoja denominada Práctica Por favor, hazlo tú mismo.
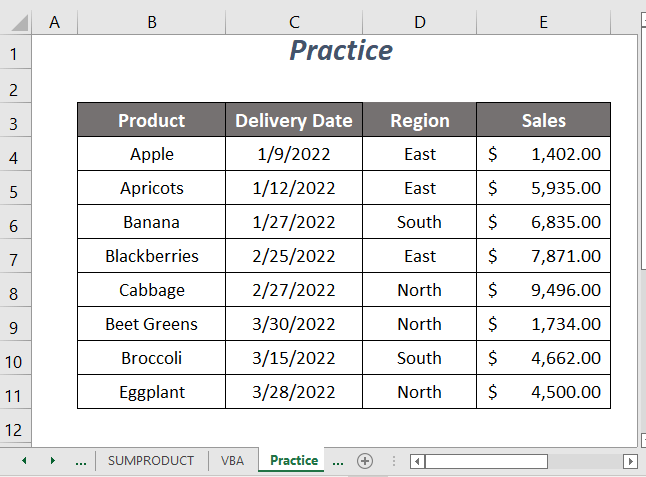
Conclusión
En este artículo, intentamos cubrir las formas de SUMIF entre dos fechas y otro criterio fácilmente. Espero que te resulte útil. Si tienes alguna sugerencia o pregunta, no dudes en compartirla en la sección de comentarios.

