Tabla de contenido
En general, el CONTAR de Excel nos ayuda a contar el número de celdas que contienen valores numéricos dentro de un rango determinado. Se trata de una de las funciones estadísticas más populares de Excel. Sin embargo, esta función CONTAR se utiliza para obtener el número de entradas de un campo numérico que se encuentra en un rango o matriz de números. En este artículo, compartiré una idea completa a través de 6 ejemplos ideales de cómo utilizar la función Función COUNT en Excel tanto de forma independiente como con otras funciones de Excel.
Descargar el cuaderno de prácticas
Puede descargar el cuaderno de ejercicios utilizado para la demostración desde el enlace de descarga que figura a continuación.
Ejemplos de la función COUNT.xlsx
Introducción a la función COUNT de Excel
En CONTAR se incluye dentro de las funciones estadísticas de Excel y se introdujo por primera vez en Excel en el año 2000.

- Función Objetivo
Cuenta el número de celdas de un rango que contiene números.
- Sintaxis
=CONTEO(valor1,[valor2], ...)
- Argumentos
valor1: Pase un elemento, una referencia de celda o un rango. Este campo es obligatorio.
valor2: Pasa un elemento opcional, una referencia de celda o un rango. Es opcional.
- Parámetro de retorno
Devuelve el número de celdas que contienen sólo números.
Nota:
- Normalmente, los argumentos de esta función pueden ser elementos individuales, referencias a celdas o rangos hasta un total de 255 argumentos.
- Sin embargo, el CONTAR ignora los valores lógicos TRUE y FALSO .
- Además, esta función también ignora valores de texto y celdas vacías .
6 Ejemplos ideales para utilizar la función CONTAR en Excel
Por lo general, puede utilizar la función CONTAR Exploremos algunos usos comunes de la función CONTAR Además, vamos a utilizar diferentes conjuntos de datos para diferentes ejemplos. Sin embargo, tenga en cuenta que estos son sólo algunos ejemplos básicos para demostrar el uso de la función en diferentes escenarios. Al mismo tiempo, el uso de la función puede recorrer un largo camino en el desarrollo de fórmulas útiles para la automatización. Con el propósito de demostración, he utilizado el siguiente conjunto de datos de ejemplo.

Ejemplo 1: Utilizar la función COUNT para contar números en un intervalo dado
Utilización de la CONTAR podemos contar fácilmente cualquier rango de números. Para mostrar el proceso, supongamos que tenemos un conjunto de datos de unos Alimentos con su nombre, Fecha y Ventas Ahora, contaremos el número de ventas contando las celdas de ventas.
📌 Pasos:
- Inicialmente, seleccione la celda D13 y escribe la siguiente fórmula.
=CONTEO(D5:D11)
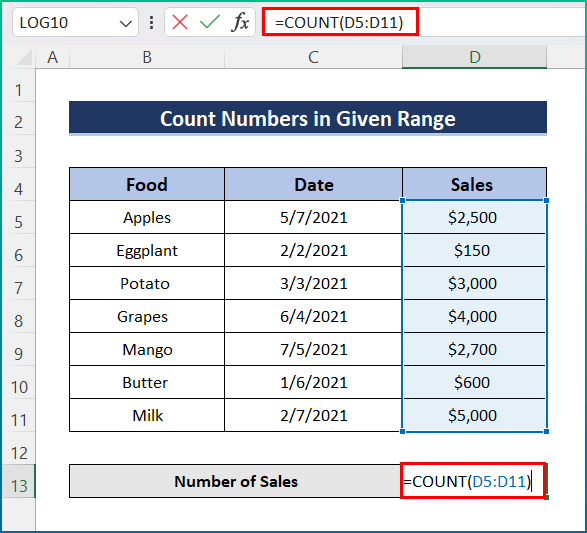
- Por último, pulsa el botón Entre en para obtener el resultado.

Ejemplo 2: Contar Celdas No Vacías con la Función COUNT de Excel
Sin embargo, sabemos que el CONTAR no cuenta las celdas vacías, por lo que en nuestro conjunto de datos, si tenemos una celda vacía, esta función ignorará la llamada. Por lo tanto, siga los pasos que se indican a continuación para completar la operación.
📌 Pasos:
- En primer lugar, haga clic en la celda D13 y escribe la siguiente fórmula.
=CONTEO(D5:D11)
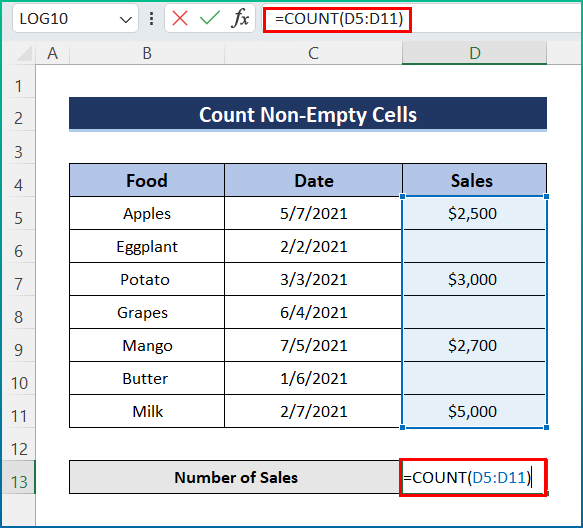
- Por último, pulse Entre en para obtener el resultado final.

Ejemplo 3: Insertar COUNT en Excel para obtener el número de fechas válidas
Además, otra característica del CONTAR es que sólo contará las fechas válidas. El proceso es bastante sencillo y fácil. A efectos de demostración, he modificado ligeramente el conjunto de datos. No obstante, siga los siguientes pasos.
📌 Pasos:
- En primer lugar, escriba la siguiente fórmula en la celda D13 .
=CONTEO(C5:C11)

- Por último, pulsa Entre en para obtener el Número de fechas válidas .

Ejemplo 4: Aumentar el recuento mediante la función COUNT
Afortunadamente, el CONTAR nos permite aumentar cualquier recuento según nuestras necesidades. Aumentemos el número de recuentos de ventas en 1 o en cualquier otro número. Sin embargo, podemos aprovechar la función CONTAR Por lo tanto, siga los pasos que se indican a continuación.
📌 Pasos:
- Al principio, inserte la siguiente fórmula en la celda D13 .
=CONTAR(C5:C11,1)

- Al final, pulse el botón Intro para recibir la salida deseada.

Lecturas similares
- Función FORECAST en Excel (con otras funciones de previsión)
- Cómo utilizar la función TTEST en Excel (5 métodos)
- Uso de la función PERCENTILO en Excel (con un ejemplo)
- Cómo Usar la Función Pendiente de Excel (5 Ejemplos Rápidos)
- Cómo utilizar la función CUÁRTILA en Excel (5 ejemplos adecuados)
Ejemplo 5: Contar ignorando celdas no válidas utilizando COUNT
En el momento del recuento, el CONTAR ignora las celdas no válidas. Sin embargo, supongamos que en nuestro conjunto de datos, en la celda Ventas algunas de las filas contienen texto o cadenas. Por lo tanto, queremos calcular el número de ventas ignorando esas ventas no válidas. Siga los pasos que se indican a continuación.
📌 Pasos:
- Inicialmente, inserte la siguiente fórmula en la celda D13 .
=CONTEO(C5:C11)

- Por último, pulsa Entre en del teclado para obtener la salida final.

Ejemplo 6: Aplicar la función COUNT para calcular la media
Por último, pero no por ello menos importante, puede aplicar el CONTAR para calcular la media. En este caso, he calculado la media de las ventas combinando la función SUM y CONTAR Por lo tanto, siga los pasos que se indican a continuación.
📌 Pasos:
- En primer lugar, seleccione la celda D13 e inserta la siguiente fórmula.
=SUMA(D5:D11)/CUENTA(D5:D11)

- A continuación, pulse Intro y aparecerá el resultado final.

Cosas para recordar
- En primer lugar, #NOMBRE aparecerá al intentar utilizar el CONTAR en una versión anterior de Excel.
- En segundo lugar, #REF aparecerá si CONTAR se utiliza entre dos libros diferentes y se cierra el libro de origen.
- Por último, puede combinar una amplia gama de funciones con la función CONTAR función.
Conclusión
Estos son todos los pasos que puedes seguir para utilizar la función CONTAR en Excel. En general, en términos de trabajar con el tiempo, necesitamos esta función para varios propósitos. He mostrado varios métodos con sus respectivos ejemplos, pero puede haber muchas otras iteraciones dependiendo de numerosas situaciones. Con suerte, ahora puede crear fácilmente los ajustes necesarios. Espero sinceramente que hayas aprendido algo y disfrutado de esta guía. Por favor, háganos saber en la sección de comentarios a continuación si ustedcualquier duda o recomendación.
Para más información, visite Exceldemy.com .

