Tabla de contenido
En este tutorial, vamos a cubrir cómo arreglar el Este cuaderno contiene enlaces a una o varias fuentes externas que podrían no ser seguras". error. Cuando abrimos un libro de trabajo, ese libro puede contener un enlace a una celda o celdas de otros libros de trabajo, por lo que si abrimos ese libro podemos encontrarnos con un mensaje de error en un cuadro de mensajes.
Descargar el cuaderno de prácticas
Podemos descargar el cuaderno de prácticas desde aquí.
Libro de trabajo contiene enlaces inseguros.xlsx3 maneras de solucionar el error "Este libro contiene enlaces a una o más fuentes externas que podrían no ser seguras" en Excel
En este artículo explicaremos 3 diferentes maneras de arreglar el ' Este cuaderno contiene enlaces a una o más fuentes externas que podrían no ser seguras ' error. Para que lo entiendas mejor te explicaremos todo 3 métodos con el mismo conjunto de datos que tienen enlaces de celdas externas del mismo libro de trabajo.
1. Solucionar el error "Este libro contiene enlaces a una o más fuentes externas que podrían no ser seguras" con actualización automática y sin mensaje
En este primer método, eliminaremos el ' Este cuaderno contiene enlaces a una o más fuentes externas que podrían no ser seguras ' y actualizar automáticamente los enlaces cuando abrimos un libro de trabajo.
En el siguiente conjunto de datos, podemos ver que tenemos un conjunto de datos de una librería. El conjunto de datos contiene 5 libros, su disponibilidad Cantidad El libro de trabajo de este conjunto de datos contiene enlaces a celdas de otros libros de trabajo. Así, cuando abrimos el libro de trabajo vemos un mensaje de error como el de la siguiente imagen.
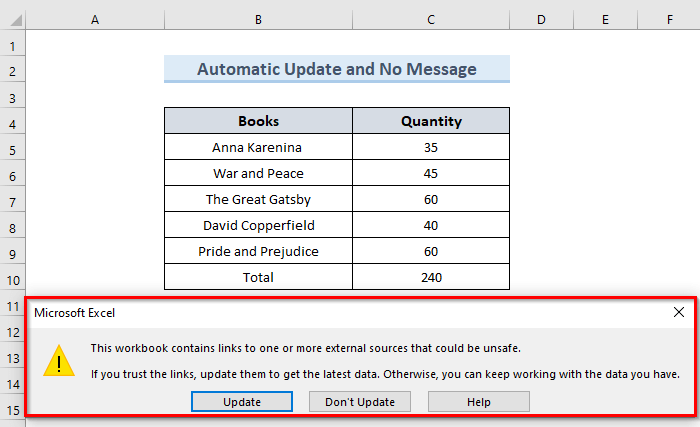
Veamos los pasos para aplicar la actualización automática y sin mensaje.
PASOS:
- Para empezar, vaya a la página Archivo ficha.

- Además, seleccione Opción .

- El comando anterior abrirá un nuevo cuadro de diálogo llamado ' Opciones de Excel '.
- Además, vaya a la página Avanzado del cuadro de diálogo.
- A continuación, desplácese hacia abajo. Desmarque la opción ' Solicitar la actualización de los enlaces automáticos en virtud de la General sección.
- Haga clic en OK .

- A continuación, pulse Ctrl + S para guardar el archivo y cerrar el libro de trabajo.
- Por último, si vuelve a abrir el libro de trabajo ya no verá el mensaje de error.
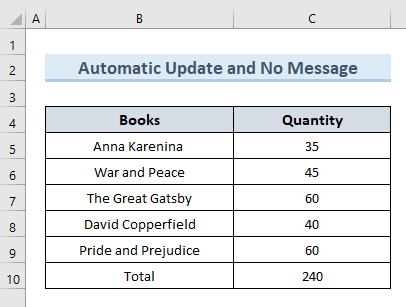
NOTA:
Esta opción sólo es aplicable al usuario actual. Afecta a todos los libros de trabajo a los que accede el usuario actual, mientras que los demás usuarios que tienen acceso a los mismos libros de trabajo no se ven afectados.
Read More: Cómo actualizar hipervínculos en Excel automáticamente (2 maneras)
2. Aplicar actualización manual y ningún mensaje para corregir el error "Este libro de trabajo contiene enlaces a una o más fuentes externas que podrían no ser seguras".
En el segundo método, eliminaremos el ' Este cuaderno contiene enlaces a una o más fuentes externas que podrían no ser seguras Aplicamos este método cuando compartimos nuestro libro de trabajo con otras personas pero no queremos que tengan acceso a las fuentes de los enlaces actualizados. Para ilustrar este método seguiremos con el mismo conjunto de datos que utilizamos en el método anterior.
Veamos los pasos para aplicar la actualización manual y sin mensaje.
PASOS:
- En primer lugar, vaya a la página Datos ficha.
- A continuación, seleccione la opción ' Editar enlaces en la sección ' Consultas y conexiones Grupos.
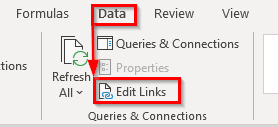
- Un nuevo cuadro de diálogo llamado ' Editar enlaces se abrirá.
- A continuación, haga clic en ' Inicio '.

- Así, la acción anterior abrirá una ventana más llamada ' Mensaje de inicio '.
- Además, marque la opción ' No mostrar los enlaces de alerta y actualización '.
- Haga clic en OK .

- A continuación, pulse Ctrl + S para guardar el libro de trabajo. Cerrar el libro de trabajo después de guardar.
- Finalmente, si volvemos a abrir el libro veremos que el mensaje de error ya no aparece.

Más información: [Error "Este libro contiene vínculos a otras fuentes de datos" en Excel
Lecturas similares
- Cómo crear un hipervínculo de lista desplegable a otra hoja en Excel
- Cómo Vincular Imagen a Valor de Celda en Excel (4 Métodos Rápidos)
- ¿Por qué se me rompen los enlaces de Excel? (3 razones con solución)
- Cómo hipervincular varios archivos PDF en Excel (3 métodos)
- Cómo eliminar hipervínculos permanentemente en Excel (4 maneras)
3. Utilice la opción Buscar para solucionar el error "Este libro contiene enlaces a una o más fuentes externas que podrían no ser seguras".
También podemos utilizar el Encuentre para corregir el error ' Este cuaderno contiene enlaces a una o más fuentes externas que podrían no ser seguras Este método es ligeramente diferente de los anteriores, por lo que le sugerimos que lo utilice sólo cuando los dos métodos anteriores no funcionen.
Veamos los pasos a seguir para solucionar el mensaje de error utilizando la función Encuentre opción.
PASOS:
- En primer lugar, seleccione cualquier celda en blanco de la hoja de cálculo. Estamos seleccionando la celda E7 .
- En segundo lugar, pulse Ctrl + F para abrir la ventana ' Buscar y reemplazar '.
- En tercer lugar, busque [ ( soporte abierto ) en el carácter ' Encuentre lo que y pulsa ' Buscar siguiente '.
- A continuación, la acción anterior nos llevará a la celda que contiene una referencia de celda externa.
- Esto borrará todos los datos de las celdas ( C5:C10 ) ya que estamos utilizando referencias para todas las celdas.
- Además, vuelva a introducir manualmente los valores anteriores.
- La acción anterior devolverá el mismo valor que el conjunto de datos anterior.
- A continuación, pulse Ctrl + S para guardar el archivo y cerrar el libro de trabajo.
- Por último, vuelva a abrir el libro de trabajo. Esta vez no aparece ningún mensaje de error.
Más información: Encontrar enlaces externos en Excel (6 métodos rápidos)
Conclusión
En conclusión, este tutorial te guía para arreglar el error ' Este cuaderno contiene enlaces a una o más fuentes externas que podrían no ser seguras Utilice la hoja de ejercicios que acompaña a este artículo para poner a prueba sus conocimientos. Si tiene alguna pregunta, deje un comentario a continuación. Nuestro equipo intentará responderle lo antes posible. Esté atento a más intrigantes Microsoft Excel soluciones en el futuro.







