Tabla de contenido
En este artículo hablaremos de la recepción de VERDADERO como salida si un valor de celda en Excel existe en otra columna. Básicamente, cuando trabajamos con hojas de cálculo, no es posible encontrar un valor de celda concreto en una gran matriz uno por uno. Afortunadamente, existen varias formas en Excel que pueden ayudarnos a realizar esta búsqueda y coincidir con la tarea. Además de eso, podemos utilizar fórmulas sencillas o combinaciones de funciones dependiendo del tipo y volumen deldatos.
Descargar el cuaderno de prácticas
Puede descargar el cuaderno de prácticas que hemos utilizado para preparar este artículo.
Devuelve TRUE si el valor existe en la columna.xlsx5 Métodos para Devolver TRUE Si el Valor Existe en una Columna en Excel
1. Utilice una fórmula simple para encontrar TRUE si la columna de Excel contiene un valor
Este es uno de los métodos más sencillos para emparejar datos entre columnas y devolver TRUE Así que, aquí están los pasos:
Pasos:
- En primer lugar, escriba la siguiente fórmula en la primera celda de la columna de resultados (aquí, Celda D5 ).
=B5=C5 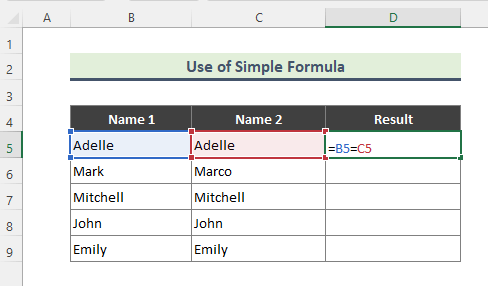
- Después de introducir la fórmula, obtendrá TRUE como salida si ambos valores de columna coinciden, en caso contrario FALSO A continuación, utilice autorrelleno (+) para arrastrar la fórmula hacia el resto de la columna.

2. Devolver TRUE usando la función EXACT si existe un valor en la columna de Excel
A veces, queremos hacer coincidir datos que distinguen mayúsculas de minúsculas entre columnas y obtener los resultados coincidentes. En estos casos, la función EXACTA puede ser de gran ayuda. El EXACTO comprueba si dos cadenas de texto son exactamente iguales y devuelve TRUE o FALSE. Esta función distingue entre mayúsculas y minúsculas. Los pasos que hemos seguido para este método son:
Pasos:
- En primer lugar, escriba la siguiente fórmula:
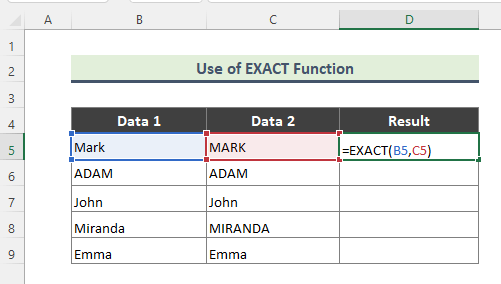
- Si introduce la fórmula correctamente, el resultado será el siguiente.

3. Utilice la combinación de las funciones MATCH, ISERROR y NOT para obtener TRUE si el valor existe en la columna de Excel
Anteriormente en este artículo, estuvimos hablando sobre el uso de combinaciones de funciones para hacer coincidir un valor de celda en particular en un rango de datos. Curiosamente, hay varias combinaciones para hacer la tarea. Por ejemplo, podemos utilizar MATCH , ISERROR, y NO En el ejemplo actual, tenemos un conjunto de datos de frutas y vamos a buscar el nombre de una fruta concreta en una columna que contiene una lista de otras frutas.
Pasos:
- Para obtener el resultado esperado, escriba la siguiente fórmula:
=NOT(ISERROR(MATCH(B5,$C$5:$C$13,0)) 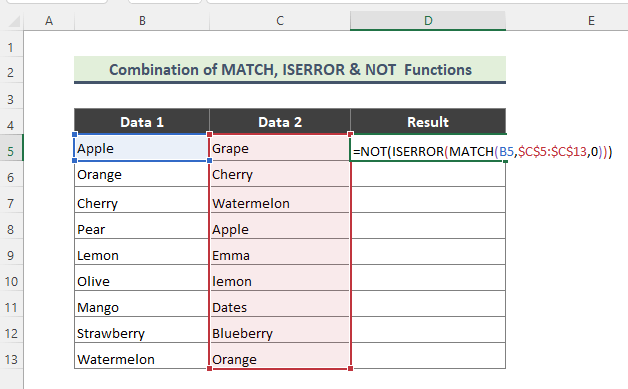
Desglose de la fórmula:
➤ MATCH(B5,$C$5:$C$13,0)
Toma, la función MATCH devuelve la posición relativa de un elemento de una matriz que coincide con un valor especificado en un orden especificado.
➤ ISERROR(MATCH(B5,$C$5:$C$13,0) )
Ahora, la función ISERROR comprueba si un valor es un error y devuelve TRUE o FALSO .
➤ NOT(ISERROR(MATCH(B5,$C$5:$C$13,0))
Por fin, la función NOT cambia FALSO a TRUE o FALSO a TRUE .
- Obtendrá el siguiente resultado si la fórmula se ha introducido correctamente.

4. Devolver TRUE Si un Valor Está Presente en una Columna de Excel Usando la Combinación de las Funciones IF, ISERROR y VLOOKUP
Del mismo modo que en el ejemplo anterior, utilizaremos otra combinación de funciones para obtener la salida TRUE si un determinado valor está disponible en otra columna. Ahora, utilizaremos la combinación de las funciones SI , ISERROR y VLOOKUP Por ejemplo, queremos saber si algún número de una celda de la columna B está disponible o no en la columna C. Estos son los pasos que vamos a seguir:
Pasos:
- En primer lugar, escriba la fórmula siguiente:
=IF(ISERROR(VLOOKUP(B5,$C$5:$C$13,1,FALSE)),FALSE,TRUE) 
Desglose de la fórmula:
➤ VLOOKUP(B5,$C$5:$C$13,1,FALSE)
Toma, la función VLOOKUP busca un valor en la columna más a la izquierda de una tabla y luego devuelve un valor en la misma fila de una columna que usted especifique. La función buscará el valor de Célula B5 al alcance C5:C13 .
➤ ISERROR(VLOOKUP(B5,$C$5:$C$13,1,FALSE))
Ahora, el ISERROR comprueba si un valor es un error y devuelve TRUE o FALSO . Finalmente,
➤ IF(ISERROR(VLOOKUP(B5,$C$5:$C$13,1,FALSE)),FALSE,TRUE)
La función IF comprueba si se cumple una condición y devuelve un valor si TRUE y otro valor si FALSO .
- Como consecuencia de introducir la fórmula, obtendrá el siguiente resultado:

5. Utilizar la Combinación de las Funciones ISNUMBER y MATCH para Encontrar Verdadero Si el Valor Permanece en una Columna en Excel
De forma similar a los métodos 3 y 4, ahora aplicaremos otra combinación de funciones para buscar un valor de celda concreto en una columna. Como por ejemplo combinaremos las funciones NÚMERO y MATCH para buscar el valor y obtener VERDADERO Por ejemplo, queremos encontrar cualquier mes de la columna B en la lista de meses de la columna C. Por lo tanto, los pasos que hemos seguido aquí son:
Pasos:
- Para obtener el resultado deseado, escriba primero la fórmula siguiente:
=ISNUMBER(MATCH(B5,$C$5:$C$13,0)) 
Aquí, el MATCH buscará y comparará el valor de Célula B5 en la gama C5:C13, y la función ISNUMBER comprueba si un valor es un número y devuelve TRUE o FALSO .
- Al final, obtendrás el siguiente resultado.


