Tabla de contenido
A menudo nos enfrentamos a un problema común que Excel está mostrando la fórmula donde necesitamos el resultado.
En lugar de esto

Excel muestra lo siguiente

Hoy vamos a conocer las razones de este problema.
Cuaderno de prácticas
Descárgate el cuaderno y el ejercicio siguientes.
Mostrar fórmula en lugar de resultado.xlsx8 razones para mostrar la fórmula en lugar del resultado en Excel
1. Uso del espacio antes del signo igual para mostrar la fórmula en lugar del resultado
A veces ponemos un espacio antes del signo igual por error. Hay una regla que dice que todas las fórmulas deben empezar con un signo igual y poner un espacio antes, lo que viola esa regla. Aquí tenemos un conjunto de datos y no está mostrando el valor del resultado ya que usamos un espacio antes.

La omisión de espacios antes de los signos de igualdad de las fórmulas resolverá este problema.
Más información: Cómo mostrar fórmulas al imprimir en Excel
2. La fórmula entre comillas
Máximo tiempo en línea, la gente indica la fórmula envolviéndola entre comillas. La fórmula no funcionará entonces. Las comillas sólo se pueden utilizar dentro de la fórmula si es necesario. A continuación se muestra un conjunto de datos que indica este problema.

Así que no envolveremos la fórmula en una cita.
3. Falta el signo igual
Utilizar un signo igual antes de la fórmula es algo imprescindible en Excel. De lo contrario, Excel tomará la celda como texto simple. El conjunto de datos resultante tendrá este aspecto:

4. Mantener activada la opción "Mostrar fórmula
A veces el Mostrar fórmulas de la Fórmulas cinta se activa al pulsar Ctrl+` del teclado. Ahora el conjunto de datos tiene este aspecto:
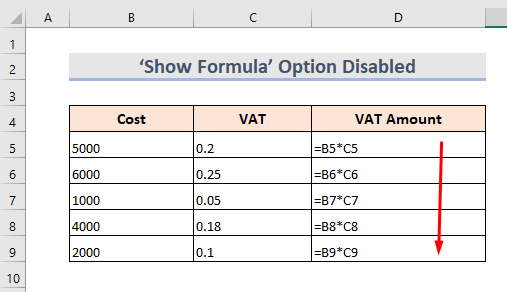
Para evitar el problema, basta con ir a Fórmula y desactivar la Mostrar fórmulas modo.

Read More: Cómo mostrar todas las fórmulas en Excel (4 Easy & Métodos rápidos)
5. Formato de celdas como texto
Si la celda está formateada en Texto Excel no calculará la fórmula, ya que trata el campo fórmula como texto Es uno de los problemas más comunes en Excel. El conjunto de datos tiene este aspecto:

Para evitar este problema,
- Seleccione la celda.
- Ir a la Inicio ficha.
- Entonces Número Grupo > Formato desplegable > General .
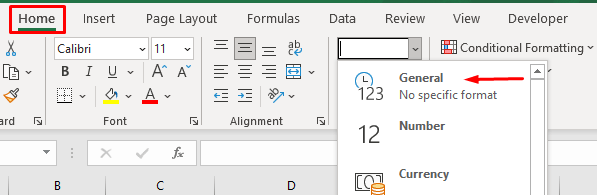
Más información: Cómo convertir texto en fórmula utilizando la función INDIRECTO en Excel
6. Uso del apóstrofo antes de la fórmula
Al poner un Apóstrofe al principio de la celda, Excel lo considera como una cadena de texto y no muestra el resultado de la fórmula. A continuación se muestra un conjunto de datos con este problema:

7. Mostrar Fórmula en lugar de Resultado al Introducir Número con Formatos Manuales en Excel
Si utilizamos cualquier signo de Moneda o separador Decimal antes de introducir un número en una fórmula, Excel no lo tomará correctamente. La fórmula no se aplicará allí y se mostrará así:
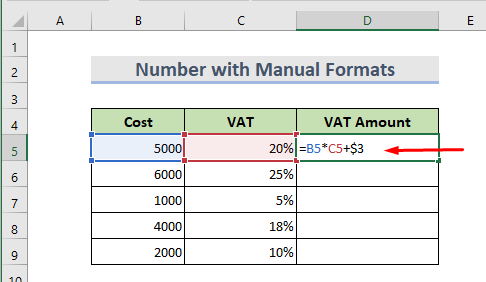
Más información: Cómo mostrar el valor en lugar de la fórmula en Excel (7 métodos)
8. Opción "Mostrar fórmula" desactivada para mostrar la fórmula en lugar del resultado
Imaginemos que tenemos una hoja de cálculo y no está mostrando los valores de la fórmula debido a la desactivación de la función Opción de visualización de fórmulas Se ve así:
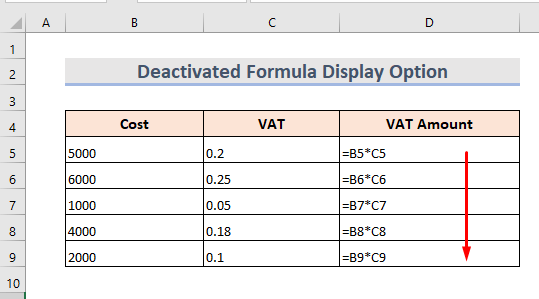
Podemos resolver este problema manualmente en una hoja de cálculo, pero en el caso de muchas hojas de cálculo, podemos seguir simplemente estos pasos:
- En primer lugar, seleccione la opción Archivo ficha.

- Ir a la Opciones .

- Ahora Haga clic en en Avanzado .
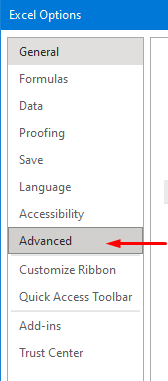
- A continuación, vaya al Opciones de visualización para la parte del hoja de trabajo y seleccione el nombre de la hoja de cálculo en el menú desplegable.
- Asegúrese de que el Mostrar la fórmula en las celdas en lugar de su resultado calculado no está marcada.

- Por último, haga clic en OK Podemos ver que Excel muestra resultados en lugar de fórmulas.
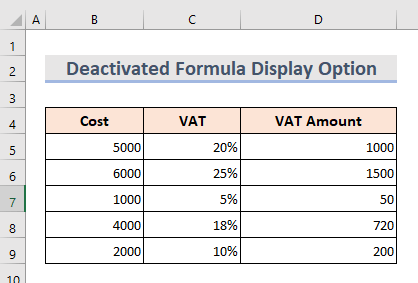
Read More: Cómo mostrar la fórmula en las celdas de Excel en lugar del valor (6 maneras)
Conclusión
Recordando estas razones, podemos solucionar el problema de mostrar la fórmula en lugar del resultado. Hay un libro de ejercicios de práctica añadido. Anímate y pruébalo. Siéntete libre de preguntar cualquier cosa o sugerir nuevos métodos.

