Sisukord
A normaaljaotus graafik on suurepärane vahend, et mõõta tõenäosusjaotus antud andmekogumi kohta. Sageli võib juhtuda, et teil on suur andmekogum ja teil on vaja leida andmed levitamine. Seoses sellega olete kindlasti õigesse kohta sattunud! Selles artiklis näitan teile kõiki samme, kuidas Excelis normaaljaotust joonistada. keskmine ja standardhälve.
Lae alla praktiline töövihik
Meie harjutusvihiku saate siit tasuta alla laadida!
Normaaljaotus koos keskväärtuse ja standardhälbega.xlsxMis on normaaljaotus?
Normaaljaotus on peamiselt tõenäosusjaotus andmeid. See graafik näeb üldiselt välja nagu kellakõver Normaaljaotuse joonistamiseks tuleb leida keskmine ja standard kõrvalekaldumine andmete alguses. Seejärel tuleb leida normaaljaotuse punktid ja seega joonistada graafik.
Tähendab: Keskmine on keskmine väärtus kõigi teie andmete kohta. Excelis saate selle leida, kasutades käsku Keskmine funktsioon .
Standardhälve: See on peamiselt mõõtmine kõrvalekaldumine oma andmete keskmisest väärtusest. Seda saab arvutada valemiga STDEV funktsioon .
Sissejuhatus NORM.DIST funktsioonile
Eesmärk:
The NORM.DIST funktsioon kasutatakse peamiselt selleks, et leida normaaljaotus punktid iga konkreetse andmekogumi andmete kohta.
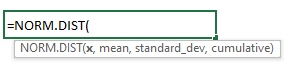
Argumendid:
See funktsioon on peamiselt 4 argumendid. näiteks:
x: Need on andmed, mille jaoks te arvutate normaaljaotuse.
tähendab: See on teie andmekogumi keskmine väärtus.
standard_dev: See on teie andmekogumi standardhälve.
kumulatiivne: See on peamiselt TÕELINE või VALE väärtus, kus TRUE väärtus tähistab kumulatiivset jaotusfunktsiooni ja FALSE väärtus tähistab tõenäosuse massifunktsiooni.
Keskmise ja standardhälbega normaaljaotuse joonistamise sammud Excelis
Ütleme, et teil on andmestik 10 õpilast koos nende ID-d , nimed ja markeerib lõpueksamiks. Nüüd peate joonistama normaaljaotus õpilaste hindeid koos keskmise ja standardhälbega. Järgige selleks allpool toodud samm-sammult juhiseid.
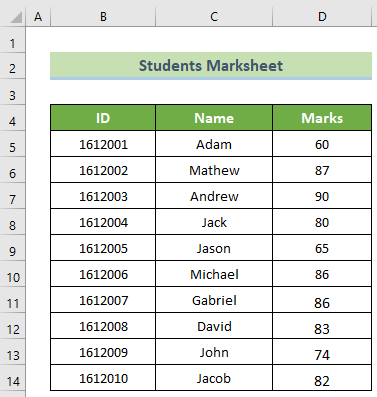
Siinkohal oleme kasutanud Microsoft Office 365 Selle saavutamiseks. Te võite kasutada mis tahes muud Exceli versiooni ja saavutada oma eesmärgi ikkagi nende sammude järgi. Kui teil tekib Exceli versioonidega seotud probleeme, andke meile sellest teada, jättes kommentaari kommentaaride sektsiooni.
📌 1. samm: Arvuta keskmine & standardhälve
Kõigepealt tuleb normaaljaotuse joonise koostamiseks arvutada keskmine ja standardhälve.
- Selleks valige kõigepealt uued veerud nimega Mean (keskmine), Standard Deviation (standardhälve) ja Normal Distribution Points (normaaljaotuspunktid). Seejärel ühendage E5:E14 rakud ja ühendage F5:F14 rakud.
- Seejärel klõpsake ühendatud E5 lahtrisse ja sisestage järgmine valem. Seejärel vajutage klahvi Ente r nuppu.
=KESKMINE(D5:D14) 
- Seejärel klõpsake ühendatud F5 lahtrisse ja kirjutage alljärgnev valem. Seejärel vajutage klahvi Sisesta nuppu.
=STDEV(D5:D14) 
Loe edasi: Keskmise ja standardhälbega juhusliku arvu genereerimine Excelis
📌 2. samm: Leia normaaljaotuse diagrammi andmepunktid
Teine samm on leida normaaljaotuspunktid.
- Selleks klõpsake nuppu G5 lahtrisse ja kirjutage esialgu järgmine valem. Seejärel vajutage klahvi Sisesta nupp.
=NORM.DIST(D5,$E$5,$F$5,FALSE) 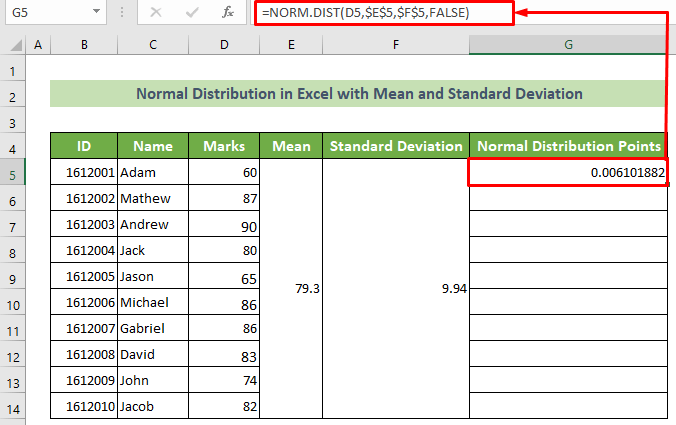
Märkus:
Siin peaks argument mean ja standard_dev olema absoluutsed. Selleks vajutage nuppu F4 klahvi või pane dollarimärk ($) enne rea ja veeru pealkirja.
- Nüüd asetage kursor väljale all paremal raku positsioon. Sel ajal on raku täitekäepide ilmub. Lohistage seda allpool sama valemi kopeerimiseks.

Seega on teil olemas kõik punktid selle andmestiku normaaljaotuse joonistamiseks.
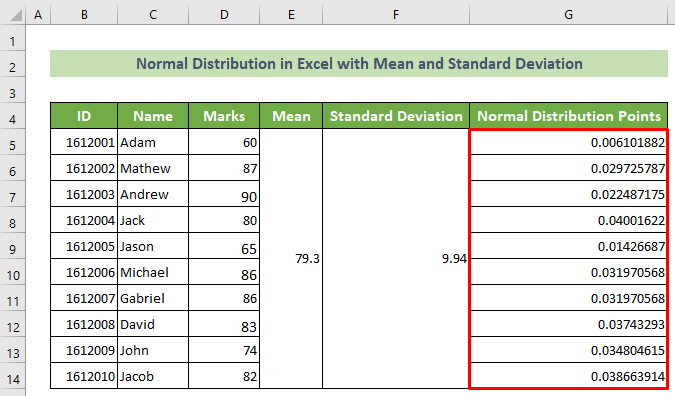
Loe edasi: Kuidas lisada standardhälve Exceli radardiagrammi
Sarnased lugemised
- Kuidas arvutada keskmine dispersioon ja standardhälve Excelis
- Kuidas arvutada keskmist ja standardhälvet Excelis
📌 3. samm: joonistage normaaljaotuse graafik
Nüüd peate joonistama normaaljaotuse ekstraheeritud punktide järgi.
- Selleks tuleb kohe alguses sorteerida veerg Marks. Seega valige veergu rakud selle veeru>> mine rubriiki Kodu tab>> Redigeerimine rühm>> Sort & Filter tööriist>> Sorteeri väikseimast suurimani võimalus.

- Selle tulemusena on Sort Hoiatus ilmub aken. Valige Jätkata praeguse valikuga valik ja klõpsake nuppu OK nupp.

- Sellest tulenevalt näete, et andmestik on nüüd sorteeritud õpilaste hinnete järgi väikseimast suurimani.
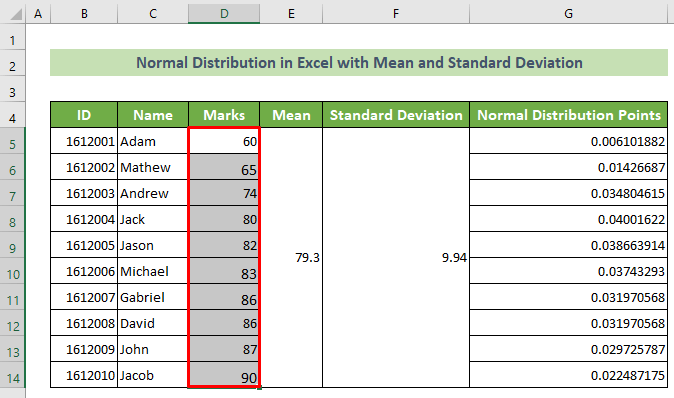
- Seejärel valige märgid veeru lahtrisse ja normaaljaotuspunktide veeru lahtritesse. Seejärel mingu Sisesta tab>> Sisesta rida või ala Graafik>> Hajutada siledate joontega võimalus.

Ja lõpuks näete andmete normaaljaotust.
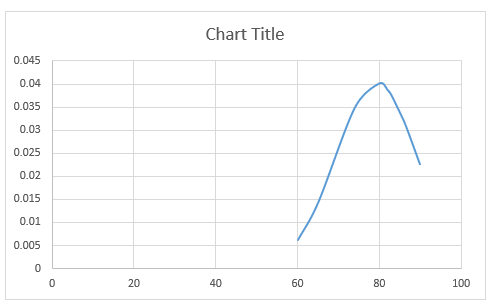
Loe edasi: Kuidas teha t-jaotuse graafikut Excelis (lihtsate sammudega)
📌 4. samm: muutke diagrammi
Nüüd, et paremini vaadata, peaksite nüüd graafikut muutma.
- Selleks klõpsake diagrammil>> Diagrammi elemendid ikoon>> märgistage ikoon Telgede pealkirjad valik>> eemaldage märkeruut Ruudustik võimalus.
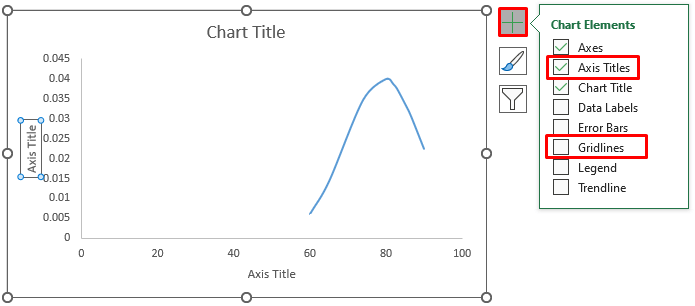
- Pärast seda, topeltklikk kohta Diagrammi pealkiri ja mõlemad Telje pealkirjad Seejärel nimetage pealkirjad ümber vastavalt oma soovile.

- Pärast pealkirjade ümbernimetamist näeb diagramm nüüd välja selline.

- Nüüd, topeltklikk horisontaalteljel.

- Selle tulemusena on Formaatiline telg Exceli parempoolses aknas avaneb ülesande paan. Seejärel minge tööle Telje valikud rühm>> teha Minimaalsed piirid kui 50,0.

- Selle tulemusena on graafiku telg nüüd veidi muutunud. Ja see näeks välja nii.

- Järgmine, topeltklikk graafiku joonel.
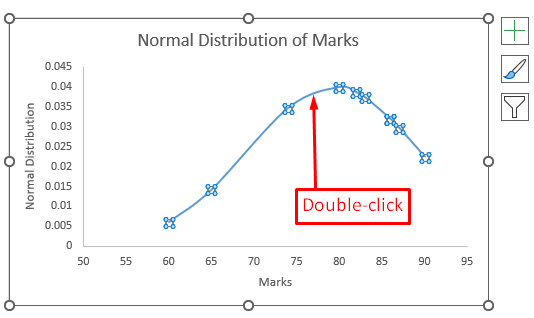
- Selle tulemusena on Formaat Andmesarjad paremale küljele ilmub ülesande paan. Seejärel minge üle Sarja valikud rühm>> Fill & Line rühm>> Märgistus rühm>> Märgistuse valikud rühm>> valige Sisseehitatud võimalus.

Seega on teil ilus normaaljaotus Excelis koos keskväärtuse ja standardhälbega. Ja tulemus näeks välja selline.

Loe edasi: Kuidas teha kumulatiivse jaotuse graafikut Excelis
💬 Asjad, mida meeles pidada
- Parem on sort andmed enne normaaljaotuse joonistamist. Vastasel juhul võib tekkida ebakorrapärane kõver.
- Andmete keskmine ja standardhälve peavad olema numbriline . muidu näitab see #VALUE viga.
- Standardhälve peab olema suurem kui null. Vastasel juhul näitab see teile #NUM! viga.
Kokkuvõte
Kokkuvõtteks, selles artiklis olen näidanud üksikasjalikke samme, kuidas joonistada normaaljaotuse Excelis keskmist ja standardhälvet. Soovitan teil kogu artikkel hoolikalt läbi lugeda ja põhjalikult harjutada. Samuti saate siit tasuta alla laadida meie praktilise töövihiku. Loodan, et see artikkel on teile kasulik ja informatiivne. Kui teil on veel küsimusi või soovitusi, siis palun võtke julgelt ühendust aadressilkommenteerida siin.
Ja külastage ExcelWIKI veel palju selliseid artikleid. Tänan teid!

